Windows 11/10 で amdkmpfd.sys がブルー スクリーンに失敗する問題を修正
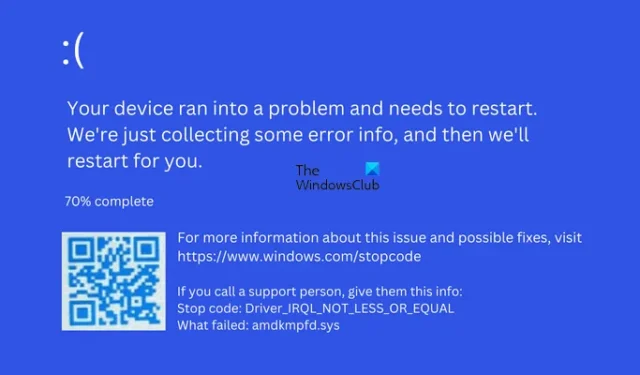
この記事では、Windows 11/10 で amdkmpfd.sys が失敗したブルー スクリーンを修正するための解決策をいくつか示します。これは、AMD グラフィックス カードを搭載したコンピュータ システムで発生するブルー スクリーン オブ デス エラーです。ファイル amdkmpfd.sys は、お使いのシステムの AMD グラフィック カード デバイス ドライバーの一部です。影響を受けたユーザーによると、このエラーは、Windows Update のインストール後、またはグラフィック カード ドライバーの更新後に発生しました。コンピュータ システムに AMD グラフィックス カードが搭載されている場合、この BSOD エラーが発生することがあります。
完全なエラー メッセージは次のとおりです。
停止コード: DRIVER IRQL NOT LESS OR EQUAL
失敗したもの: amdkmpfd.sys
Windows 11/10 で amdkmpfd.sys がブルー スクリーンに失敗する問題を修正
Windows 11/10 コンピューターで amdkmpfd.sys の失敗したブルー スクリーンが表示された場合は、次の修正を行うと問題を解決できます。
- グラフィックス ドライバーの更新
- グラフィックス カード ドライバーをロールバックする
- グラフィック カード ドライバをアンインストールして再インストールする
- グラフィックカードドライバーをシステムに接続しているケーブルを確認してください
- Windows RE で SFC および DISM スキャンを実行する
- 高速スタートアップをオフにする
- BIOS で Switchable Graphics オプションをオフにします (該当する場合)。
- 最新の Windows Update をアンインストールします。
これらすべての修正を詳細に見てみましょう。
1]グラフィックスドライバーを更新する
ドライバーを更新していない場合は、まずグラフィックス ドライバーを更新して、問題が解決するかどうかを確認することをお勧めします。
2]グラフィックカードドライバーをロールバックします
一部のユーザーによると、問題はグラフィック カード ドライバーの更新後に発生しました。そのようなことが起こった場合は、グラフィック カード ドライバーを元に戻すことをお勧めします。そのためには、セーフ モードで起動する必要があります。システムにログインできない場合は、Windows 回復環境からセーフ モードに入ることができます。
Windows RE に入ったら、 [詳細オプション] 画面に移動し、[スタートアップ設定]オプションをクリックします。その後、[再起動] をクリックし、必要なファンクション キーを押してSafe Mode with Networkingに入ります。セーフ モードに入ったら、デバイス マネージャーを開き、グラフィック カード ドライバーを元に戻します。完了したら、セーフ モードを終了し、コンピュータを再起動します。
3]グラフィックカードドライバーをアンインストールして再インストールする
グラフィックス ドライバーをロールバックしても問題が解決しない場合は、アンインストールして再インストールすると解決します。ネットワークで Windows セーフ モードに入り、インターネットから DDU (ディスプレイ ドライバー インストーラー) をダウンロードします。ここで、DDU を使用して、AMD グラフィックス カード ドライバーを完全に削除またはアンインストールします。セーフ モードでは、一部のドライバーが無効になっていることに注意してください。そのため、Wi-Fi 経由でインターネットに接続することはできません。したがって、イーサネット ケーブルを使用してセーフ モードとネットワークでインターネットをサーフィンする必要があります。
グラフィック カード ドライバをアンインストールしたら、セーフ モードを終了し、コンピュータを再起動します。通常の起動時に、Windows は不足しているドライバーを探して自動的にインストールします。これで問題は解決するはずです。
4]グラフィックカードドライバーをシステムに接続しているケーブルを確認してください
外付けグラフィックス カードを使用して PC でビデオ ゲームをプレイしている場合、これがブルー スクリーン エラーの原因である可能性があります。グラフィックカードをシステムに接続しているケーブルが緩んでいないことを確認してください。これに加えて、障害のあるケーブルもこのような BSOD エラーを引き起こす可能性があります。
5] Windows RE で SFC および DISM スキャンを実行する
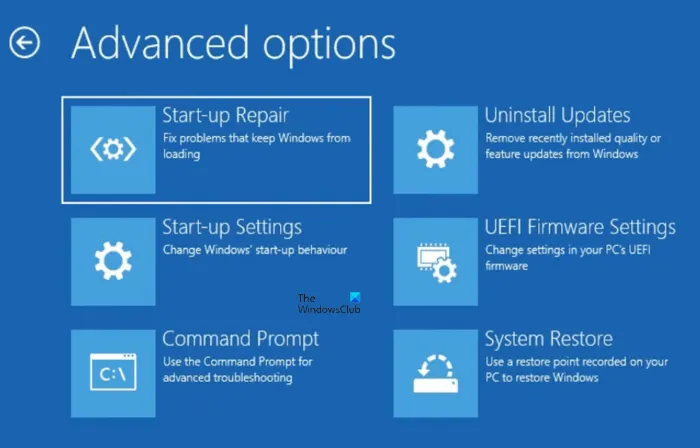
BSOD エラーには多くの原因があります。これらの考えられる原因の 1 つは、破損したシステム イメージ ファイルです。システム ファイルを修復して、問題が解決するかどうかを確認することをお勧めします。BSOD エラーが原因でコンピューターにログインできないため、Windows 回復環境で SFC および DISM スキャンを実行する必要があります。
Windows 回復環境に入るには、コンピューターの電源を切り、Shift キーを押したままコンピューターの電源を入れます。この方法が機能しない場合は、次の手順を使用します。
- 電源ボタンを長押しして、コンピュータをシャットダウンします。
- 電源ボタンを押してコンピュータの電源を入れます。
- コンピューターの製造元のロゴまたは Windows のロゴが画面に表示されたら、すぐに電源ボタンを長押ししてコンピューターの電源を切ります。
自動修復画面が表示されるまで、上記の手順を繰り返します。次に、[自動修復] 画面で、[詳細オプション] > [トラブルシューティング] > [詳細オプション] > [コマンド プロンプト] をクリックします。
コマンド プロンプトが画面に表示されると、次のように表示されます。
x:\windows\system32>
Windows オペレーティング システムがインストールされているハード ドライブを選択します。ほとんどの場合、Windows は C ドライブにインストールされます。したがって、次のコマンドを入力してEnterを押します。
C:
Windows が別のドライブにインストールされている場合は、上記のコマンドでそのドライブ文字を入力します。次に、SFC と DISM スキャンを 1 つずつ実行します。スキャンが完了したら、コマンド プロンプトを閉じ、[続行] をクリックしてコンピューターを起動します。問題が発生するかどうかを確認します。エラーが続く場合は、他の解決策を使用してください。
6]高速スタートアップをオフにする
上記の修正で問題が解決した場合は、高速スタートアップをオフにすることをお勧めします (デバイスで有効になっている場合)。高速スタートアップを使用すると、コンピューターをより高速に起動できます。したがって、これは便利な機能ですが、Windows コンピューターで問題が発生することがあります。影響を受ける一部のユーザーからのフィードバックによると、Windows 11/10 で高速スタートアップが有効になっている場合、amdkmpfd.sys failed Blue Screen エラーが再び発生する可能性があります。そのため、システムで高速スタートアップを無効にすることをお勧めします。
7] BIOSで切り替え可能なグラフィックスオプションをオフにします(該当する場合)
システムに複数のグラフィックス カードがある場合、BIOS に Switchable Graphics オプションがあります。それでも問題が解決せず、ログイン画面を表示できない場合は、切り替え可能なグラフィックスをオフにして、BIOS で統合グラフィックス オプションを選択することをお勧めします。コンピューターにサインインした後、AMD グラフィックス カード ドライバーをアンインストールして再インストールできます。
一部のユーザーは、AMD グラフィックス カード ドライバーの古いバージョンをダウンロードしてインストールしました (GPU モデル名に従って)。古いバージョンのグラフィックス カード ドライバーをダウンロードできた場合は、それをインストールします。
8]最新のWindows Updateをアンインストールする
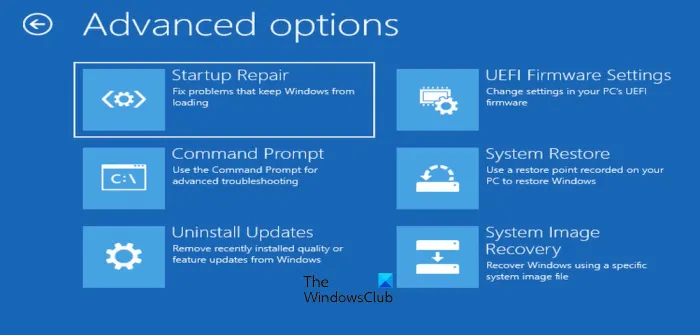
最新の Windows Update をインストールした後に問題が発生した場合は、その特定の更新プログラムをアンインストールすると問題が解決します。そのためには、Windows 回復環境に入る必要があります。Windows 回復環境でシステムを起動した後、[詳細オプション] 画面に移動し、[更新プログラムのアンインストール] オプションをクリックします。その後、最新の品質更新プログラムまたは機能更新プログラムを選択してアンインストールします。
古いドライバーが原因でブルー スクリーンが発生することはありますか?
Windows 11/10 コンピューターで、古いまたは破損したデバイス ドライバーが原因でブルー スクリーン エラーが発生することがあります。これとは別に、ハードウェアの問題も BSOD エラーの原因です。Windows コンピュータで BSOD が発生すると、Windows はそのログを作成します。Windows イベント ビューアで BSOD ログを表示できます。
Windows 11/10 で BSOD を修正するにはどうすればよいですか?
BSOD エラーは、いくつかの原因で発生する可能性があります。ハードウェアとソフトウェアの両方の問題により、Windows 11/10 で BSOD エラーが発生する可能性があります。BSOD エラーが表示された場合は、最近インストールしたソフトウェアのアンインストール、最近の Windows Update のアンインストール、システム イメージ ファイルの修復など、いくつかの一般的な修正を使用できます。
これが役立つことを願っています。


コメントを残す