Windows 11/10 で ALT コードが機能しない問題を修正
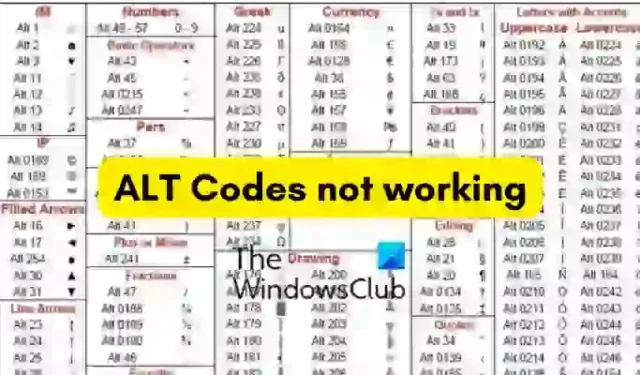
Windows 11/10 PC でALT コードが機能しない場合、問題の解決に役立ついくつかの提案があります。ALT コードは、PC で特殊文字や記号を入力するために使用されます。これらは、ALT キーと数字キーの組み合わせです。特定の ALT キーと数字キーの組み合わせを使用して、特定の特殊文字を入力します。ただし、一部のユーザーは自分のコンピューターで ALT コードを使用できません。この問題は、設定が構成されているか、特定のアプリがキーボード ショートカットに干渉していることが原因である可能性があります。また、ALT コードの使用を妨げているレジストリ エントリが原因である可能性もあります。
Windows 11/10 で ALT コードが機能しない問題を修正
Windows 11/10 PC で ALT コードが機能しない場合は、キーボードをチェックし、キーをクリーニングして、正常に機能し、正しく接続されていることを確認することをお勧めします。その後、次の方法を使用してこの問題を修正できます。
- Num Lock が有効なときにマウス キーをオンにします。
- レジストリを変更して、すべての Unicode 文字を有効にします。
- 問題のあるアプリをアンインストールします。
- 別のキーボード レイアウトに切り替えます。
- Character Map を使用して ALT コードを入力します。
- クリーン ブート状態でトラブルシューティングします。
1] Num Lockが有効になっているときにマウスキーをオンにします
この問題を解決するには、NUM LOCK がオンのときにマウス キーを有効にします。これを行うには、キーボードの左 ALT + 左 SHIFT + NUM LOCK キーの組み合わせを押します。その後、プロンプトされたダイアログで [はい] ボタンを押します。Windows の設定を使用して同じことを行うこともできます。これを行う手順は次のとおりです。
- まず、Win+I を使用して設定アプリを開き、左側のペインから [アクセシビリティ] タブをクリックします。
- 次に、右側のペインから、[相互作用] セクションの下にある [マウス] オプションを選択します。
- その後、マウス キーオプションに関連付けられたトグルを有効にします。
- 次に、[ Num lock がオンのときのみマウス キーを使用する] チェックボックスをオンにします。
完了したら、ALT コードを使用して、問題が解決したかどうかを確認できます。そうでない場合は、次の修正を実行してこの問題を解決できます。
2]レジストリを変更して、すべてのUnicode文字を有効にします
レジストリ エントリによって Unicode 文字の入力が停止された場合、ALT コードは PC で機能しない可能性があります。そのため、シナリオが該当する場合は、レジストリを変更してすべての Unicode 文字を有効にしてみてください。
ただし、この方法を使用する前に、レジストリをバックアップすることをお勧めします。誤って間違った変更を行うと、システムに深刻な損傷を与える可能性があります。
次に、レジストリを変更するには、次の手順に従います。
- まず、レジストリ エディター アプリを開き、以下の場所に移動します。
HKEY_CURRENT_USER\Control Panel\Input Method - ここで、 Input Methodキーを右クリックし、コンテキスト メニューから[新規] > [文字列値] オプションを選択します。
- その後、新しく作成したキーにEnableHexNumpadという名前を付けて保存します。
- 次に、右側のペインから EnableHexNumpad キーを右クリックし、[変更] オプションを選択します。
- 開いたポップアップで、値のデータを1に設定し、[OK] ボタンをクリックして変更を保存します。
- 完了したら、PC を再起動して変更を有効にしてから、ALT コードを使用して再試行します。
うまくいけば、ALT コードは使用できなくなります。ただし、問題が解決しない場合は、次の修正を適用できます。
3] 問題のあるアプリをアンインストールする
目前の問題を引き起こしているサードパーティのアプリが存在する可能性があります。最近サードパーティのアプリをインストールした後にこの問題が発生した場合は、問題のあるアプリをアンインストールして問題を解決できます。また、バックグラウンド アプリを閉じてから、問題の原因となっているアプリを分析することもできます。その後、干渉しているアプリをコンピューターから削除できます。
これを行うには、[設定] を開き、[アプリ] > [インストール済みアプリ] に移動します。その後、問題のあるプログラムを選択し、3 ドット メニュー ボタンをクリックします。次に、[アンインストール] オプションを選択し、指示に従ってください。完了したら、ALT コードを使用してみて、問題が解決するかどうかを確認してください。
4]別のキーボードレイアウトに切り替える
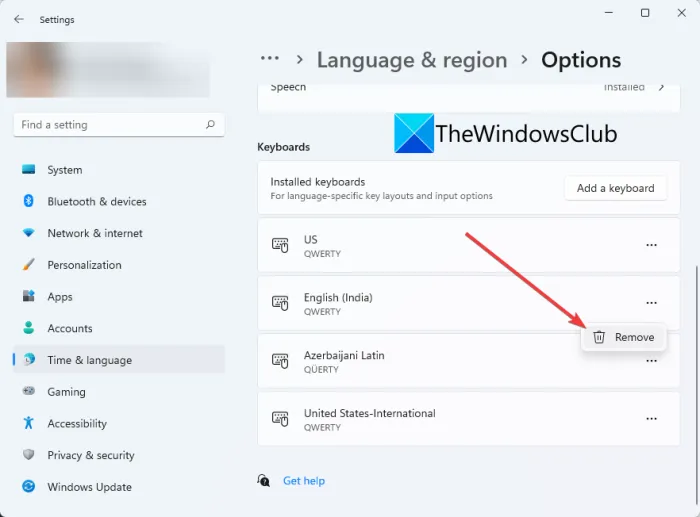
現在のキーボード レイアウトを別のものに変更して、問題が解決したかどうかを確認することもできます。これを行うには、次の手順を試すことができます。
- まず、設定アプリを起動し、[時刻と言語] タブに移動します。
- 次に、[言語と地域] オプションをクリックし、[キーボード] セクションで別のキーボード レイアウトを選択します。
その後、PCでALTコードを使用できるかどうかを確認してください。
5] 文字マップを使用して ALT コードを入力する
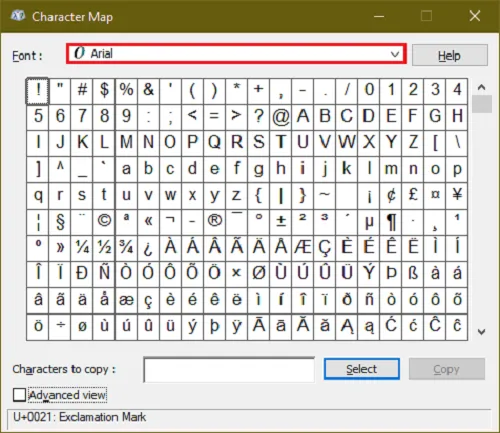
Character Map を使用して ALT コードを追加することもできます。これを使用するには、まず Win+R を使用して [ファイル名を指定して実行] ダイアログを開き、[名前] フィールドに「 charmap」と入力します。これにより、PC の Character Map ウィンドウが開きます。使用する特殊文字をクリックし、[選択] ボタンを押してクリップボードにコピーできます。後で、コピーした文字を使用したい場所に貼り付けることができます。
6]クリーンブート状態でのトラブルシューティング
また、クリーン ブートを実行して、問題が解決したかどうかを確認することもできます。サードパーティのアプリまたはサービスとの競合が原因で、この問題に対処している可能性があります. クリーン ブート状態では、コンピューターは一連の重要な Microsoft サービスとドライバーのみで起動します。そのため、クリーン ブートを実行してから、ALT コードを使用できるかどうかを確認してください。
その方法は次のとおりです。
- まず、Win + R キーの組み合わせを押して、[ファイル名を指定して実行] コマンド ボックスを開きます。
- [名前] フィールドに「msconfig」と入力して、[システム構成] ウィンドウを開きます。
- ここで、[サービス] タブに移動し、[ Microsoft のサービスをすべて非表示にする] チェックボックスをオンにする必要があります。これにより、重要な Microsoft サービスを無効にすることがなくなります。
- その後、[すべて無効にする] ボタンをクリックすると、すべてのサードパーティ サービスが無効になります。
- 次に、[スタートアップ] タブに移動し、[タスク マネージャーを開く] ボタンをタップして、タスク マネージャーでスタートアップ プログラムをオフにします。
- 次に、[システム構成] ウィンドウに戻り、[OK] ボタンを押して、コンピューターを再起動します。
- コンピューターを再起動したら、ALT コードを使用して、問題が解決するかどうかを確認できます。
クリーン ブート状態で ALT コードを使用できる場合は、サービスを 1 つずつ有効にして、問題の原因となっているサービスを確認できます。それを見つけたら、問題のあるアプリをコンピューターからアンインストールします。
Alt-Tab が Windows 11 で機能しないのはなぜですか?
Alt-Tab は、あるウィンドウから別のウィンドウに切り替えるために使用されるショートカット キーです。Alt+Tab が機能しない場合は、キーボードが正常に動作する状態にあり、コンピューターに正しく接続されていることを確認してください。また、PC の設定が構成されているか、キーボード ドライバーが破損しているか古いため、機能しない場合もあります。それに加えて、同じ理由として、Windows ホットキーの無効化、ウイルス感染、古い Windows、破損したシステム ファイルが考えられます。
Windows 11 でクイック設定を修正するにはどうすればよいですか?
クイック設定が Windows 11/10 PC で機能しない場合は、SFC スキャンと DISM スキャンを実行して、この問題の原因となっている可能性のある破損したシステム ファイルを修正できます。Windows PowerShell を使用してアクション センターを再登録することもできます。システム レジストリを変更したり、クリーン ブート状態で問題をトラブルシューティングしたりすることもできます。



コメントを残す