0xc00000f0 Windows 11のインストールまたはアップグレードエラーを修正
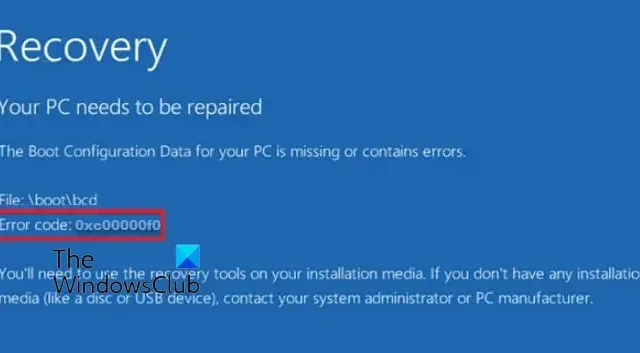
エラー コード 0xc00000f0 は通常、Windows インストールのアップグレード中、特に Windows 10 から Windows 11 へのアップグレード中に発生します。ユーザーは、Windows バージョンのアップグレード中に次のことを確認します。 Windows 11 インストール アシスタントが失敗し続ける;プロセス中に画面がフリーズし、このエラーがスローされます。
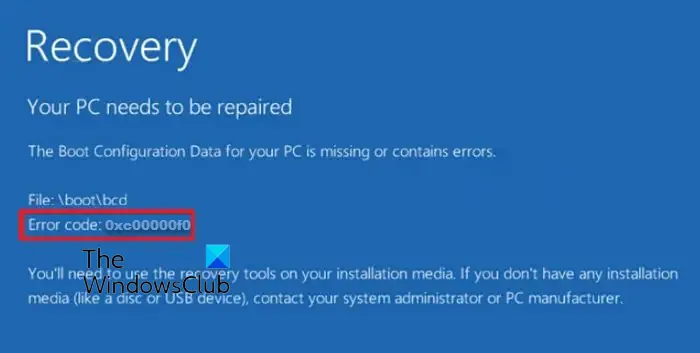
これは、起動に必要なシステム ファイルまたは Windows ブート構成データ (BCD) に関連する問題に関連していることが一般に知られています。ただし、他の理由がエラーの原因となることも知られています。この投稿では、0xc00000f0 Windows 11 のインストールまたはアップグレード エラーを修正するのに役立つ解決策を提案します。
0xc00000f0 Windows 11 のインストールまたはアップグレード エラーの理由
- 破損した Windows ブート構成データ (BCD): 説明内のエラー コードは Windows ブート マネージャーのエラーに関連しているため、BCD が原因と考えられます。オペレーティング システムのブート プロセスに関する重要な情報を含む BCD データベースが破損していることが、エラーの主な原因である可能性があります。 BCD の損傷は、ディスク エラー、不適切なシャットダウン プロセス、マルウェア攻撃、ユーザーによる BCD への手動変更など、さまざまな問題に起因する可能性があります。
- ハードウェアまたは関連デバイス ドライバの欠陥: 破損している、古い、または互換性のないデバイス ドライバやハードウェア部品の欠陥も、インストールまたはアップグレード中にこのエラーが発生する潜在的な原因とみなされます。デバイス ドライバーの読み込みは、OS インストール プロセスにおいて不可欠なフェーズであり、競合やエラーが発生する可能性があります。同時に、Windows はインストール中にハードウェア デバイス ドライバーを読み込もうとするため、エラーが発生します。
- ストレージ ディスク エラーまたは不良セクタ: ストレージ ディスク、特に通常 OS がインストールされるシステム ドライブ上の不良セクタまたは損傷も、 a>エラー コード 0xc00000f0 は、破損した領域の読み取りまたはアクセスができないため、Windows インストーラー側で例外が発生する可能性があります。
- システム ファイルが破損している可能性があります: システム ファイルが破損していると、シームレスな Windows インストール プロセスが妨げられる可能性があります。システム ファイルが破損していると、Windows インストーラーがその内容にアクセスできなくなり、最終的にエラーが発生する可能性があります。
- サードパーティ ソフトウェアまたはセキュリティ ソフトウェアの競合: サードパーティ ソフトウェア、特にウイルス対策アプリケーションやセキュリティ アプリケーションも、 Windows のインストールまたはアップグレードのプロセス
0xc00000f0 Windows 11のインストールまたはアップグレードエラーを修正
エラーの潜在的な原因が特定されたら、以下に示すように系統的なトラブルシューティング措置を講じて問題を解決できます。
- ブート構成データの問題を解決します。
- ハードウェア コンポーネントに障害の可能性があるかどうかを確認します。
- 代替インストールメディアからの起動
- ファームウェアまたはBIOSのアップデート
- ファイルシステムの不整合の可能性を修復する
- サードパーティのアプリとセキュリティ ソフトウェアを無効にする
以下の手順に従うと、問題の原因を特定できるだけでなく、問題の効果的な解決も容易になります。
1] ブート構成データの問題の解決
考えられる原因のセクションで説明したように、エラーの最も一般的な原因の 1 つは、オペレーティング システムの起動プロセスに不可欠なブート構成データ (BCD) の問題である可能性があります。
このエラー コード 0xc00000f0 は主にブート エラーであり、Windows が必要なファイルを見つけることができないためです。または正常な起動プロセスのための構成データについては、BCD の問題を修正すると、問題の解決に大きく役立ちます。 BCD 関連の問題を解決するには、次の手順を実行することを考慮してください。
- USB フラッシュ ドライブなどの外部 Windows インストール メディアを使用してシステムを起動します。
- 指定されたプロンプトで優先言語を選択した後、コンピュータを修復するをクリックします。
- 次のウィンドウでトラブルシューティングオプションを選択し、詳細オプションを選択します。
- 選択してコマンド プロンプトを開き、以下に示すのと同じ順序でコマンドを実行します。
bootrec /fixmbr
ブートレック/fixboot
ブートレック /scanos
ブートレック/rebuildbcd
bootrec ユーティリティは、最初に fixmbr< を使用してマスター ブート レコード (MBR) を更新または修正します。 /span> コマンド。
その後、BCD を再構築するための準備ステップとして、fixboot を使用してパーティションのブート セクタ コードを更新します。次のステップでは、scanos を使用してストレージ デバイスをスキャンし、アクティブな OS インスタンスを見つけます。
最後に、rebuildbcd を実行して、BCD に追加する特定のインストールを選択し、再構築プロセスを完了します。変更を有効にするには、コンピュータを再起動します。
2] ハードウェアコンポーネントに障害の可能性があるかどうかを確認する
エラーの発生がシステム内の物理ハードウェア コンポーネントの誤動作に関連していないことを確認するには、これを確認することが問題解決に向けた重要なステップとなります。デバイス マネージャーでハードウェアの故障がないか確認し、 Windows メモリ診断 と chkdsk
- デスクトップの Windows 検索バーに「デバイス マネージャー」と入力して開きます。
- ハードウェア デバイスの横にある赤 (X) または黄色 (?) の疑問符を確認し、ハードウェア部分で考えられる異常を特定します。
- デスクトップの Windows 検索バーに「Windows メモリ診断」と入力して、RAM の状態を確認します。
- ハード ドライブに障害があるかどうかを確認するには、管理者特権の Windows ターミナルでchkdsk /f を使用して、ハード ドライブの健全性を評価し、修正 (/f) ある場合は、
3] 代替インストールメディアからの起動
ユーザーがアップグレードしようとしたときにこのエラーが発生することが多いため、Windows 11 インストール ファイルを含む起動可能な USB ドライブを作成し、そこからシステムを起動することも問題の解決に役立つ可能性があります。インストール メディアは、オペレーティング システムの独立したインスタンスを提供します。これにより、ユーザーは潜在的な起動問題を回避しながら既存の Windows インストールを修復できます。
5] ファイルシステムの不整合の可能性を修復する
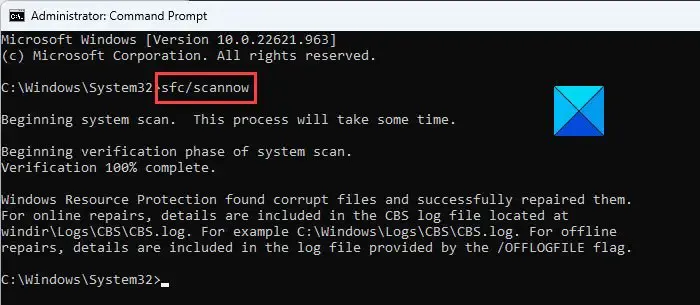
システム ファイルの破損の可能性も、エラー コード 0xc00000f0 の原因となる可能性があります。 したがって、システム ファイルの一部に不整合がないかチェックすると、システム ファイルの破損によってエラーが発生する可能性を排除できます。管理者特権の Windows ターミナルで sfc /scannow コマンドを使用すると、問題を見つけて修正できます。
6] サードパーティのアプリとセキュリティ ソフトウェアを無効にする
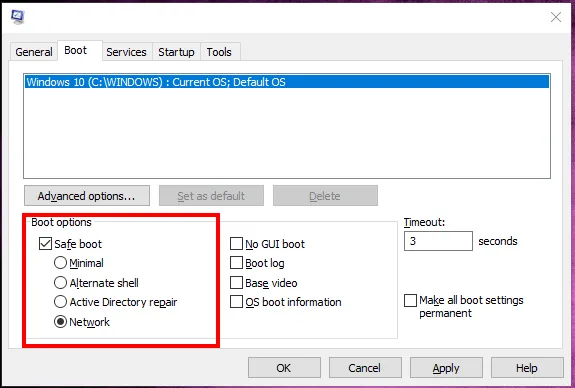
現時点ではサードパーティ アプリケーションが Windows インストーラーをブロックしている可能性を排除できないため、クリーン ブートを実行すると問題を解決できます。最小限のドライバーとアプリケーションでシステムを再起動します。これは、システムにインストールされているデバイス ドライバーやその他のサードパーティ アプリケーションから生じる競合を回避し、エラーの可能性を排除するための重要なステップとなる可能性があります。
結論
上記の手順を採用すると、エラーを効果的に解決でき、Windows へのアップグレードが容易になります。ただし、システムを変更しようとすると、データの損失や不安定性が発生する可能性があるため、注意が必要です。
リカバリディスクを使わずに起動するにはどうすればよいですか?
リカバリ ディスクを使用せずにコンピュータを起動するには、[スタート] をクリックし、[設定] を選択して、[セキュリティ] > [セキュリティ] をクリックします。回復。次に、[高度なスタートアップ] の横にある [今すぐ再起動] をクリックします。これにより、物理的なリカバリ ディスクを必要とせずに、トラブルシューティングとリカバリのオプションにアクセスできるようになります。
Windows 11 アップグレードが失敗し続けるのはなぜですか?
Windows 11 にアップグレードするには、PC が要件を満たしていることを確認し、ドライバーを更新し、互換性のないソフトウェアを無効にして、Microsoft のトラブルシューティング ガイドに従ってください。互換性のなさ、古いドライバー、不適切な仕様が問題を引き起こす可能性があります。


コメントを残す