オリジナルの Office Professional 2021 を無料でダウンロードしてインストールします
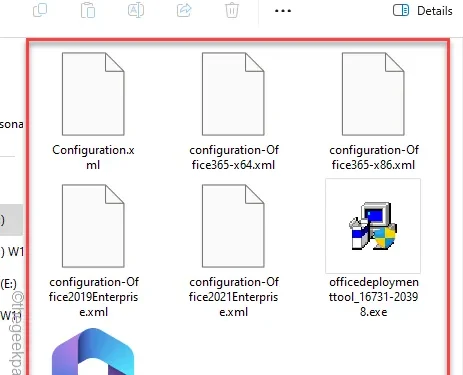
Microsoft Office アプリは無料ではありません。ただし、お金をかけずにプレミアム Microsoft Office Professional 2021 を入手できる素晴らしいトリックがあります。マシン上でプレミアム Office アプリを使用するには、Microsoft 365 公式ストアからサブスクリプション プランを購入する必要があることはすでにご存知かもしれません。 Office Professional 2021 をコンピューターにダウンロードしてインストールするためのこのステップバイステップ ガイドを作成しました。
オリジナルの Office Professional 2021 をコンピューターに無料でインストールする方法
Office カスタマイズ ツールと Office Deplyoment ツールを使用して、最新バージョンの Office アプリを無料で入手します。
ステージ 1 – Office カスタマイズ ツールを使用する
Office カスタマイズ ツールは、Microsoft 365 Apps 管理センターのユーティリティです。
ステップ 1 – ブラウザを開いて、Office カスタマイズ ツール ページにアクセスします。あ>
ステップ 2 –「どのアーキテクチャを導入しますか?」プロンプトで、次のように設定します。それを「64 ビット」にします。
ステップ 3 – そのオプションのすぐ下に「どの製品とアプリを導入しますか?」。ドロップダウン ボタンをタップし、ドロップダウンから [Office LTSC Professional Plus 2021-ボリューム ライセンス] を選択します。
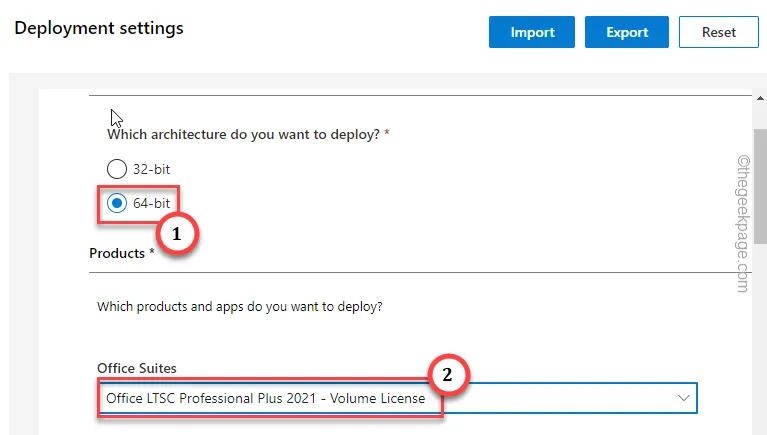
ステップ 4 – 十分に進むと、アプリ セクションに到達するはずです。あ>
ステップ 5 – Office アプリを 有効または無効にする必要なアプリに応じて、そこにあります。
【必要なアプリだけをインストールしてください。】
ステップ 6 – そこにある [次へ] ボタンをタップします。

ステップ 7 – 次に、[言語] セクションを展開し、希望する Office 言語を選択します。 .
ステップ 8 – 追加の校正ツール言語が必要な場合は、ここから切り替えることも、後でダウンロードすることもできます。 「次へ」をタップします。
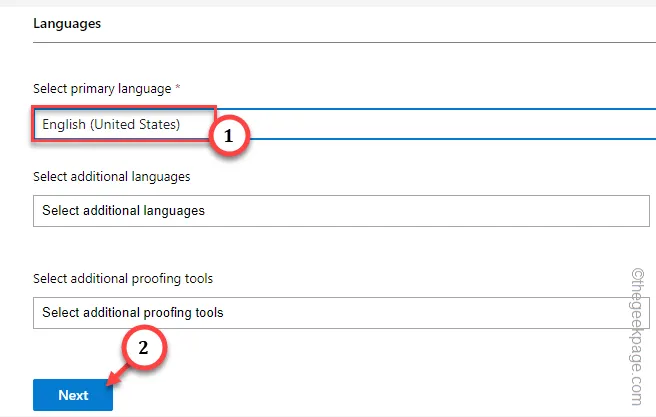
ステップ 9 – [インストール] 部分では、何もせずに下にスクロールして [次へ
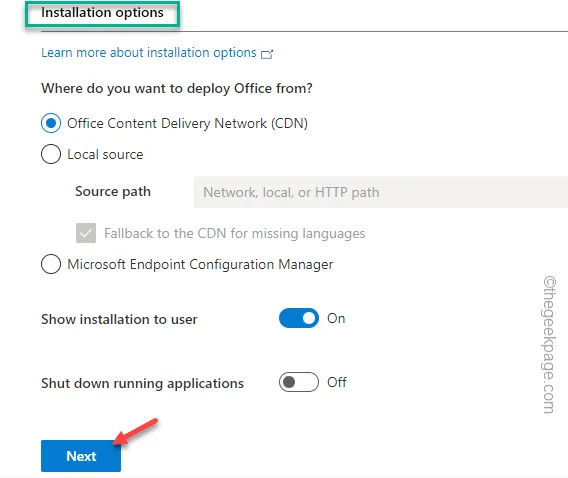
ステップ 10 – これにより、アップデートとアップグレード ゾーンに移動します。 「Visio や Project を含む MSI バージョンの Office をアンインストールする」を「オフ<」にします。 a i=5>「.
ステップ 11 – [次へ] ボタンを押します。
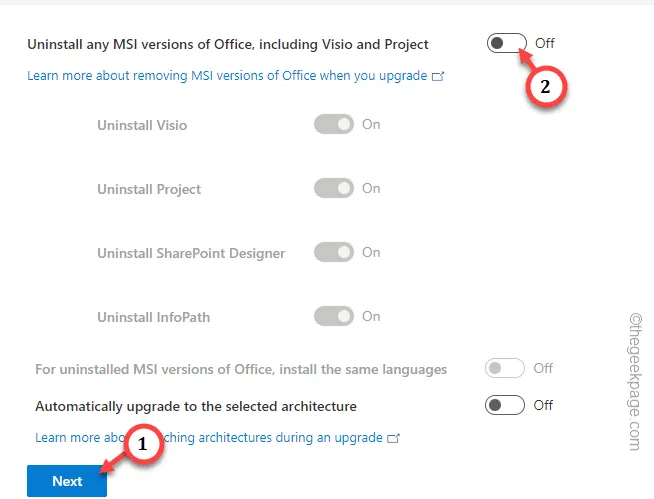
ステップ 12 –ライセンスとアクティベーション と [全般] タブをクリックし、どちらの場合も [次へ] ボタンをクリックします。
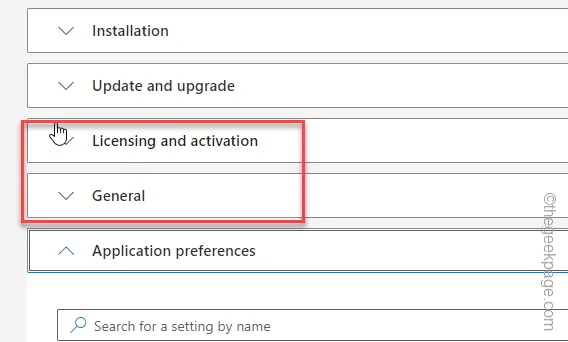
ステップ 13 – 最後に、下にスクロールして [完了] をタップして Office のセットアップを完了します。パッケージ
ステップ 14 – 右上隅にある [エクスポート] をタップして構成ファイルをエクスポートします.

ステップ 15 – 次に、プロセスで使用する構成ファイルのバージョンを選択する必要があります。 「Open Office XML 形式」を選択し、「OK」をタップします。
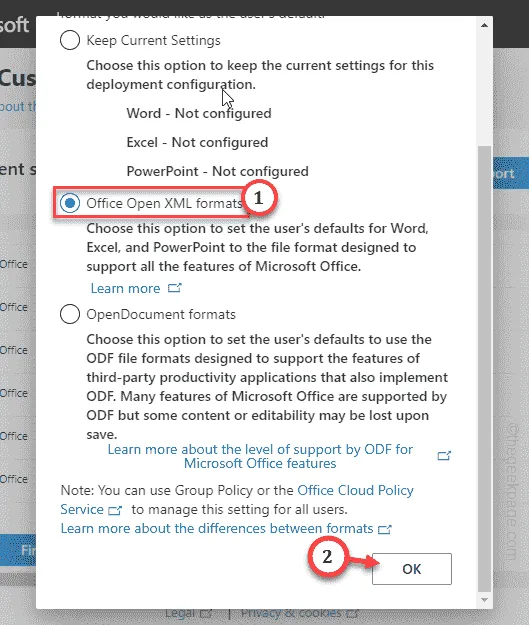
ステップ 16 – 最後に、「I」をチェックします。 [使用許諾契約] ボックスの条項に同意してから、[エクスポート] ボタンをタップします。
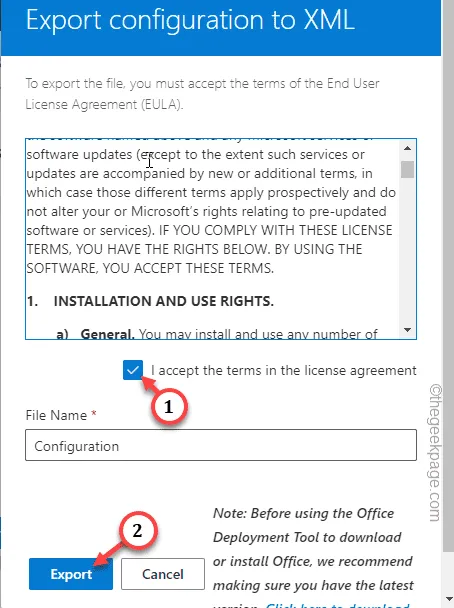
このようにして、構成ファイルをコンピュータにエクスポートできます。
この「構成」ファイルのダウンロード場所を覚えておいてください。
ステージ 2 – Office 展開ツールを使用する
次に、コンピューターに Office 展開ツールを入手する必要があります。
ステップ 1 – Win+E ショートカット キーを同時に使用してエクスプローラーを開きます。
ステップ 2 – [この PC] をタップし、[< a i=4>ローカル ディスク (C:)「.
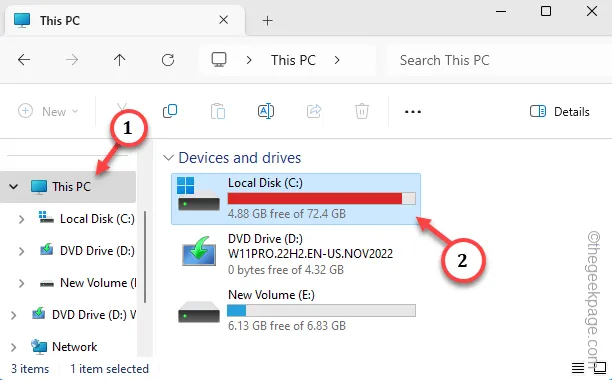
ステップ 3 – Ctrl+Shift+N を押して新しいフォルダを作成します。アクションを確認するポップアップが表示された場合は、「続行」をタップします。
ステップ 4 – このフォルダに「Office 2021」という名前を付けます。
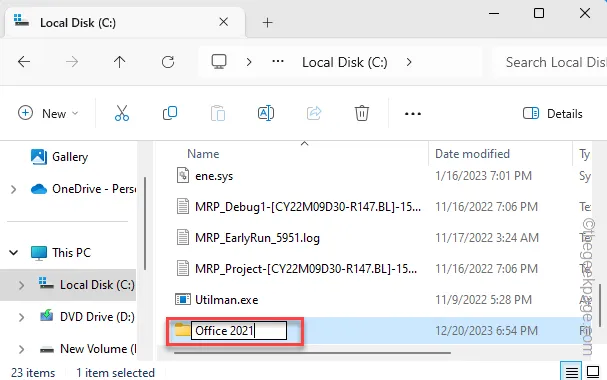
ステップ 5 –このリンクをタップして、Office 導入ツールをダウンロードします。
ステップ 6 – 次に、この Office をコピーします。展開ツールと構成ファイルを、2 つの手順前に作成した「Office 2021」フォルダーに移動します。Office 2021あ>
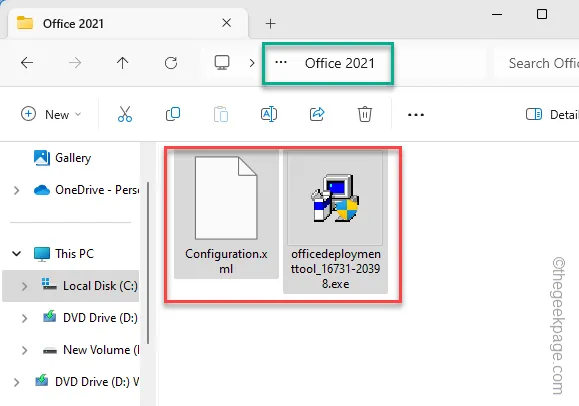
ステップ 7 – 両方のファイルを移動したら、オフィス展開ツールを右クリックします。さらに [管理者として実行] をクリックします。
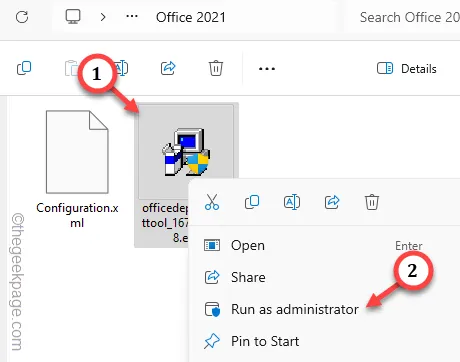
ステップ 8 – 契約ページに進みます。
ステップ 9 – 最後にインストール段階に達したら、「Office 2021」を展開して選択します。 」フォルダーを選択し、「OK」をタップします。
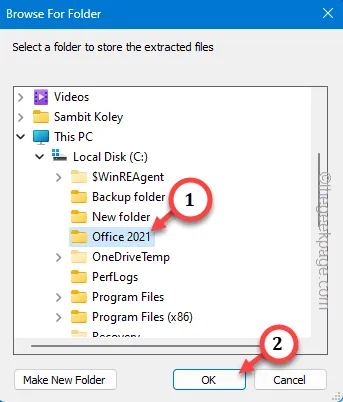
このようにして、Office 展開ツールはフォルダー内のすべてのファイルを抽出します。
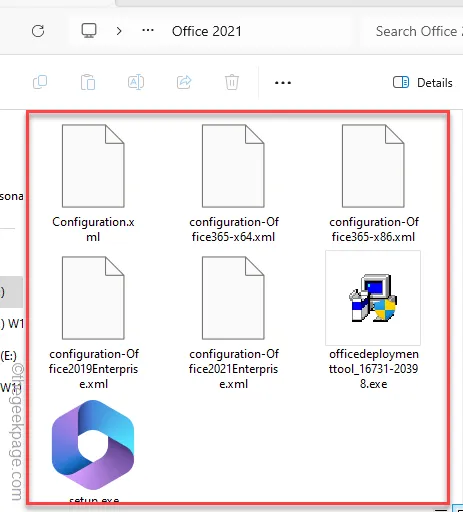
最後のステップに進みます。
ステージ 3 – Office セットアップをインストールする
保留中の作業は、ターミナルから構成ファイルを使用して Office セットアップをインストールすることだけです。
ステップ 1 – まず、検索ボックスに「cmd」と入力します。あ>
ステップ 2 – 「コマンド プロンプト」を右タップし、「コマンド プロンプト」をクリックします。 「a>」オプションを使用して、管理者として端末にアクセスします。管理者として実行
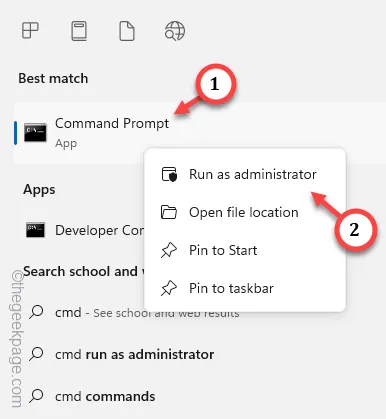
ステップ 3 –これら 2 つのコマンドを順番に貼り付けるだけで、Office セットアップ ファイルを実行できます。 、その正確なフォルダーにあります。
cd c:\Office 2021
setup /configuration.xml

Office のインストールの進行状況を画面から直接追跡できるようになります。
最後に、次のメッセージが表示されたことに気づくでしょう。
You're all set! Office is installed now.
つまり、インストールは成功し、Office アプリを使用できるようになりました。
Microsoft Office 365 サブスクリプションを使用することも、永久ライセンス キーを購入してシステム上で製品をアクティブ化することもできます。


コメントを残す