0x80072F17 Microsoft Storeエラーを修正
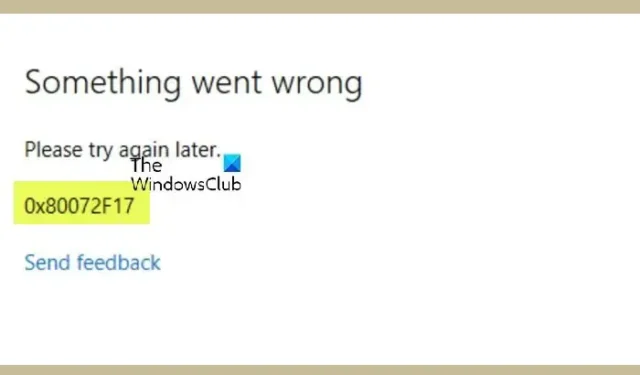
一部の PC ユーザーは、Windows 11/10 コンピューターでMicrosoft Storeにサインインするときに0x80072F17エラーが表示されると報告しています。この投稿では、影響を受ける PC ユーザーがエラーを修正するために適用できる最適な解決策を提供します。
Microsoftストアエラー0x80072F17を修正
Microsoft Store へのサインイン中に、Windows 11/10 PC で 0x80072F17 エラーが発生した場合は、以下に順不同で紹介する修正を実行すると、システムの問題を簡単に解決できます。
- インターネット接続を変更して確認してください
- Windows ファイアウォールが無効になっているかどうかを確認する
- Windows ストア アプリのトラブルシューティング ツールを実行する
- Microsoft Store アプリをリセットする
- Microsoftストアを再インストールする
修正内容の詳細を見てみましょう。
1] インターネット接続を変更して確認してください
インターネット接続を変更して確認してください。何らかの奇妙な理由で、これが役立つことが知られています。したがって、有線ブロードバンド接続を使用している場合は、WiFi を使用して確認するか、その逆を行ってください。
2] Windows ファイアウォールが無効になっているかどうかを確認します
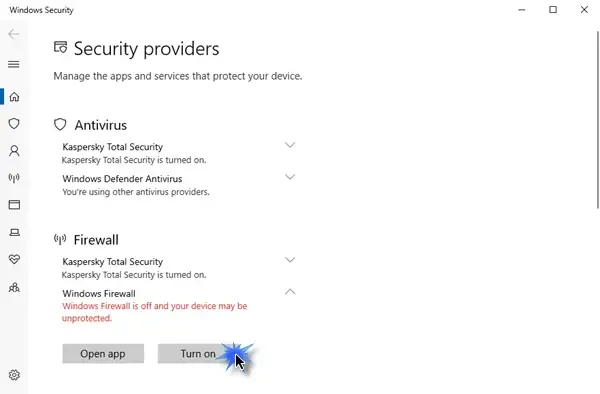
Windows ファイアウォールが無効になっている場合、Windows ストアからアプリケーションをインストールすることはできません。したがって、最初に確認する必要があるのは、Windows ファイアウォールがオフになっているかどうかです。アクセスするには、「検索の開始」に「ファイアウォール」と入力し、結果をクリックして開きます。次のように移動することもできます – コントロール パネル\すべてのコントロール パネル項目\Windows ファイアウォール。ここで、それがオンになっていることを確認する必要があります。
3] Windows ストア アプリのトラブルシューティング ツールを実行します
Windows 11/10 PC のエラーを修正するには、Windows ストア アプリのトラブルシューティング ツールを実行し、問題が解決するかどうかを確認してください。
Windows 11 デバイスで Windows ストア アプリのトラブルシューティング ツールを実行するには、次の手順を実行します。
- Windows キー + I を押して、設定アプリを開きます。
- [システム] > [トラブルシューティング] > [その他のトラブルシューティング]に移動します。
- [その他]セクションで、[Windows ストア アプリ]を見つけます。
- 「実行」ボタンをクリックします。
- 画面上の指示に従い、推奨される修正を適用します。
Windows 10 PC で Windows ストア アプリのトラブルシューティング ツールを実行するには、次の手順を実行します。
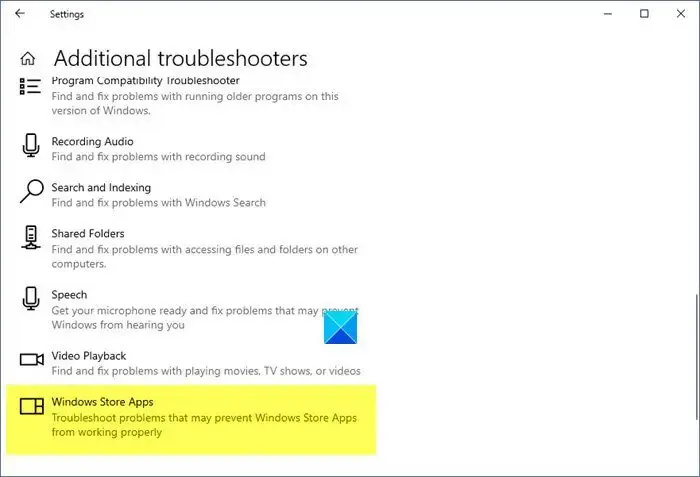
- Windows キー + I を押して、設定アプリを開きます。
- 「アップデートとセキュリティ」に進みます。
- [トラブルシューティング]タブをクリックします。
- 下にスクロールして、 「Windows ストア アプリ」をクリックします。
- [トラブルシューティング ツールを実行する]ボタンをクリックします。
- 画面上の指示に従い、推奨される修正を適用します。
4] Microsoft Store アプリをリセットする
この解決策では、設定を通じて Microsoft Store をリセットする必要があります。このタスクを実行すると、Windows ストアのすべてのキャッシュ ファイルと設定がリセットされることに注意してください。サインインの詳細を含む、デバイス上のアプリのデータが完全に削除されます。
Windows 11/10 デバイスの設定アプリから Microsoft Store をリセットするには、次の手順を実行します。
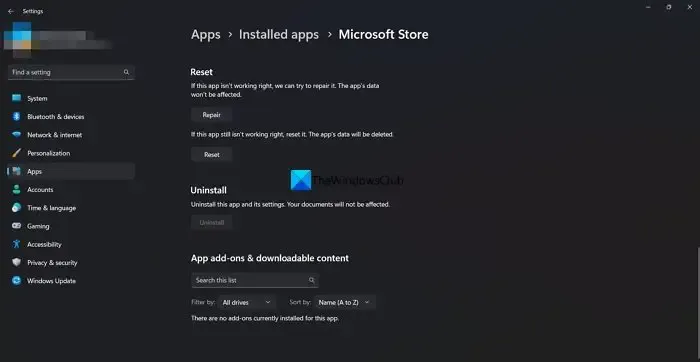
- 設定アプリを開きます。
- [アプリ] > [アプリと機能]をクリックします。
- リストで Microsoft Store まで下にスクロールします。
- 省略記号 (3 つの点) ボタンをクリックします。
- [詳細オプション]を選択します。
- 下にスクロールして[リセット]をクリックします。
- 完了したら、設定アプリを終了します。
5] Microsoftストアを再インストールします
Microsoft Store を再インストールするには、次の手順を実行します。
- Windows キー + Xを押して、パワー ユーザー メニューを開きます。
- キーボードのAをタップして、PowerShell ( Windows ターミナル) を管理者/昇格モードで起動します。
- PowerShell コンソールで、以下のコマンドを入力するかコピーして貼り付け、Enter キーを押します。
Get-AppxPackage -allusers Microsoft.WindowsStore | Foreach {Add-AppxPackage -DisableDevelopmentMode -Register “$($_.InstallLocation)\\AppXManifest.xml”}
コマンドの実行後、コンピューターを再起動し、起動時に Microsoft Store を開いてエラーが継続するかどうかを確認してください。
これらの修正はいずれも効果があるはずです。
Microsoft Store のエラー コードを修正するにはどうすればよいですか?
Microsoft Store のエラー コードを修正する方法は、受け取った正確なエラー コードと付随するエラーの説明によって異なります。たとえば、ライセンスの有効期限が切れているか破損している場合などです。このエラーを解決するには、Windows アプリのトラブルシューティング ツールを実行してストア キャッシュをリセットしてみてください。
Microsoft Store をリセットすると何が失われますか?
リセットを実行すると、Windows ストアのすべてのキャッシュ ファイルがクリアされます。サインインの詳細を含む、デバイス上のアプリのデータが完全に削除されます。



コメントを残す