Windows 11/10でパスワードの代わりにPINを使用する方法

この記事では、 Windows 11/10 PCでパスワードの代わりにPINを使用する方法を説明します。Microsoft は、Windows でのアカウント認証のためにいくつかの異なるオプションを提供しています。これらには、ローカル アカウントとパスワードのオプション、Microsoft アカウントとパスワードのオプション、その他の Windows Hello オプションが含まれます。これらの中で、Hello PIN は最も安全で一般的なサインイン オプションです。
最も安全な PIN またはパスワードは何ですか?
PIN はデバイス専用に設定され、オンラインには保存されません。Microsoft は、たとえ誰かがあなたの PIN を入手したとしても、その人はあなたのデバイスにアクセスできるだけであり、機密情報やクラウドにバックアップされたデータを含む Microsoft アカウントの所有権は持たないため、これは推奨されるセキュリティ機能であると述べています。また、生体認証サインイン (指紋認識、虹彩認識、または顔認識) をプライマリ サインイン オプションとして設定している場合は、スキャナーまたは Web カメラが動作しない場合のバックアップとして PIN が必要になります。
これ以外にも、PIN を使用する理由は他にもあります。たとえば、PIN を使用するとログインが速くなり、数字のみが含まれている場合は CapsLock キーを確認する必要がなくなります。また、デバイスに複数の言語をインストールしている場合、パスワードを入力すると、入力する前に言語を確認することになりますが、PIN の場合は異なります。
Windows 11/10でパスワードの代わりにPINを使用する方法
Microsoft アカウントまたはローカル アカウントを使用して Windows をセットアップする場合、PIN の設定も求められます。ただし、この手順は必須ではないため、この手順をスキップし、引き続きパスワードを使用してデバイスをロック/ロック解除します。
パスワード の代わりに PIN を使用する場合は、Windows 11/10 デバイスにローカルで設定する必要があります。その方法は次のとおりです。
- Windowsの設定を開きます。
- 「アカウント設定」に移動します。
- サインイン オプションを選択します。
- PINを設定します。
プロセス全体を詳しく見てみましょう。
1] Windowsの設定を開きます
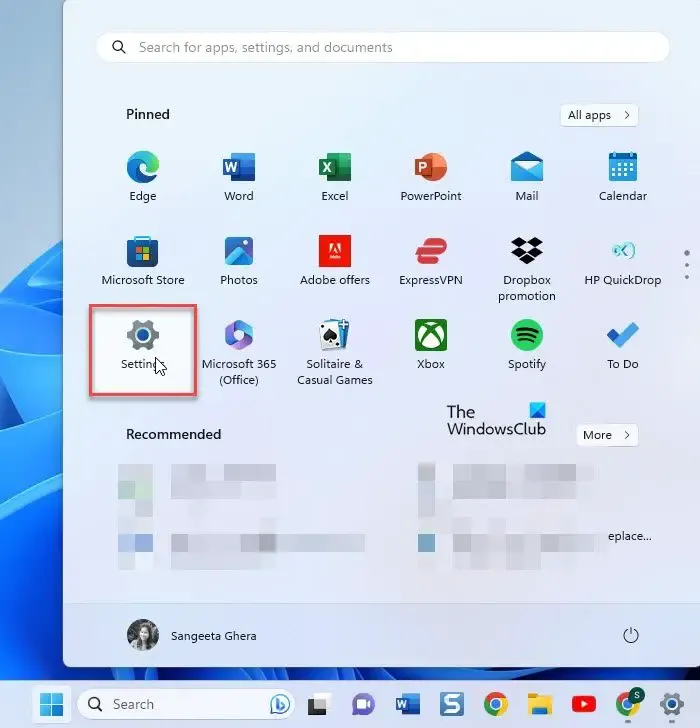
Windows タスクバーの[スタート]ボタン アイコンをクリックします。次に、表示されるパネルで「設定」オプションをクリックします。
または、[スタート] ボタンを右クリックし、WinX メニューから [設定] を選択することもできます。
2]アカウント設定に移動します
設定ウィンドウが表示されます。ウィンドウの左側のパネルには、さまざまな設定オプションが表示されます。「アカウント」オプションをクリックしてアカウント設定に移動します。
3] サインインオプションを選択します
![[アカウント設定] のサインイン オプション [アカウント設定] のサインイン オプション](https://cdn.thewindowsclub.blog/wp-content/uploads/2023/05/user-accounts-settings-in-windows-1.webp)
アカウント設定が [設定] ウィンドウの右側のパネルに表示されます。「アカウント設定」セクションまで下にスクロールします。次に、[サインイン オプション]をクリックします。Windows にサインインするさまざまな方法が表示されます。
4] PINを設定する
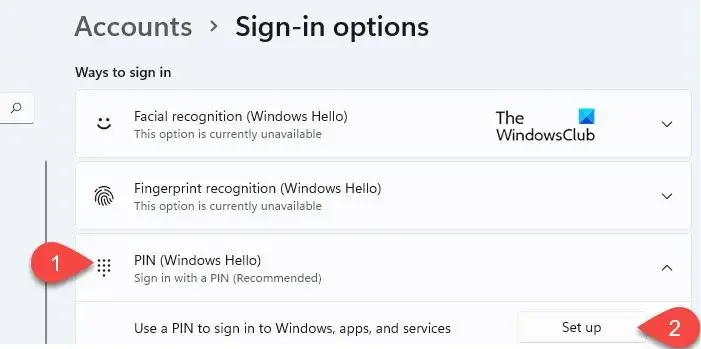
[PIN (Windows Hello)]オプションをクリックします。オプションが展開され、[PIN を使用して Windows、アプリ、サービスにサインインする] オプションの横に [セットアップ]ボタンが表示されます。そのボタンをクリックしてください。
Windows セキュリティのポップアップが表示されます。コンピュータのパスワードを入力してアカウントを確認し、[OK]ボタンをクリックします。
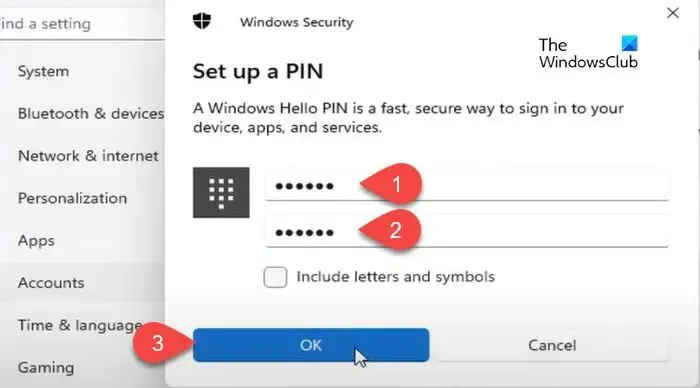
次のポップアップ ウィンドウ画面で、 [新しい PIN]フィールドに PIN を入力します。次に、 「PIN の確認」フィールドに PIN を再入力し、「OK」をクリックします。[文字と記号を含める]チェックボックスをクリックし、数字、文字 (大文字/小文字)、特殊文字を組み合わせた強力な PINを設定することをお勧めします。
PIN を設定したら、[設定] ページを閉じてデバイスをロックします。Windows 11/10 PC では、パスワードの代わりに PIN を使用するように求められます。
ここでは、Windows のプライマリ サインイン オプションとして PIN を設定して使用する方法について説明します。これが有益で役立つことを願っています。疑問がある場合は、以下のコメントセクションで共有してください。
PIN は Windows 11 のパスワードと同じですか?
いいえ、PIN はパスワードより安全です。これは Windows デバイス専用であり、TPM (Trusted Platform Module) チップによってサポートおよびサポートされています。したがって、オンライン攻撃の可能性はなく、ローカル攻撃さえも制限されます。一方、パスワードは Microsoft サーバー経由で送信されます。これはサーバーから取得されるか、送信中に傍受される可能性があります。
コンピューターに PIN を入力できないのはなぜですか?
PIN を入力できない場合は、デバイスにハードウェアに問題があるか、ドライバーが古い可能性があります。デバイスを再起動して、問題が解決するかどうかを確認してください。問題が解決しない場合は、キーボード ドライバーを更新してください。また、スティッキー キーとフィルター キーを無効にします。回避策として、スクリーン キーボードを使用してキーを入力することができます。


コメントを残す