修正: 0x000003eb Windows インストール ドライバー エラー
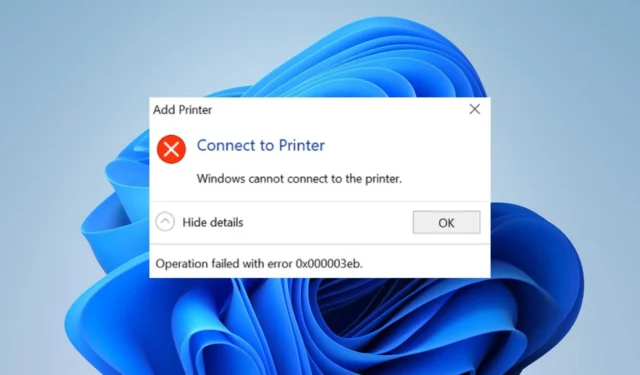
プリンターをインストールできません。プリンターをインストールしようとすると、「操作を完了できませんでした (エラー 0x000003eb)」が表示されます。エラーが繰り返し表示されるため、ユーザーがプリンター デバイスをインストールできなくなります。ただし、Windows PC でエラーを解決するためのいくつかの手順を説明します。
0x000003eb Windows インストール ドライバー エラーの原因は何ですか?
エラー 0x000003eb を引き起こす可能性のあるいくつかの要因は次のとおりです。
- ドライバーが壊れているか互換性がない –プリンター ドライバーが壊れていると、エラーが発生します。また、ドライバーがお使いのコンピューターと互換性がないため、インストールできず、プリンター インストール エラー 0x000003eb が発生する可能性があります。
- 古い Windows OS – Windows のインストール プロセスは、Windows オペレーティング システムで実行されているバグや古いハードウェア バージョンの影響を受ける可能性があります。
状況によっては、これらの原因がすべてのユーザーで同じであるとは限りません。それでも、Windows 11 でのエラーを解決するためのいくつかの解決策を進めていきます。
0x000003eb Windows インストール ドライバー エラーを修正するにはどうすればよいですか?
高度なトラブルシューティング手順を試す前に、次の予備チェックを行ってください。
- クリーン ブートを実行する– クリーン ブートでは、必須のドライバーとプログラムのみを使用してコンピューターが再起動され、サードパーティ ソフトウェアがプリンター ドライバーのインストールを妨げているかどうかを簡単に確認できるようになります。
- プリント サーバーのアクセス許可をデフォルトにリセットする– これを行うと、このエラー コードを表示する可能性のあるアクセス許可設定に関するすべての問題が切り捨てられます。
- 古いプリンターのグローバル バージョンをインストールする –最新のドライバーで問題が発生した場合は、古いグローバル ドライバーをダウンロードしてインストールします。
- プリンター デバイスを再接続します– システムとデバイスの間に新しい接続が確立され、エラーの原因となっている接続の問題が解決されます。
- Windows OS を更新する– Windows の最新ビルドをインストールすると、互換性の問題のトラブルシューティングが行われます。Windows Update が機能しない場合は、このガイドを確認してください。
それでもプリンタードライバーをインストールできない場合は、以下の修正に進んでください。
1. プリンタードライバーとパッケージを削除します
- Windows+キーを押して「ファイル名を指定して実行R」ダイアログ ボックスを開き、「devmgmt.msc」と入力して を押します。Enter
- 印刷キューを見つけて展開し、プリンター デバイスを選択して右クリックし、[デバイスのアンインストール] をクリックします。
- 次に、もう一度 [アンインストール] を選択して選択を確認します。
- コンピュータを再起動して、インストール プロセスが完了するかどうかを確認します。
- 次に、古いバージョンのグローバル ドライバーをインストールします。
古いバージョンのドライバーを使用してもうまくいったと報告したユーザーはほとんどいませんでした。
上記の手順により、新しいプリンター ドライバー パッケージをインストールできるようになり、インストール プロセス中に既存のドライバーが引き起こす干渉も修正されます。
2. 問題のあるドライバーの構成を削除します。
- Windows+キーを押して[設定]Iを開きます。
- [Bluetooth とデバイス] タブを選択し、[プリンターとスキャナー]オプションを選択します。
- 問題のあるプリンターを選択し、「ハードウェアのプロパティ」をクリックします。[詳細設定]タブを選択し、ドライバーの名前をメモします。
- 戻って[削除]ボタンをクリックして、デバイスからプリンターを削除します。
- [サービス] に移動し、Print Spoolerサービスを見つけて右クリックし、[停止] をクリックします。
- ボタンを押してregeditWindowsと入力し、[管理者として実行]をクリックします。
- 次に、UAC プロンプトで「はい」をクリックします。
- regedit で、次のパスに移動します。
HKEY_LOCAL_MACHINE\SYSTEM\CurrentControlSet\Control\Print\Environments - ([環境] を右クリックし、[エクスポート] を選択して、これらのレジストリ キーのバックアップを作成します)
- 次のパスから問題のあるドライバーのキーを削除します。
32 ビット ドライバーの場合:Windows NT x86\Drivers\Version-3\
64 ビット ドライバーの場合:Windows x64\Drivers\Version-3\
問題のあるドライバーを表すキーを削除する必要があることに注意してください。 - スプーラーを再起動し、プリンターを再インストールしてみてください。
これを行っても問題が解決しない場合は、すべてのドライバーを削除し、ドライバーを完全に再インストールしてみてください。
3. プリンターを手動でインストールする
- [検索]アイコンを選択し、検索バーに「デバイス マネージャー」と入力して、[開く]を選択します。
- 印刷キューを見つけて展開し、プリンター デバイスを選択して右クリックし、[ドライバーの更新] をクリックします。
- 新しいウィンドウで、[コンピューターを参照してドライバーを検索する] を選択します。
- [コンピューター上で使用可能なドライバーのリストから選択させてください] を選択します。
- 製造元を選択し、オプションのリストから選択して、「次へ」をクリックします。
- 次に、プロンプトに従って追加します。
最終的には、 Windows 11 にプリンターをインストールするときに0x000000C1 エラー コードを修正する方法を確認できます。また、 0x00000040 プリンター エラーとコンピューターでそれを解決する方法についてもお読みください。
このエラーが発生したときに、何が効果的かについて別の意見や提案がある場合は、お気軽にコメントを残してください。



コメントを残す