Googleカレンダーのイベントの色を変更する方法
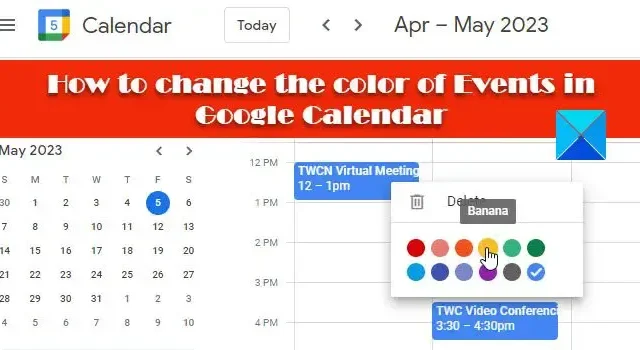
この記事では、 Google カレンダーのイベントの色を変更する方法を説明します。Google カレンダーの色を変更して、個人的なイベントと仕事上のイベントを区別できます。イベントのデフォルトの色を変更すると、イベントが目立つようになり、カレンダーを整理しやすくなります。
Googleカレンダーのイベントの色を変更する方法
カレンダーを作成すると、Google カレンダーのカラー パレットで使用可能なデフォルトの色が使用されます。この色は、カレンダー内で作成するすべてのイベントに適用されます。ただし、イベントを別の色で表示したい場合は、デフォルトの色を変更できます。これは、カレンダー内の個々のイベントまたはすべてのイベントで実行できます。次のセクションでは、ウェブおよびモバイル デバイス上の Google カレンダーでイベントのデフォルトの色を変更する方法を説明します。
1] Googleカレンダーウェブアプリのイベントの色を変更する
Google カレンダー ウェブ アプリを使用すると、カレンダー内のすべてのイベントの色を一度に変更したり、特定のイベントの色を 1 つずつ変更したりできます。その方法を見てみましょう。
A] すべてのイベントの色を変更します

お好みのブラウザを開いて、こちらからGoogle カレンダー ウェブ アプリにアクセスしてください。Google アカウントでサインインします。アプリが開きます。
左側のパネルの[マイ カレンダー]セクションにすべての Google カレンダーが表示されます。目的のカレンダーにマウスを置きます。省略記号アイコン(縦に並んだ 3 つの点)が表示されます。アイコンをクリックするとカラーパレットが表示されます。
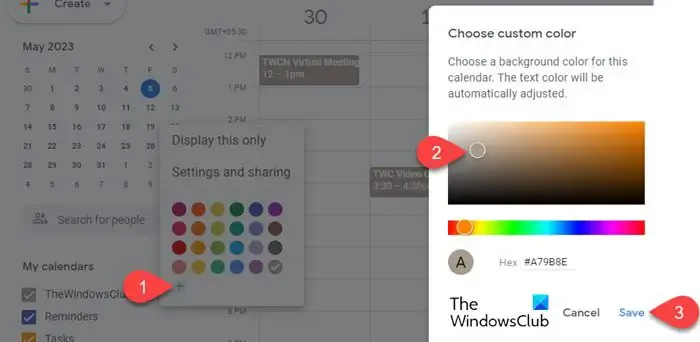
パレットから希望の色を選択します。変更はすぐに適用されます。さらに色のオプションが必要な場合は、+ アイコンをクリックします。ポップアップが表示されます。次に、カスタム カラーを選択し、[保存]をクリックしてカレンダーに適用します。新しい色がカラー パレットに追加されます。テキストの色も、選択した色に基づいて調整されます。
B] 個々のイベントの色を変更する
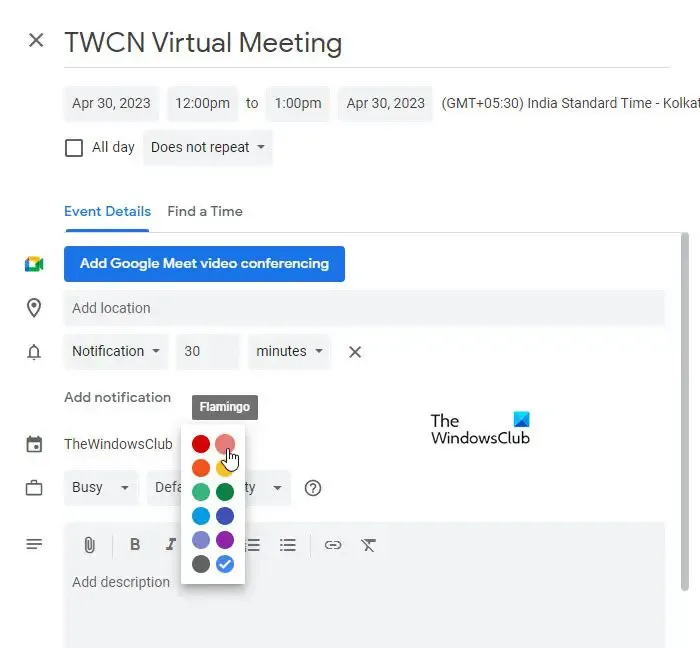
Google カレンダー ウェブ アプリで、色を変更するイベントをクリックします。ポップアップウィンドウが表示されます。ポップアップの右上隅にあるイベントの編集 (鉛筆) アイコンをクリックします。イベントの編集画面が表示されます。
画面上の[イベントの詳細]の下に色付きの円が表示されます。円の横にある下矢印ボタンをクリックします。次に、表示されるリストから希望の色を選択し、上部の「保存」ボタンをクリックします。
または、Google カレンダーのホームページでイベントを右クリックし、表示されるリストから目的の色を選択します。
選択した色は、その特定のイベントのカレンダーのデフォルトの色をオーバーライドします。つまり、カレンダーの色を変更すると、この特定のイベントを除く他のすべてのイベントに新しい色が適用されます。
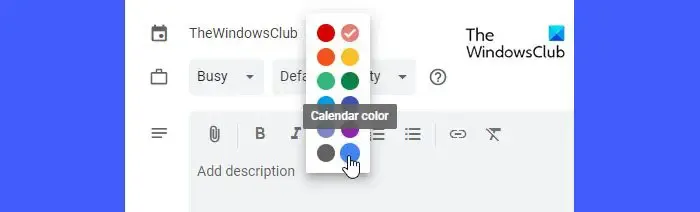
このイベントのカレンダーのデフォルトの色設定に戻すには、[イベントの詳細] の下にある色付きの円をクリックし、[カレンダーの色]オプションを選択します。
2] Googleカレンダーモバイルアプリのイベントの色を変更する
モバイル デバイスを使用して、Google カレンダーのイベントの色を変更することもできます。「同期」機能をオンにしている場合、カレンダーに加えた変更は、デスクトップ、Android デバイス、iOS デバイスを含むすべてのデバイス間で同期されます。
A] Android 版 Google カレンダーのすべてのイベントの色を変更する
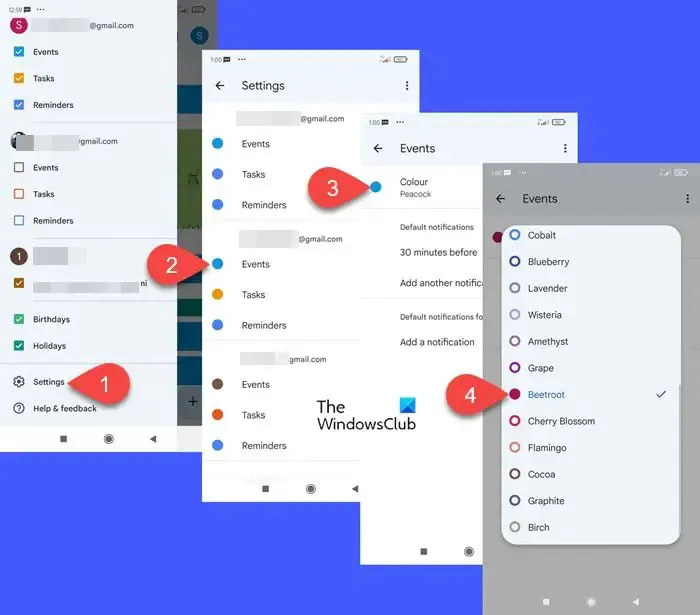
Android スマートフォンで Google カレンダー アプリを開きます。左上隅にあるハンバーガー アイコン(3 本の水平線が重なったもの)をクリックします。一番下までスクロールし、[設定]をクリックします。
[設定] 画面には、さまざまな Google アカウントのイベント、タスク、リマインダー、カレンダーが表示されます。目的のアカウントの下にある「イベント」オプションをクリックします。
次の画面で、「色」オプションをクリックします。表示されるポップアップから希望の色を選択します。戻る矢印アイコンをクリックして変更を表示します。
上記の手順により、Google カレンダー アプリのデフォルトのカレンダーのイベントの色が変更されます。別のカレンダーのイベントの色を変更するには、[設定] に移動し、目的のアカウントの下にあるカレンダーの名前をクリックします。次に、同じ手順に従って、イベントに新しい色を適用します。
B] Android 版 Google カレンダーの個々のイベントの色を変更する
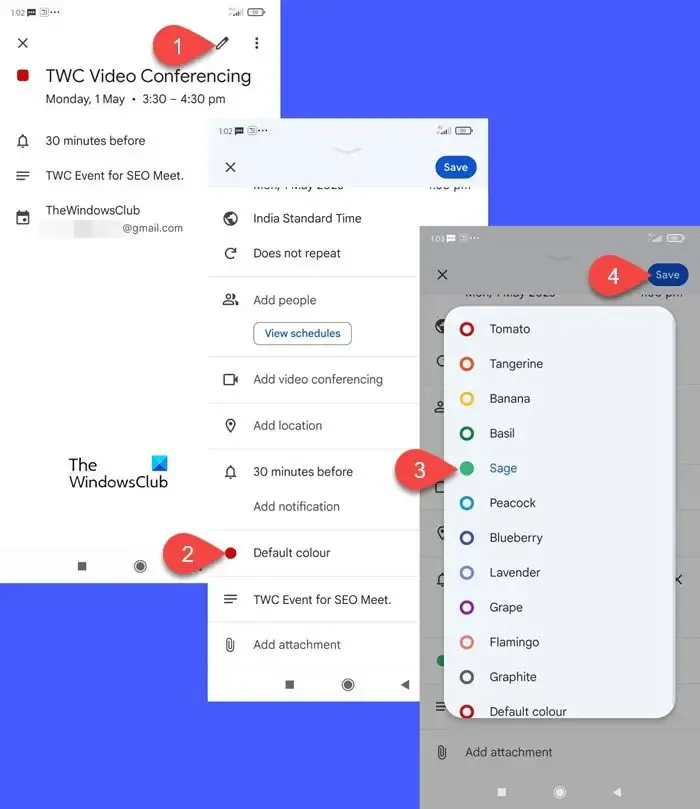
Google カレンダー アプリに移動し、別の色を適用するイベントをクリックします。次の画面で、編集(鉛筆)アイコンをクリックします。[デフォルトの色]オプションまで下にスクロールし、それをクリックしてさらに色を入力します。希望の色をクリックします。変更を適用するには、上部の「保存」ボタンをクリックします。
ここでも、この特定のイベントの色がデフォルトのイベント色をオーバーライドします。したがって、すべてのイベントに新しい色を適用しても、この特定のイベントには適用されません。ただし、イベントのカスタム色を選択するオプションはありません。Androidアプリでは使用できる色が限られています。したがって、イベントにカスタム色を適用するには、Web アプリを使用する必要があります。
C] iOS 版 Google カレンダーのすべてのイベントの色を変更する
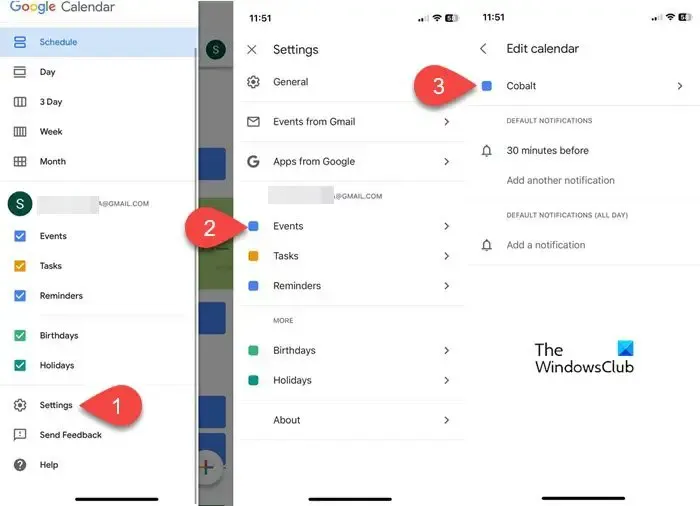
iPhone で Google カレンダーを起動します。Google アカウントでサインインし、左上隅のハンバーガー アイコンをクリックします。下にスクロールして[設定]をクリックします。Gmail アカウントの下にある[イベント]をクリックします。次に、[カレンダーの編集]画面で[色]オプションをクリックします。次の画面には、使用可能な色のリストが表示されます。好みの色を選択して、カレンダーに変更を適用します。
D] iOS 版 Google カレンダーの個々のイベントの色を変更する
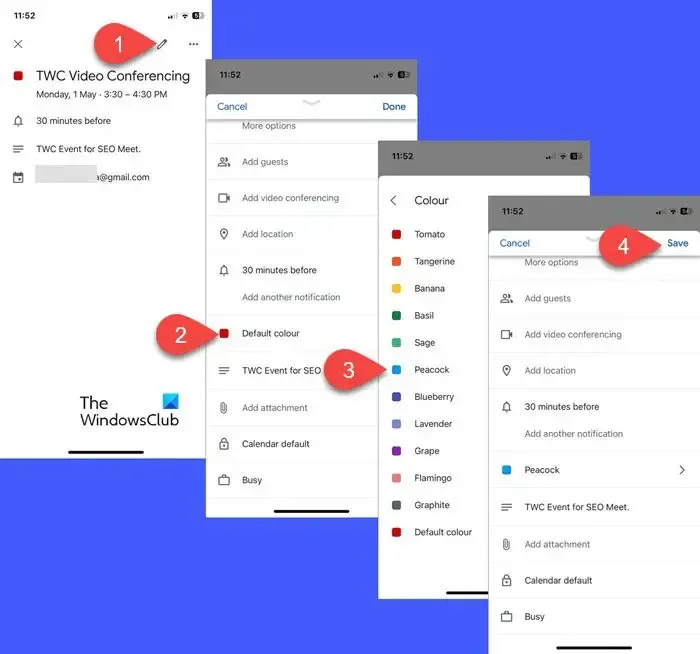
iPhone で Google カレンダーを起動し、目的のイベントをクリックします。右上隅の編集アイコンをクリックして、イベントの編集画面を表示します。色のオプションまで下にスクロールし、それをクリックします。使用可能な色のリストから希望の色を選択し、「保存」ボタンをクリックします。
- 個々のイベントの色は、デフォルトのイベントの色をオーバーライドします。
- イベントにカスタム色を追加するには、Google カレンダー ウェブ アプリを使用します。
ウェブアプリまたはモバイルアプリを使用して、Google カレンダーのイベントの色を変更する方法は次のとおりです。これが役立つことを願っています。
Google カレンダーのイベントにさらに色を追加できますか?
はい。Google カレンダー ウェブ アプリを使用して、イベントにカスタム色を追加できます。新しいブラウザタブで Google カレンダーを開きます。左パネルのカレンダー名の上にマウス ポインタを置きます。三点アイコンをクリックします。次に、「+」アイコンをクリックします。カラーピッカーツールを使用してカスタムカラーを選択し、「保存」ボタンをクリックします。
Googleカレンダーでタスクを色分けできますか?
イベントを色分けするのと同じ方法で、Google カレンダーのタスクのエントリを色分けできます。Google カレンダー ウェブ アプリを開き、左側のパネルで [タスク] の上にマウスを置きます。次に、3 点アイコンをクリックして、タスクを表示するための新しい色を選択します。


コメントを残す