Windows PCでの0x00000005プリンターエラーを修正
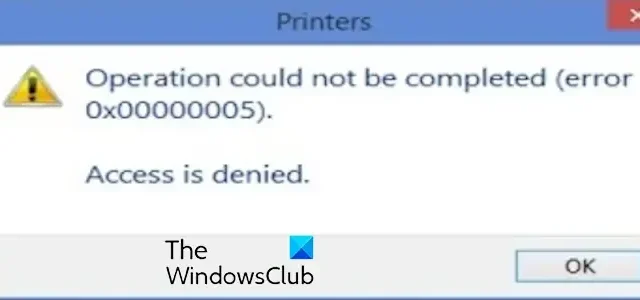
一部の Windows ユーザーは、Windows PC でプリンタを設定または使用中にエラー コード 0x00000005 が表示されると報告しています。このエラー コードとともに次のエラー メッセージが表示されます:
操作を完了できませんでした (エラー 0x00000005)。アクセスが拒否されました。
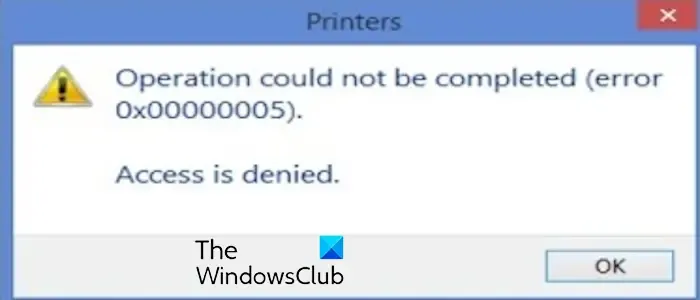
Windows PCでの0x00000005プリンターエラーを修正
デフォルトのプリンターを変更または設定しようとしたり、Windows 11/10 でプリンターを使用しようとしたときにエラー コード 0x00000005 が表示された場合は、次の方法を使用して解決できます。
- プリンターのトラブルシューティング ツールを実行します。
- デフォルトのドライバーのインストール動作を調整します。
- これらのレジストリ値を変更します。
操作を完了できませんでした、エラー 0x00000005、アクセスが拒否されました
1] プリンターのトラブルシューティング ツールを実行します
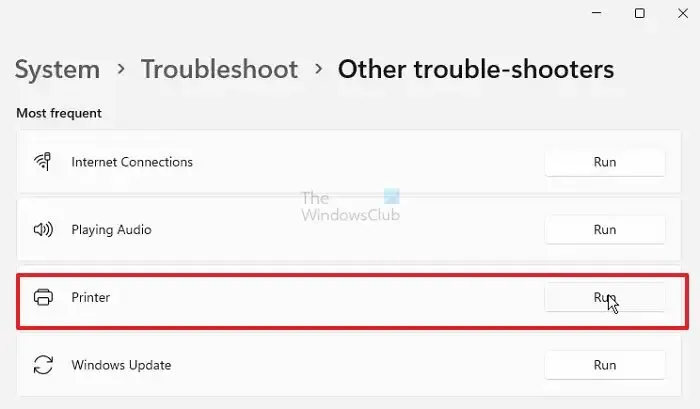
高度な修正を試す前に、Windows 内蔵プリンタのトラブルシューティング ツールを実行して、プリンタの一般的な問題やエラーを解決してみてください。その方法は次のとおりです。
- まず、Win+I ホットキーを使用して設定アプリを開きます。
- 次に、システムタブに移動し、 トラブルシューティング
- その後、その他のトラブルシューティング オプションをタップします。
- 次に、プリンタ トラブルシューティング ツールを見つけて、実行 を押します。 > ボタンがその隣にあります。
- トラブルシューティング ツールがスキャンを終了し、プリンターの問題を検出したら、適切なトラブルシューティング方法を適用して問題を修正できます。これでエラーが解決するかどうかを確認してください。
プリンタのトラブルシューティング ツールで問題が解決しない場合は、ハードウェアとデバイスのトラブルシューティング ツールを実行して、エラーが修正されたかどうかを確認できます。あ>
修正: 0x00000bc4、Windows でプリンターが見つかりませんでしたというエラー。
2] デフォルトのドライバーのインストール動作を微調整する
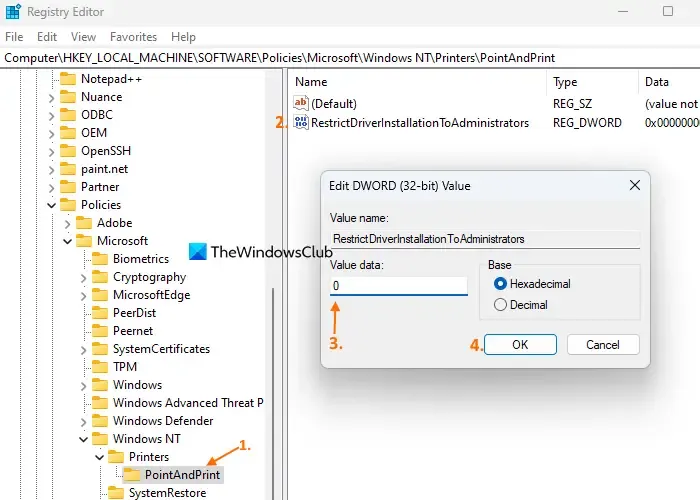
RestrictDriverinstallationToAdministrators DWORD を定義すると、ポイント アンド プリントの使用時に管理者以外のユーザーがプリンター ドライバーをインストールできるようになります。ただし、デバイスが脆弱になりサイバー攻撃を受けやすくなる可能性があるため、一時的に行うことはできます。
次に、従うべき手順は次のとおりです。
まず、Win+R を使用してファイル名を指定して実行コマンド ボックスを呼び出します。次に、[名前] ボックスに「regedit」と入力し、Enter ボタンを押して、レジストリ エディター アプリをすぐに起動します。
次に、次のアドレスに移動します。
HKEY_LOCAL_MACHINE\Software\Policies\Microsoft\Windows NT\Printers\PointAndPrint
その後、RestrictDriver InstallationToAdministrators DWORD をダブルクリックし、その値を 0 に設定します。< /span>
完了したら、エラーが修正されたかどうかを確認します。
後で値を 1 に変更すると、管理者のみが PC にプリンタをインストールできるようになります。
3] これらのレジストリ値を変更します
影響を受けた一部のユーザーは、Windows フォルダーのアクセス許可を変更し、いくつかのキーを削除することでこのエラーを解決できたと報告しています。したがって、レジストリ設定を変更して、エラーが修正されるかどうかを確認することもできます。
やるべきことは次のとおりです。
まず、上記の修正で説明したように、レジストリ エディター アプリを開きます。
その後、アドレスバーを使用して次の場所に移動します。
Computer\HKEY_CURRENT_USER\Software\Microsoft\Windows NT\CurrentVersion\Windows
次に、Windows フォルダを右クリックし、権限<を選択します。コンテキスト メニューの i=4> オプション。
次に、ユーザー名を選択し、 フル コントロール に関連付けられている 許可 チェックボックスをオンにします。 > オプション。そして、 [OK] ボタンを押します。
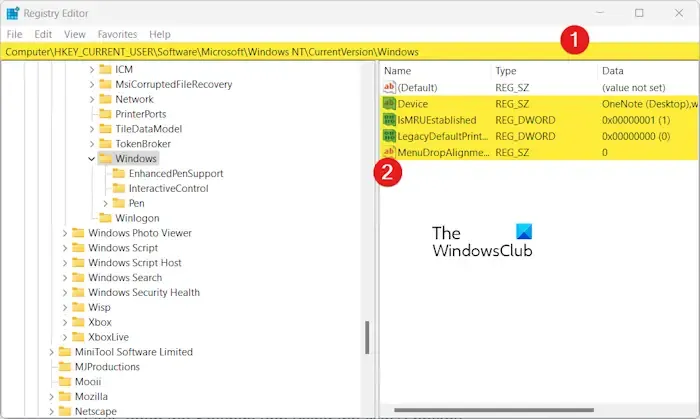
その後、右側のパネルで、Default を除く LegacyDefaultPrinterMode、Device、IsMRU確立などのキーを削除します。
完了したら、レジストリ エディタを閉じ、コンピュータを再起動して変更を有効にします。
これで、プリンターを使用して、エラー コード 0x00000005 が解決されたかどうかを確認できます。
これがお役に立てば幸いです!
Microsoft ストア コード 0x00000005 を修正するにはどうすればよいですか?
Microsoft Store でゲームをインストールまたは購入しようとすると、エラー コード 0x00000005 が発生します。このエラーが発生した場合は、WSRESET コマンドを使用して、ストアに関連付けられた破損したキャッシュをクリアできます。それとは別に、Microsoft Store を再登録または再インストールしてエラーを修正します。エラーが繰り返し発生する場合は、新しいユーザー アカウントを作成し、それを使用して Windows にログインすると、エラーを修正できます。
Windows がプリンターに接続できなかった問題を解決するにはどうすればよいですか?
Windows がプリンタに接続できませんでしたエラーを修正するには、一時的に SMB1.0 を有効にしてみて、エラーが修正されたら、それを無効にすることができます。 LAN ケーブルを使用してプリンターをルーターまたはモデムに接続して、エラーが解決されるかどうかを確認することもできます。


コメントを残す