Windows 10 で MAC アドレスを検索する (4 つの方法)
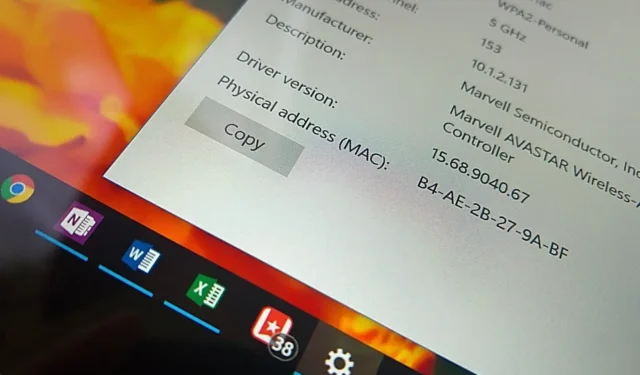
- Windows 10でMACアドレスを確認するには、「コマンドプロンプト」を開いて「ipconfig /all」コマンドを実行し、「物理アドレス」の情報を確認します。
- Windows 10 で[設定] > [ネットワークとインターネット] > [Wi-Fi]または[イーサネット]を開き、アクティブなネットワーク接続を開いて、MAC アドレスを確認することもできます。
- コントロール パネルとシステム情報アプリを使用することもできます。
2023 年 11 月 14 日更新: Windows 10では、MAC (メディア アクセス コントロール) アドレスは、すべてのネットワーク アダプターで利用できる一意のハードウェア識別子です。このガイドでは、Wi-Fi のこの情報を見つける手順の概要を説明します。またはイーサネットアダプター。
「MAC」は、16 進数で表される 6 オクテットに分割された 48 ビット アドレス (「ハードウェア」または「物理アドレス」と呼ばれることが多い) です (例: 00-0C-29-E4-D8-90)。データリンク層での通信に使用されます。
通常、この情報について心配する必要はありませんが、さまざまな理由により、コンピューター上のネットワーク アダプターに割り当てられた MAC アドレスを検索する必要がある場合があります。たとえば、ルーターにネットワーク アクセス フィルタリングを設定し、ネットワーク内の特定のデバイスを追跡し、ネットワークの問題をトラブルシューティングする場合です。
このガイドでは、Windows 10 でネットワーク アダプターの MAC アドレスを確認するさまざまな方法を説明します。
Windows 10でMACアドレスを確認する
Windows 10 では、コマンド プロンプト、設定アプリ、コントロール パネル、システム情報アプリからネットワーク アダプターの物理アドレスを確認できます。その方法は次のとおりです。
方法 1: コマンド プロンプトを使用する
Windows 10 のコマンド プロンプトから MAC アドレスを確認するには、次の手順を実行します。
-
Windows 10 で[スタート]を開きます。
-
「コマンド プロンプト」を検索し、一番上の結果をクリックしてアプリを開きます。
-
次のコマンドを入力して現在のネットワーク構成を表示し、Enterを押します。
ipconfig /all
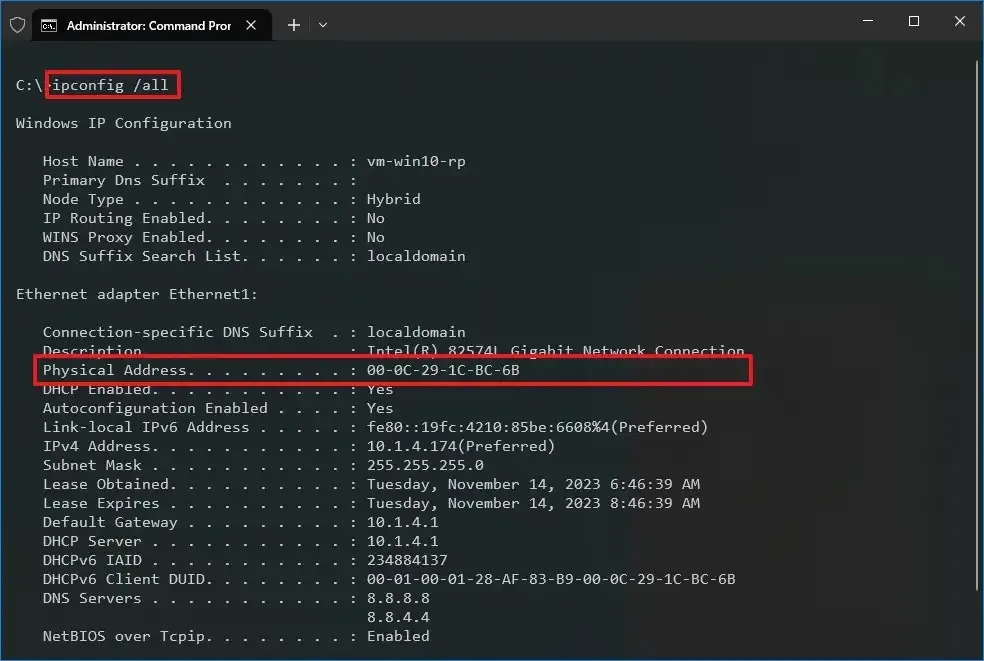
-
「物理アドレス」フィールドをチェックして、Wi-Fi またはイーサネット アダプターの MAC アドレスを見つけます。
手順を完了すると、コマンドの出力には、MAC アドレス情報を含む、コンピューター上のすべてのネットワーク アダプターで利用可能なすべての情報が表示されます。
方法 2: 設定アプリを使用する
設定アプリからネットワーク アダプターの MAC アドレスを見つけるには、次の手順を実行します。
-
[設定]を開きます。
-
[ネットワークとインターネット]をクリックします。
-
[Wi-Fi] (または[イーサネット])をクリックします。
-
ネットワーク接続をクリックします。
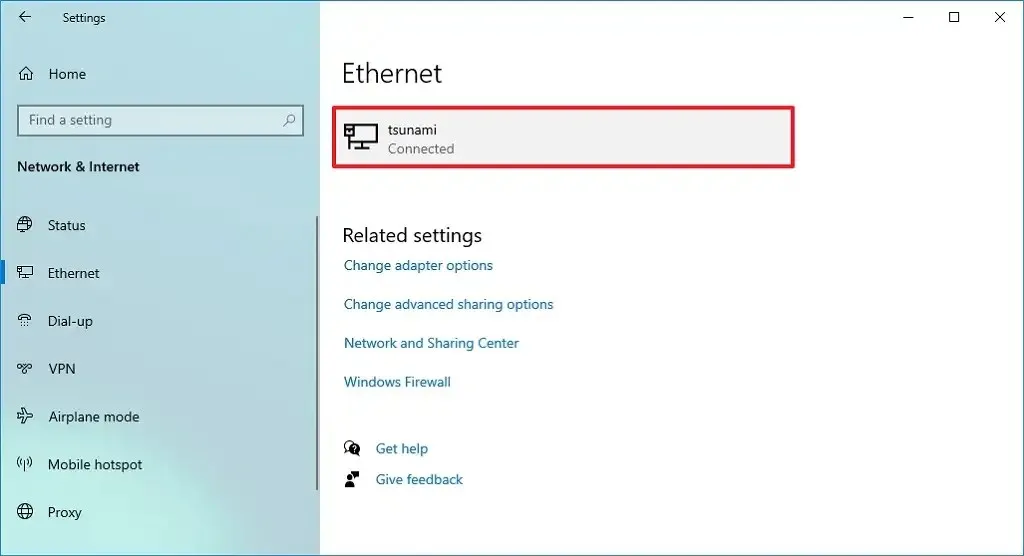
-
[物理アドレス (MAC)]フィールドをチェックして、メディア アクセス コントロール アドレスを表示します。
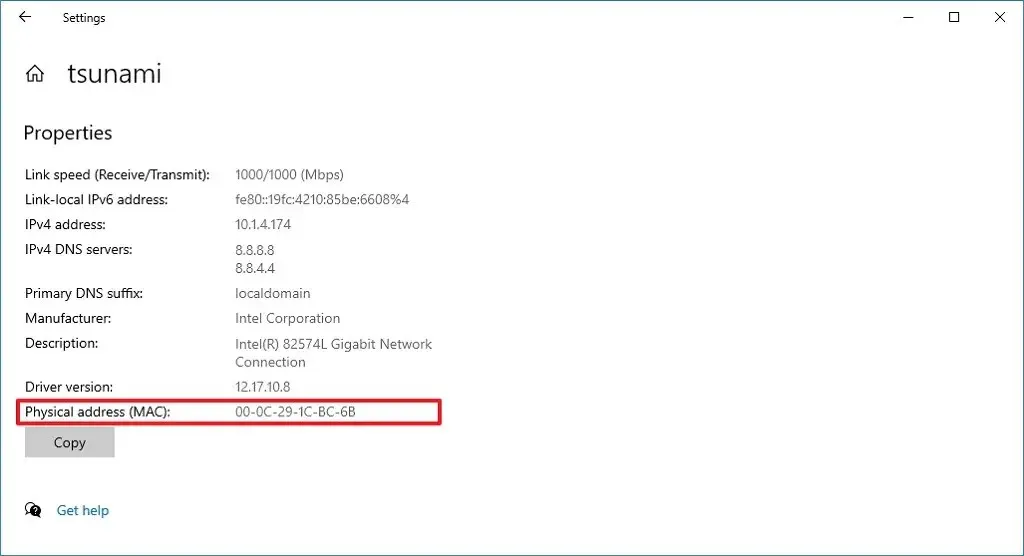
手順を完了すると、ネットワーク プロパティは物理アドレスを決定するのに役立ちます。
方法 3: コントロール パネルを使用する
Windows 10 のコントロール パネルから MAC アドレスを確認するには、次の手順を実行します。
-
コントロール パネルを開きます。
-
[ネットワークとインターネット]をクリックします。
-
[ネットワークと共有センター]をクリックします。
-
左側のペインで「アダプター設定の変更」 オプションをクリックします。
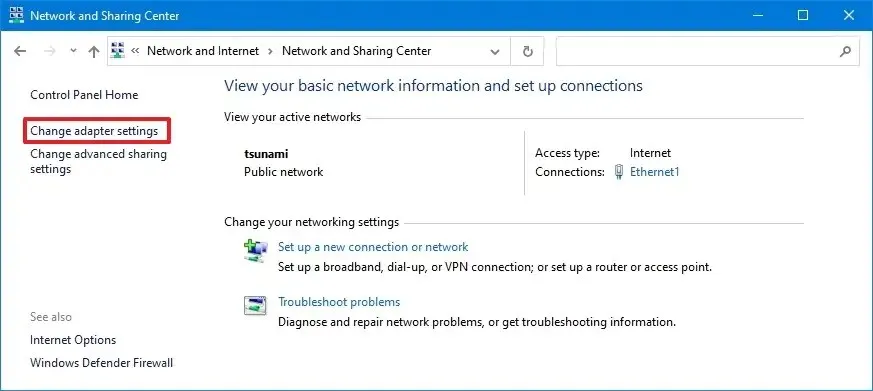
-
Wi-Fi またはイーサネット アダプタを右クリックし、[ステータス]オプションを選択します。
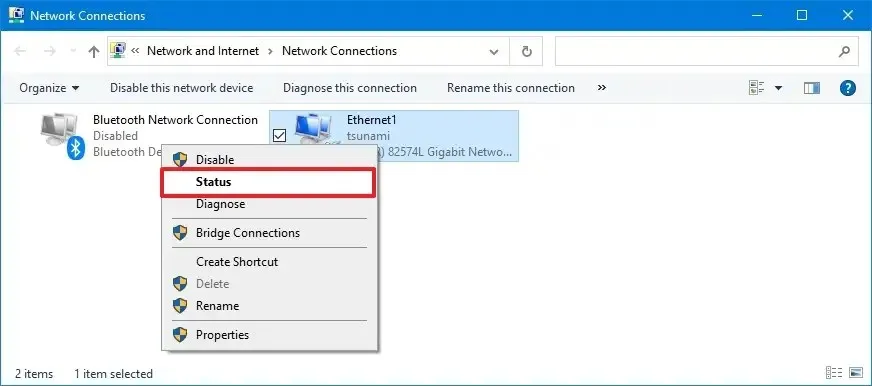
-
「詳細」ボタンをクリックします。
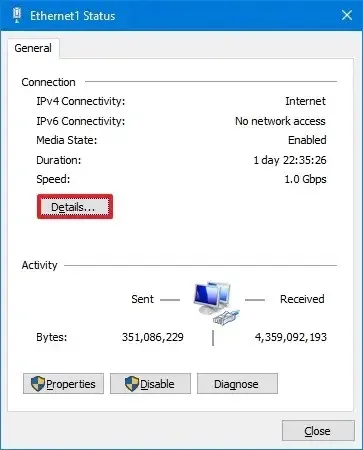
-
「物理アドレス」 欄のMACアドレスを確認します。
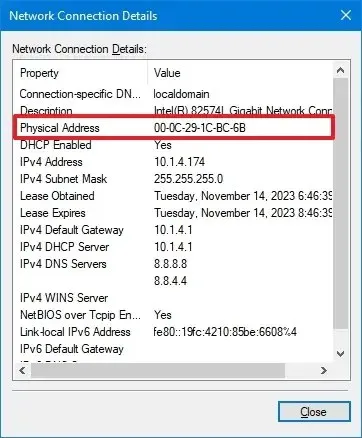
手順を完了すると、コントロール パネルにネットワーク アダプターの物理アドレスが表示されます。
方法 4: システム情報を使用する
システム情報からラップトップまたはデスクトップ コンピュータに割り当てられた MAC アドレスを表示するには、次の手順を実行します。
-
[スタート]を開きます。
-
「システム情報」と入力し、Enter キーを押してアプリを開きます。
-
次のパスを参照します。
Components > Network > Adapter
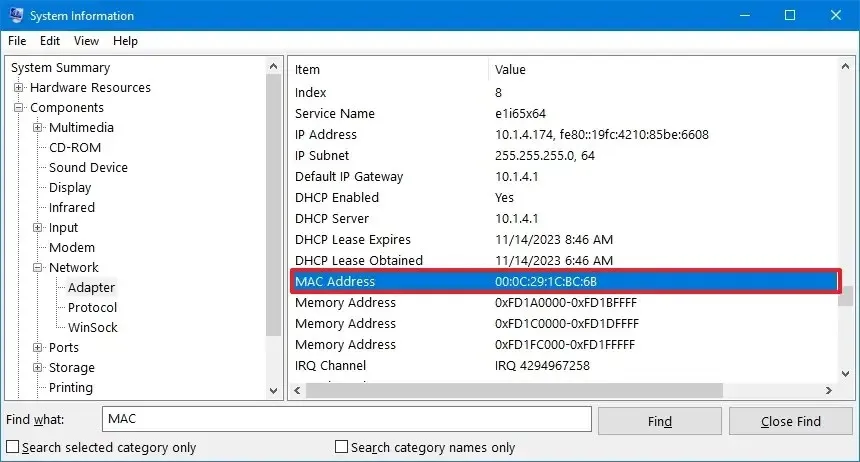
手順を完了すると、Windows 10 によって仮想ネットワーク、Wi-Fi、イーサネット アダプターなどのネットワーク アダプターの情報がコンピューターに入力され、[MAC アドレス] フィールドから MAC アドレスが利用できるようになります。
2023 年 11 月 14 日更新:このガイドは、正確性を確保し、プロセスの変更を反映するために更新されました。


コメントを残す