Edge および Chrome ブラウザでタイポスクワッティング チェッカーを有効にする
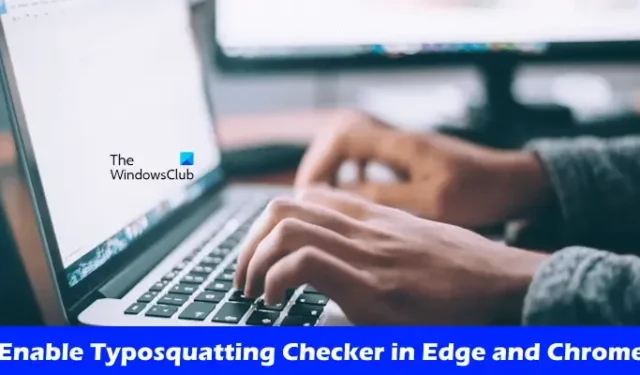
タイポスクワッティングは、ハッカーがフィッシング ページ (元の Web サイトを模倣したページ) にアクセスしたユーザーの情報を盗むために使用するフィッシング攻撃です。Microsoft Edge と Google Chrome には、タイポスクワッティング攻撃から保護するタイポスクワッティング チェッカーが組み込まれています。この記事では、 Edge と Chrome で Typosquatting Checker を有効にする方法を説明します。
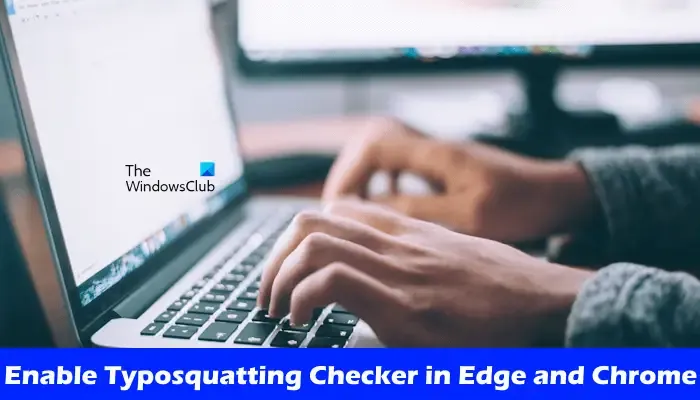
タイポスクワッティングはタイプミスに対して機能します。ハッカーは通常、人気のある Web サイトと同じドメイン名を登録します。これらのドメイン名にはタイプミスがあります。たとえば、goggle.com は google.com と同一のドメイン名であり、ハッキング目的で使用される可能性があります。Edge と Chrome は、タイポスクワッティング攻撃からの保護に役立ちます。ここでは、Edge と Chrome で Typosquatting Checker を有効にする手順を示しました。
タイポスクワッティング チェッカーが有効になっている場合、Edge と Chrome では、アクセスしたい Web サイトのドメイン名のスペルを間違えている可能性があることを示すメッセージが表示されます。この警告メッセージは、ドメイン名または Web サイト アドレスの入力ミスによってフィッシング Web サイトにアクセスすることを防ぎます。タイポスクワッティング チェッカーは一部の人気のある Web サイトで動作しますが、すべての Web サイトで動作するとは限りません。ただし、これを有効にすると、Edge と Chrome でインターネットを閲覧する際の保護層が追加されます。
Edgeでタイポスクワッティングチェッカーを有効にする
次の手順では、Edge で Typosquatting Checker を有効にする方法について説明します。

- Microsoft Edgeを開きます。
- 右上にある 3 つの横方向の点をクリックし、[設定]を選択します。
- 左側から[プライバシー、検索、およびサービス]カテゴリを選択します。
- 下にスクロールして、 「セキュリティ」セクションにある「Web サイト入力ミス防止」スイッチをオンにします。

Edge でタイポスクワッティング チェッカーを有効にした後、人気のある Web サイトのアドレスを誤って入力すると、Edge は入力ミスに関する警告を表示し、次の 2 つの提案を表示します。
- 正しい Web サイトにアクセスしてください。
- 進む
[続行] をクリックすると、Edge はアドレス バーに入力したアドレスの Web サイトに移動します。
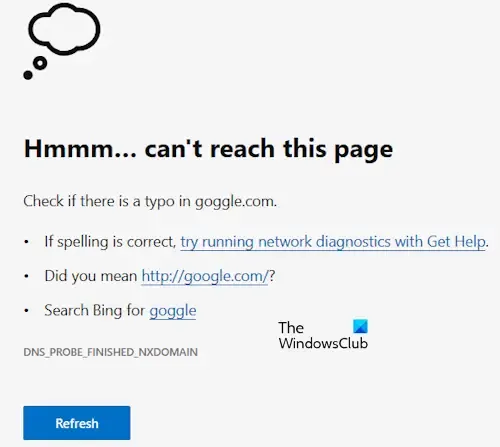
Edge でこの機能が無効になっている場合、警告メッセージは表示されません。代わりに、上の画像に示すようにネットワーク接続エラーが表示されるか、Web サイトが利用可能な場合は、アドレス バーに入力したアドレスの Web サイトに移動します。この場合、悪意のある Web サイトにアクセスする可能性があります。
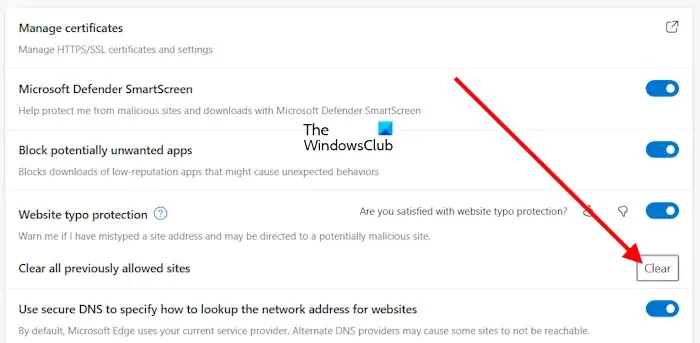
[続行] ボタンをクリックすると、Edge はその Web サイトを一時記憶域メモリ (キャッシュ) に保存し、次回からは同じ Web サイト アドレスに対する警告メッセージを表示しません。したがって、誤って [続行] ボタンをクリックした場合は、[以前に許可されたサイトをすべてクリア]オプションの横にある[クリア]ボタンをクリックして操作を元に戻すことができます。
Chrome でタイポスクワッティング チェッカーを有効にする
Google Chrome では、タイポスクワッティング チェッカーがデフォルトで有効になっています。Google Chrome の以前のバージョンには、ユーザーがタイポスクワッティング チェッカーを有効にすることを許可するフラグがありました。
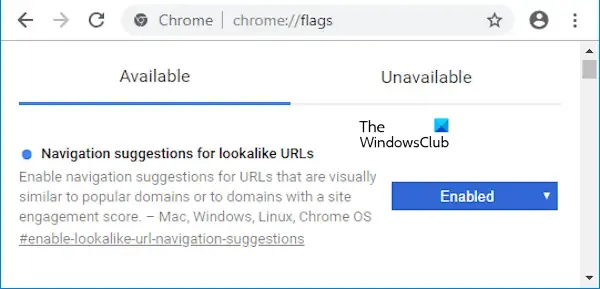
そのフラグは「類似 URL のナビゲーション提案」と呼ばれていました。Chrome で Typosquatting Checker を有効にするには、このフラグを有効にする必要がありました。ただし、Chrome の最新バージョンでは、このフラグは使用できません。Chrome Flags で見つけようとしましたが、このフラグは利用できませんでした。
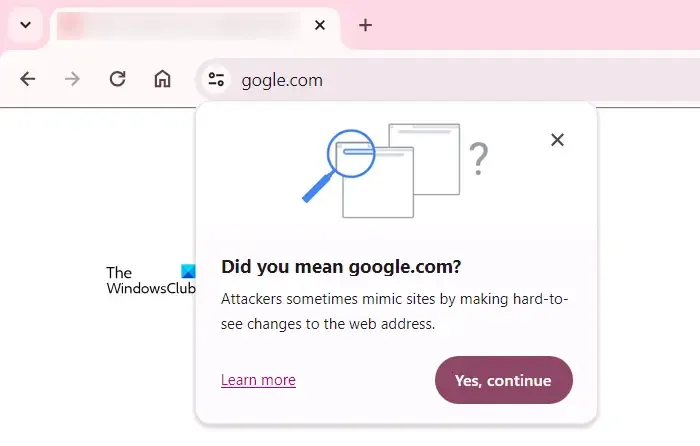
しかし、間違った URL (google.com ではなく gogle.com) を入力してこれを確認すると、Chrome にメッセージが表示されました (上のスクリーンショットを参照)。Google Chrome の最新バージョンも使用している場合、上記のフラグは使用できません。ただし、タイポスクワッティング チェッカーはデフォルトで有効になります。
結論
タイポスクワッティング チェッカーは、パスワードや銀行情報などのユーザー情報を盗むために作成されたフィッシングや悪意のある Web サイトからユーザーを保護する優れた機能です。通常、フィッシング Web サイトのドメイン名と Web サイトのデザインは、人気のある Web サイトと同じです。 , そのため、詐欺師は簡単にユーザーを騙すことができます。
タイポスクワッティング チェッカーはうまく機能しますが、100% 正確ではなく、すべての Web サイトで機能するわけではありません。したがって、Microsoft Edge および Google Chrome のこのタイポスクワッティング チェッカーに完全に依存しないことをお勧めします。インターネットをサーフィンするときは注意が必要です。
これがお役に立てば幸いです。
Microsoft Edgeでスペルチェックをオンにするにはどうすればよいですか?
Microsoft Edge の設定でスペル チェックをオンにすることができます。Edge設定を開き、言語に移動します。次に、英文法とスペルチェックの支援ボタンをオンにします。
Chrome でスペル チェックをオンにするにはどうすればよいですか?
Chrome でスペルチェックを有効にするには、[設定] を開き、[言語]に移動します。次に、右側にある「 Web ページにテキストを入力するときにスペル ミスをチェックする」ボタンをオンにします。設定で「基本スペルチェック」または「拡張スペルチェック」を選択することもできます。


コメントを残す