イベント ID 129、デバイス \Device\RaidPort1 へのリセットが発行されました
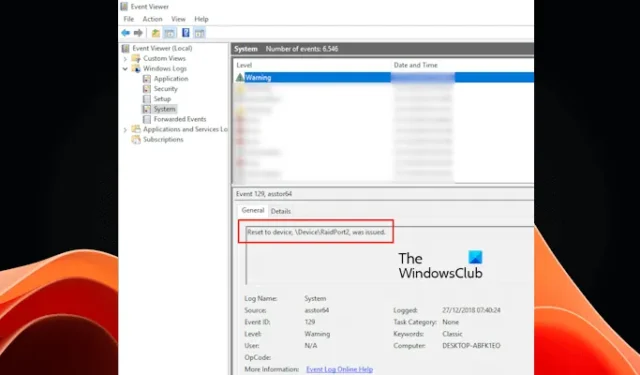
この記事では、Windows コンピューターでイベント ID 129、デバイス \Device\RaidPort1 にリセットという警告が発行されたことについて説明します。これは Windows イベント ビューアの警告メッセージです。レポートによると、ユーザーは Windows コンピューターでフリーズの問題を経験しました。この問題の原因を調査したところ、Windows イベント ビューアでこの警告メッセージが見つかりました。
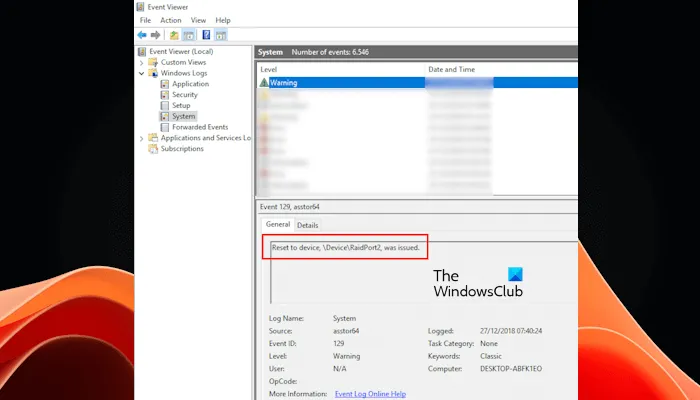
イベント ID の形式は次のとおりです。
イベントの種類: 警告イベント ソース: <HBA_Name>イベント カテゴリ: なしイベント ID: 129コンピューター: <Computer_Name>説明: デバイス \Device\RaidPort1 へのリセットが発行されました。
HBA 名はユーザーごとに異なります。 HBA はホスト バス アダプターの略です。ホスト システム (コンピュータまたはサーバー) とネットワークまたはストレージ デバイス間の接続を可能にする回路基板または IC チップです。取り付けたストレージ デバイスによっては、異なる HBA 名が表示される場合があります。
イベント ID 129、デバイス \Device\RaidPort1 へのリセットが発行されました
イベント ビューアには、コンピュータまたはサーバーが突然フリーズした後に、警告メッセージ「イベント ID 129、デバイス \Device\RaidPort1 にリセットされました」が発行されました。 RAID ポートは、RAID 設定に応じて異なる場合があります。この問題を解決しないと、Windows コンピューターまたはサーバーでフリーズの問題が引き続き発生する可能性があります。この問題を解決するには、次の解決策を使用してください。
- chkdskスキャンを実行する
- サードパーティのディスク管理ソフトウェアをアンインストールする
- HBAドライバーとHBAファームウェアをアップデートする
- リンクステート電源管理を無効にする
- 電源プランを高パフォーマンスに設定する
- インテル ラピッド ストレージ テクノロジー ドライバーを更新します (該当する場合)
- ハードドライブの AHCI リンク電源管理設定を更新する
- ハードディスクをフォーマットする
- ハードディスクに障害がある可能性があります (ハードウェア ベンダーのサポートにお問い合わせください)
以下では、これらすべての修正について詳しく説明します。
1] chkdskスキャンを実行します
この問題はストレージ デバイスに関連しているため、ハードディスク上に不良セクタが存在する可能性があります。したがって、ハードディスクのエラーをスキャンすることをお勧めします。 Windows 11/10 コンピューターには、ハードディスクのエラーをスキャンして修復するチェック ディスクと呼ばれるユーティリティが組み込まれています。
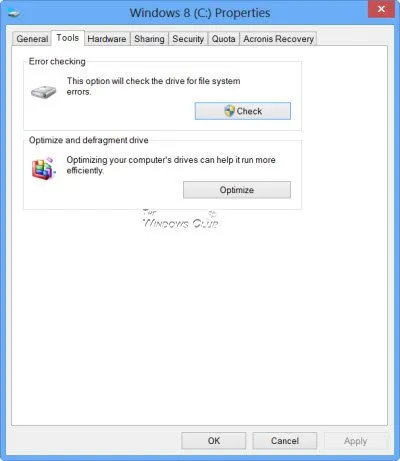
chkdsk スキャンを実行し、その後問題が発生するかどうかを確認します。完了するまでスキャンを中断しないでください。
2] サードパーティのディスク管理ソフトウェアをアンインストールします。
サードパーティのディスク管理ソフトウェアをインストールしている場合、それがこの問題の原因である可能性があります。アンインストールし、システムが再びフリーズする場合は監視することをお勧めします。ディスク管理ソフトウェアをアンインストールした後にシステムがフリーズした場合は、イベント ログをチェックして、今回も同じ警告メッセージが表示されているかどうかを確認してください。
サードパーティのディスク管理ソフトウェアをアンインストールした後に問題が発生した場合、そのソフトウェアは問題の原因ではありません。
3] HBAドライバーとHBAファームウェアを更新します。
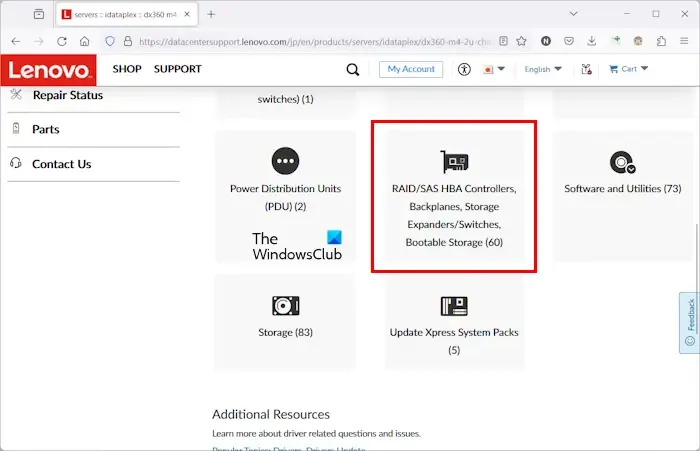
HBA コントローラのドライバとファームウェアが最新であることを確認してください。 HBA コントローラ ドライバを再インストールしてみることもできます。 HBA コントローラのドライバとファームウェアは、製造元の公式 Web サイトから入手できます。そこからダウンロードしてインストールできます。
4] リンクステート電源管理を無効にする
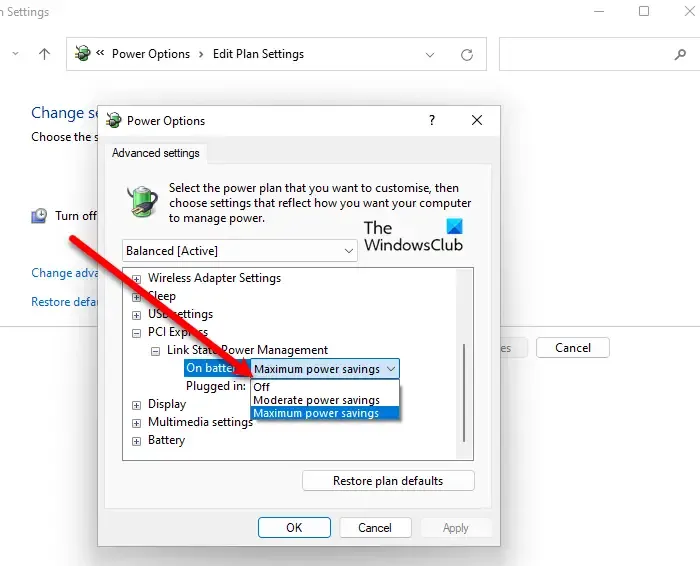
問題が解決しない場合は、PCI Express のリンク ステート電源管理を無効にして、機能するかどうかを確認することをお勧めします。これを行うには、コントロール パネルで電源プラン設定を開きます。
5] 電源プランを高パフォーマンスに設定します
コントロール パネルで高性能電源プランを選択すると、この問題の解決に役立つ場合があります。これについては、次の手順で説明します。
- コントロール パネルを開きます。
- [表示モード] を[大きいアイコン]に切り替えます。
- [電源オプション]を選択します。
- ここで、高パフォーマンス電源プランを選択します。
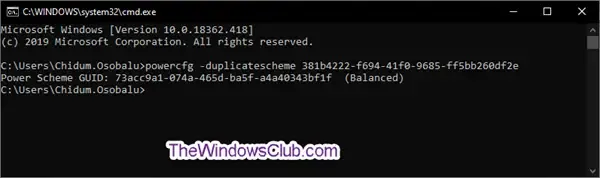
システムに高性能電源プランが欠落している場合は、管理者としてコマンド プロンプトでそれぞれのコマンドを実行することで、それを復元したり、欠落している他の電源プランを復元したりできます。
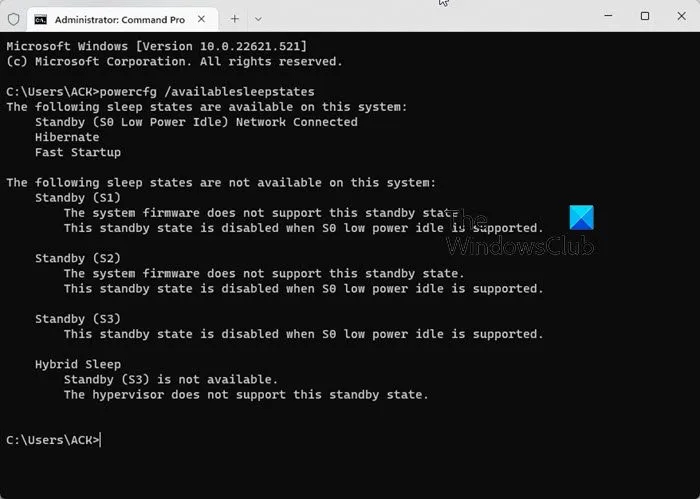
不足している電源プランをデフォルトに復元するコマンドが機能せず、コントロール パネルにバランス電源プランのみが表示される場合は、システムでモダン スタンバイ モード S0 がアクティブ化されています。このような場合は、モダン スタンバイ モード S0 を無効にして、システム上のデフォルトまたは欠落している電源プランを復元する必要があります。
6] インテル ラピッド ストレージ テクノロジー ドライバーを更新します (該当する場合)
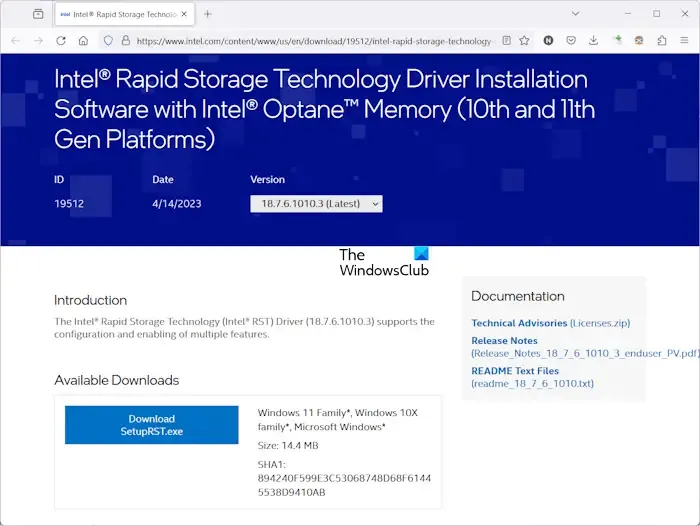
Intel Rapid Storage Technology を使用している場合、問題はそのドライバーに関連している可能性があります。 Intel Rapid Storage Technology ドライバーを更新すると、この問題を解決できる可能性があります。ドライバーの最新バージョンは、Intel の公式 Web サイトからダウンロードできます。
7] ハードドライブの AHCI リンク電源管理設定を更新します
ハード ドライブの AHCI リンク電源管理設定は、Windows コンピュータではデフォルトで非表示になっています。この設定を変更するには、まず有効にする必要があります。このためには、Windows レジストリを変更する必要があります。
続行する前に、問題が発生した場合にシステムを以前の動作状態に復元できるように、システム復元ポイントを作成し、レジストリをバックアップすることをお勧めします。
手順を慎重に実行し、適切なレジストリ キーを変更します。レジストリ エディタを開きます。次のパスをコピーし、レジストリ エディターのアドレス バーに貼り付けて、Enter キーを押します。
HKEY_LOCAL_MACHINE\SYSTEM\CurrentControlSet\Control\Power\PowerSettings\0012ee47-9041-4b5d-9b77-535fba8b1442\0b2d69d7-a2a1-449c-9680-f91c70521c60

左側で0b2d69d7-a2a1-449c-9680-f91c70521c60キーが選択されていることを確認します。次に、右側の[属性]値を右クリックし、 [変更]を選択します。既存の値を削除し、2を入力します。その後、「OK」をクリックします。
次のパスをコピーし、レジストリ エディターのアドレス バーに貼り付けます。その後、Enterを押します。
HKEY_LOCAL_MACHINE\SYSTEM\CurrentControlSet\Control\Power\PowerSettings\0012ee47-9041
-4b5d-9b77-535fba8b1442\dab60367-53fe-4fbc-825e-521d069d2456
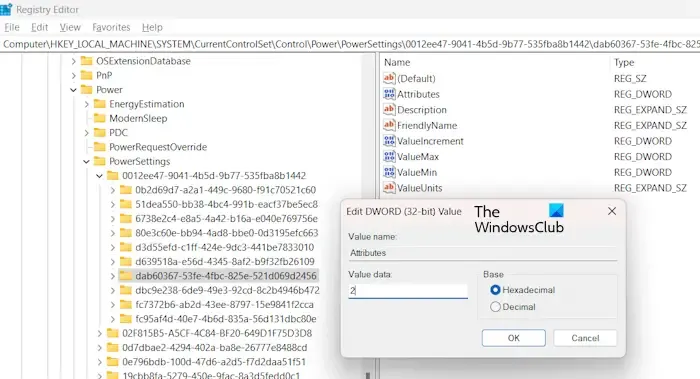
左側でdab60367-53fe-4fbc-825e-521d069d2456キーが選択されていることを確認します。次に、右側の[属性]値を右クリックし、 [変更]を選択します。既存の値を削除し、2を入力します。「OK」をクリックして変更を保存します。
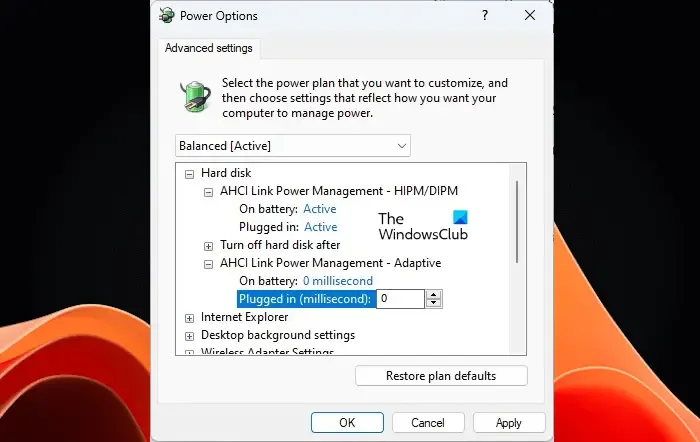
完了したら、レジストリ エディタを閉じてシステムを再起動します。システムを再起動した後、コントロール パネルを開き、[表示モード] を[大きいアイコン]に設定します。
- [電源オプション]を選択します。
- 選択した電源プランの横にある「プラン設定の変更」リンクをクリックします。
- ここで、「詳細な電源設定の変更」をクリックします。
- 「ハードディスク」ブランチを展開します。これで、ハードディスクに[AHCI Link Power Management]オプションが表示されるはずです。
- AHCI リンク電源管理 – HIPM/DIPM の[バッテリー上]オプションと[プラグイン]オプションの両方を[アクティブ]に設定します。
問題が解決しない場合は、「AHCI リンク電源管理 – 適応型」オプションを [バッテリー駆動] と[プラグイン]の両方で0 ミリ秒に設定します。
8]ハードディスクをフォーマットします
それでも問題が解決しない場合は、ハードディスクをフォーマットすることをお勧めします。ソフトウェアを使用してハードディスクを修復しても問題が解決しない場合があります。このような場合は、フォーマットすることで問題が解決することがあります。ハードドライブからすべてのデータをバックアップし、フォーマットします。これは役立つはずです。
9] ハードディスクに障害がある可能性があります (ハードウェア ベンダーのサポートにお問い合わせください)
上記の解決策がどれもうまくいかない場合は、ハードドライブに欠陥がある可能性があります。さらにサポートが必要な場合は、ストレージ デバイスのベンダーに問い合わせることをお勧めします。
Windows コンピューターでイベント ID 129、デバイス \Device\RaidPort1 にリセットという警告が発行された場合の詳細とトラブルシューティング方法については、Microsoft の公式 Web サイトを参照してください。
イベントID 129 ストラハシとは何ですか?
Storahci.sys は、Microsoft によって開発されたストレージ コントローラー ドライブです。これは、他のコントローラ ドライバがインストールされていない場合に、コンピュータに接続されているストレージ デバイスと通信するためのデフォルトのドライバです。イベント ID Storahci は、Storahci.sys ドライバーまたはストレージ デバイスに問題があることを示します。この問題を解決するまで、コンピュータが頻繁にフリーズする可能性があります。
タスク スケジューラのイベント ID 129 とは何ですか?
タスク スケジューラのイベント ID 129 は、タスク プロセスが作成されたことを示します。タスク スケジューラの [履歴] タブで確認できます (履歴が有効な場合)。このイベント ID 129 の後に、タスクが開始されたことを定義するイベント ID 100 が発生し、その後イベント ID 200 が発生します。アクションが開始されたことを示します。このようにして、タスクが完了するまで、さまざまなイベント ID がタスク スケジューラの [履歴] タブに記録されます。デフォルトでは、これらのイベント ID の順序は下から上です。


コメントを残す