El clic derecho no funciona en Outlook [Fijar]
![El clic derecho no funciona en Outlook [Fijar]](https://cdn.thewindowsclub.blog/wp-content/uploads/2023/08/right-click-not-working-outlook-1-640x375.webp)
El menú contextual del botón derecho en Outlook ayuda a los usuarios a realizar diferentes operaciones, como eliminar un correo electrónico o una carpeta, crear una nueva carpeta, ordenar subcarpetas, abrir propiedades de carpeta, etc. Pero si por alguna razón, el clic derecho no funciona en Outlook , el Las soluciones provistas en este artículo lo ayudarán.
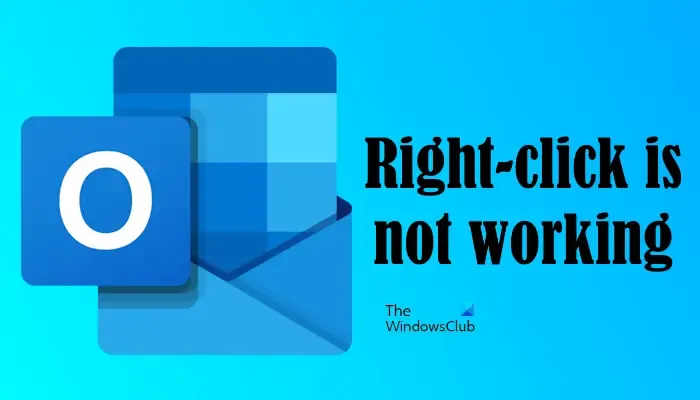
¿Por qué mi clic derecho no funciona en Outlook?
Una posible causa de este problema es un perfil de Outlook dañado. Otra razón por la que el clic con el botón derecho de Outlook puede no funcionar son los complementos en conflicto.
Reparar El clic derecho no funciona en Outlook
Según algunos usuarios, hacer clic con el botón derecho en la aplicación de escritorio de Outlook no hace nada y, por lo tanto, no pueden usar esta funcionalidad en Outlook. Como resultado, ¡incluso Copiar y Pegar no funciona en Outlook! Use las soluciones a continuación si el clic derecho no funciona en Outlook en su sistema.
- Inicie Outlook en modo seguro
- Crear un nuevo perfil de Outlook
- Deshabilitar la aceleración de hardware
- Oficina de Reparación
- Reinstalar Office
A continuación, proporcionamos todas estas soluciones en detalle.
1] Inicie Outlook en modo seguro
A veces, los complementos instalados causan problemas en las aplicaciones de Microsoft Office. El problema al que se enfrenta en Outlook puede deberse a un complemento en conflicto. Para confirmar esto, inicie Outlook en modo seguro . Vea si el clic derecho funciona en modo seguro o no. En caso afirmativo, el problema estaba ocurriendo debido a un complemento. Ahora, debe identificar ese complemento. Siga los pasos proporcionados a continuación:

- Salga del modo seguro de Outlook y ejecútelo en modo normal.
- Vaya a » Archivo > Opciones > Complementos «.
- Seleccione Complementos COM en el menú desplegable del lado derecho y haga clic en IR .
- Verá la lista de complementos instalados y activos. Ahora, desmarque cualquier casilla de verificación y haga clic en Aceptar. Esta acción deshabilitará ese complemento.
- Reinicie Outlook y vea si el problema persiste.
Repita los pasos anteriores hasta que encuentre el complemento problemático. Una vez que lo encuentres, quítalo y encuentra su alternativa.
2] Crear un nuevo perfil de Outlook
Una posible causa de este problema es el perfil dañado en Outlook. Si ya tiene varios perfiles en Outlook, verifique si el problema ocurre en otro perfil o no. Si no, su perfil de usuario está dañado. Sin embargo, eliminar y volver a crear el perfil también puede ayudar.
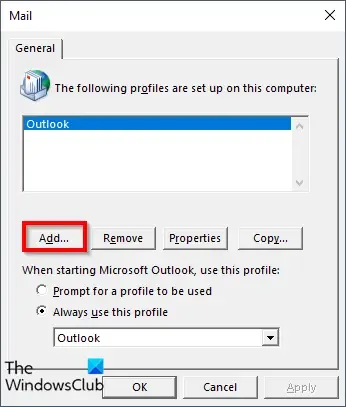
Cree un nuevo perfil en Outlook y luego vea si este problema ocurre en ese perfil de usuario. De lo contrario, puede continuar usando ese perfil de usuario y eliminar el anterior.
3] Deshabilitar aceleración de hardware
Según los informes, la desactivación de la Aceleración de hardware funcionó para algunos usuarios. Por lo tanto, también puedes probar esto. La opción Aceleración de hardware ahora se eliminó de Opciones en todas las aplicaciones de Office. Por lo tanto, puede hacer esto modificando el Registro.
El siguiente método muestra la modificación del registro. Por lo tanto, siga todos los pasos cuidadosamente ya que una modificación incorrecta puede hacer que su sistema sea inestable y causarle problemas. Antes de continuar, es mejor crear un punto de restauración del sistema y un registro de copia de seguridad .
Abra el Editor del Registro . Copie la siguiente ruta, péguela en la barra de direcciones del Editor del Registro y presione Entrar . O puede ir a la siguiente ruta manualmente abriendo las ramas requeridas en el Editor del Registro.
HKEY_CURRENT_USER\Software\Microsoft\Office\16.0\Common
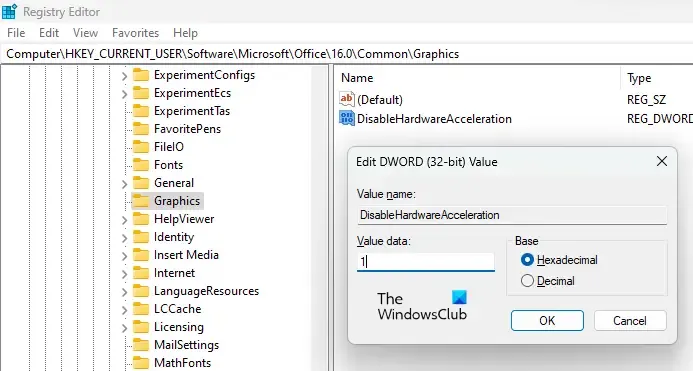
En la ruta anterior, el 16.0 puede ser diferente según la versión de Microsoft Office instalada en su sistema. Una vez que llegue a la ruta anterior, expanda la carpeta Común . Ahora, busque la subcarpeta Graphics . Si la subcarpeta Gráficos no está allí, debe crearla. Para hacerlo, haga clic con el botón derecho en la carpeta Común y vaya a Nuevo > Clave . Asigne el nombre Gráficos a esta clave recién creada.
Ahora, seleccione la tecla Graphics y verifique si el valor DisableHardwareAcceleration está disponible en el lado derecho. Si no, créalo. Para hacerlo, haga clic con el botón derecho en el espacio vacío del lado derecho y seleccione Nuevo > Valor DWORD (32 bits) . Nombre este valor recién creado como DisableHardwareAcceleration. Ahora, haga doble clic en el valor DisableHardwareAcceleration e ingrese 1 en su Información de valor . Haga clic en Aceptar para guardar los cambios.
Cierre el Editor del Registro y reinicie su sistema para aplicar los cambios. Esto debería funcionar.
4] Oficina de reparación
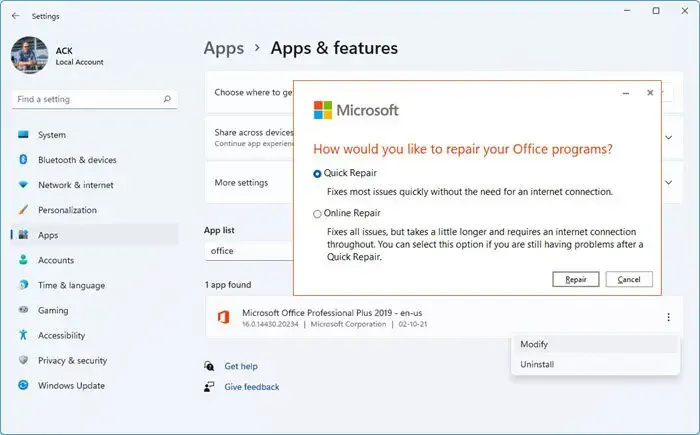
En algunos casos, las actualizaciones pueden causar problemas o inconvenientes con las aplicaciones. Es posible que una determinada actualización de Office haya creado este problema. La reparación de Microsoft Office soluciona muchos problemas. Le sugerimos que ejecute una reparación en línea y vea si ayuda.
5] Reinstalar Office
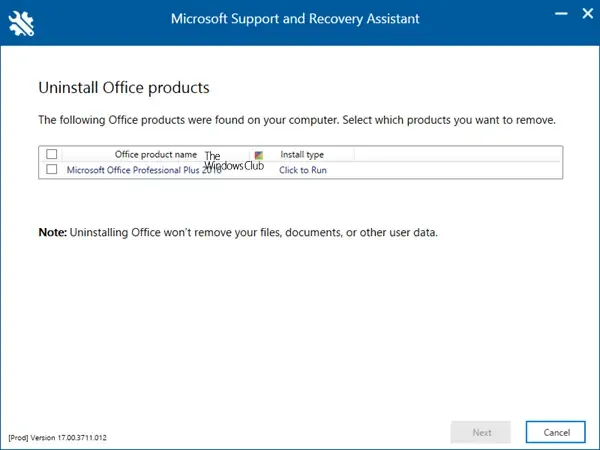
Si reparar Office no solucionó el problema, desinstalar y reinstalar Office puede ayudar. Pero debe desinstalar Office por completo de su computadora. Descargue la herramienta Asistente de soporte y recuperación de Microsoft desde el sitio web de Office de Microsoft y utilícela para desinstalar completamente Office de su sistema. Después de eso, reinicie su computadora y luego instálela nuevamente.
Antes de continuar con la desinstalación de Office, asegúrese de tener su clave de activación. Necesitará esta clave en el momento de reactivar Office.
Eso es todo. Espero que esto ayude.
¿Por qué mi pegar con el botón derecho no funciona?
Si pegar con el botón derecho no funciona en Outlook en la Web, debe otorgar permisos de portapapeles a Outlook.com en su navegador web. Si no puede copiar y pegar en Windows, esta publicación le muestra cómo arreglar el portapapeles para restablecer la función Copiar y Pegar .


Deja una respuesta