Cómo programar horas de modo oscuro en Windows 11
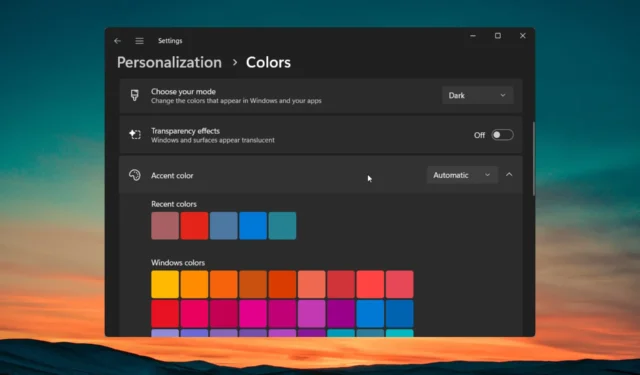
Cubrirá tanto los métodos manuales como las aplicaciones de terceros que pueden ayudar a automatizar el proceso. Además, también compartiremos problemas comunes y brindaremos consejos para la solución de problemas. Entremos directamente en ello.
¿Cómo programo manualmente el tema oscuro en Windows 11?
- Pulse la Wintecla para abrir el menú Inicio .
- Escriba Programador de tareas y abra el resultado superior.
- Haga clic en el menú Acción y seleccione la opción Crear tarea….
- En la pestaña General , escriba un nombre para su tarea, por ejemplo, switch_dark_theme.
- Marque el botón de radio para Ejecutar solo cuando el usuario haya iniciado sesión o no y marque la opción No almacenar contraseña .
- Cambie a la pestaña Activadores y haga clic en el botón Nuevo.
- Seleccione Según un cronograma en el menú desplegable Comenzar la tarea y elija la opción Diariamente en la sección Configuración. Establezca la hora desde la que desea iniciar el modo oscuro y haga clic en Aceptar para aplicar los cambios. Además, configure la opción Repetir cada como 1 día para repetir la tarea todos los días.
- Elija la pestaña Acciones y seleccione la opción Nuevo.
- Escriba reg en la opción Programa/secuencia de comandos, luego escriba lo siguiente en la opción Agregar argumentos y presione Aceptar.
add HKCU\SOFTWARE\Microsoft\Windows\CurrentVersion\Themes\Personalize /v AppsUseLightTheme /t REG_DWORD /d 0 /f - Repita los pasos anteriores y, esta vez, agregue el siguiente comando:
add HKCU\SOFTWARE\Microsoft\Windows\CurrentVersion\Themes\Personalize /v SystemUsesLightTheme /t REG_DWORD /d 1 /f - Vaya a la pestaña Configuración y marque los elementos como se muestra en la imagen a continuación.
- Vaya a la pestaña Condiciones y desmarque Iniciar la tarea solo si la computadora está conectada a la alimentación de CA y luego haga clic en Aceptar.
- Encontrará el nombre de la tarea recién creada en la biblioteca del Programador de tareas .
- Haga clic derecho en la nueva tarea y seleccione Ejecutar para iniciar la tarea.
Puede seguir los pasos anteriores y, sin usar ninguna aplicación de terceros, puede programar el modo oscuro en su computadora con Windows 11 .
El Programador de tareas de Windows es una aplicación integrada que lo ayuda a automatizar tareas en un horario fijo. Con el Programador de tareas, también puede programar un tema ligero en su PC para horas personalizadas.
Uso de aplicaciones de terceros para programar el modo oscuro en Windows 11
1. Descarga el programa
- Abra el menú Inicio presionando la Wintecla .
- Inicie Microsoft Store .
- Busque Modo oscuro automático y abra el resultado superior.
- Instale la aplicación Auto Dark Mode presionando el botón Instalar .
Auto Dark Mode es una aplicación de terceros que lo ayudará a configurar un tema oscuro en su PC desde el atardecer hasta el amanecer o en un momento específico. Siguiendo los pasos anteriores, puede descargar la aplicación de forma segura. Ahora, aprendamos cómo puede usar la aplicación Modo oscuro automático para configurar temas oscuros y claros.
2. Usa la aplicación
Hay diferentes configuraciones que puede modificar dentro de la aplicación. Veámoslos uno por uno.
2.1 Personaliza la temporización del modo
- Haga clic en la pestaña Tiempo en el panel izquierdo donde puede configurar el temporizador.
- Deshabilitado : apaga el cambio de modo.
- Establecer horas personalizadas : elija esta opción para establecer un tiempo de inicio personalizado para iniciar automáticamente temas claros u oscuros.
- Desde el atardecer hasta el amanecer : elija esta opción para cambiar los modos en función de las horas del atardecer/amanecer de su ubicación. La aplicación obtendrá automáticamente los datos de ubicación de su sistema y los utilizará para cambiar de tema.
- Desde el atardecer hasta el amanecer (coordenadas geográficas) : esta es la misma opción que la anterior con una diferencia. Básicamente, debe proporcionar manualmente la longitud y la latitud de su ubicación.
- Seguir la luz nocturna de Windows : elija esta opción para seguir el tiempo del modo de luz nocturna del sistema.
2.2 Cambiar las condiciones de conmutación
- Haga clic en la opción Cambiar modos en el panel izquierdo y verá la siguiente opción.
- Condiciones : elija esta opción para dejar de cambiar de modo mientras juega o cuando el sistema está ocupado. Recibirá una notificación antes de que la aplicación cambie el tema.
- Dispositivos alimentados por batería : puede seleccionar si desea habilitar solo el tema oscuro cuando el dispositivo no está enchufado.
- Teclas de acceso rápido : esta opción configura teclas de acceso rápido para forzar el modo claro u oscuro.
2.3 Otras configuraciones
Haga clic en Aplicaciones en el panel izquierdo. Verá la opción para hacer que las aplicaciones apliquen temas claros u oscuros o se adapten a la configuración del sistema. En la opción Personalización, puede configurar un fondo de escritorio personalizado o un tema de escritorio
¿Qué hago si la programación del modo oscuro no funciona?
1. Reinicie el Explorador de archivos
- Pulse los botones Ctrl++ para abrir el Administrador deShift tareas .Esc
- Seleccione el Explorador de Windows y presione el botón Reiniciar tarea .
2. Vuelva a aplicar y reinicie su PC
- Presione las teclas Win+ Ipara abrir el menú Configuración .
- Haga clic en Personalización en el panel izquierdo.
- Haga clic en el menú Colores .
- En Elija su modo , elija Luz.
- Reinicie su PC.
- Siga los pasos nuevamente y en el paso 5, en lugar de Claro seleccione Oscuro
3. Otras soluciones
Aquí hay algunas otras soluciones efectivas que lo ayudarán a resolver el problema.
- Intente usar una cuenta diferente .
- Arreglar archivos corruptos del sistema .
- Elimine cualquier tema de terceros que haya descargado.
No dude en informarnos en los comentarios a continuación cuál de las soluciones anteriores aplicó para programar el modo oscuro en Windows 11.






















Deja una respuesta