¿El Explorador de archivos sigue restableciendo el orden de clasificación? Cómo detenerlo
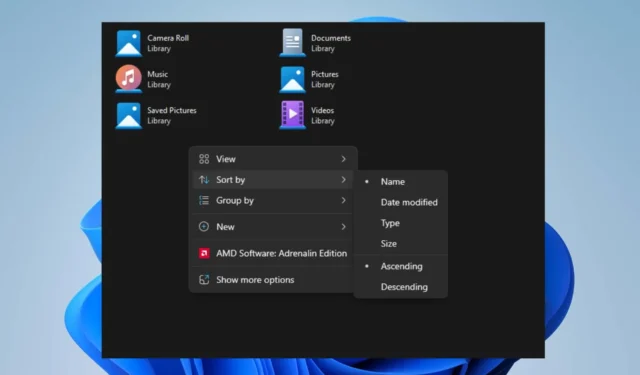
Muchos usuarios de Windows se han quejado de que el Explorador de archivos sigue restableciendo el orden de clasificación incluso después de configurarlo varias veces. Este problema dificulta la navegación por las carpetas y puede llevar tiempo volver a seleccionar las preferencias de clasificación cada vez.
Sin embargo, la pregunta apremiante para varios de nuestros lectores es cómo evitar que Windows 11 revierta el orden de clasificación de las carpetas. Por lo tanto, este artículo discutirá los pasos para solucionar el problema.
¿Por qué mi Windows volvió al orden de clasificación predeterminado?
- Los problemas o la configuración incorrecta en el registro de Windows, que almacena la configuración del sistema, a veces pueden hacer que la configuración del Explorador de archivos se restablezca.
- Algunas carpetas en el Explorador de archivos pueden tener una configuración de vista única y es posible que los cambios en la vista no se apliquen a ellas, lo que da como resultado una clasificación inconsistente.
- Los cambios en la configuración del Control de cuentas de usuario (UAC) a veces pueden afectar el comportamiento del Explorador de archivos de Windows.
- Los archivos dañados debido a errores de disco o apagados incorrectos del sistema pueden causar varios problemas en el Explorador de archivos .
Sin embargo, lo guiaremos a través de algunos pasos detallados para solucionar el problema a medida que lea más en este artículo.
¿Cómo evito que Windows 11 vuelva a la configuración de clasificación predeterminada?
Antes de intentar cualquier paso de solución de problemas para el Explorador de archivos que sigue restableciendo el orden de clasificación, aplique lo siguiente:
- Asegúrese de que su instalación de Windows 11 esté actualizada para instalar correcciones de errores y mejoras.
- Desinstale cualquier software de administración o personalización de archivos de terceros instalado recientemente.
- Asegúrese de tener los permisos necesarios o el acceso administrativo para modificar la configuración en el Explorador de archivos.
Le recomendamos que continúe con las soluciones resaltadas a continuación si el problema persiste:
1. Aumente el tamaño de BagMRU en el Editor del Registro
- Presione la tecla Windows+ Rpara abrir el cuadro de diálogo Ejecutar , escriba regedit y presione Enterpara abrir el Editor del Registro.
- Busque y luego haga clic en la siguiente subclave del registro:
HKEY_CURRENT_USER\Software\Classes\Local Settings\Software\Microsoft\Windows\Shell - En el panel del lado derecho, haga clic con el botón derecho y seleccione Nuevo en el menú desplegable, haga clic en Valor DWORD (32 bits) y nombre el nuevo valor Tamaño de BagMRU.
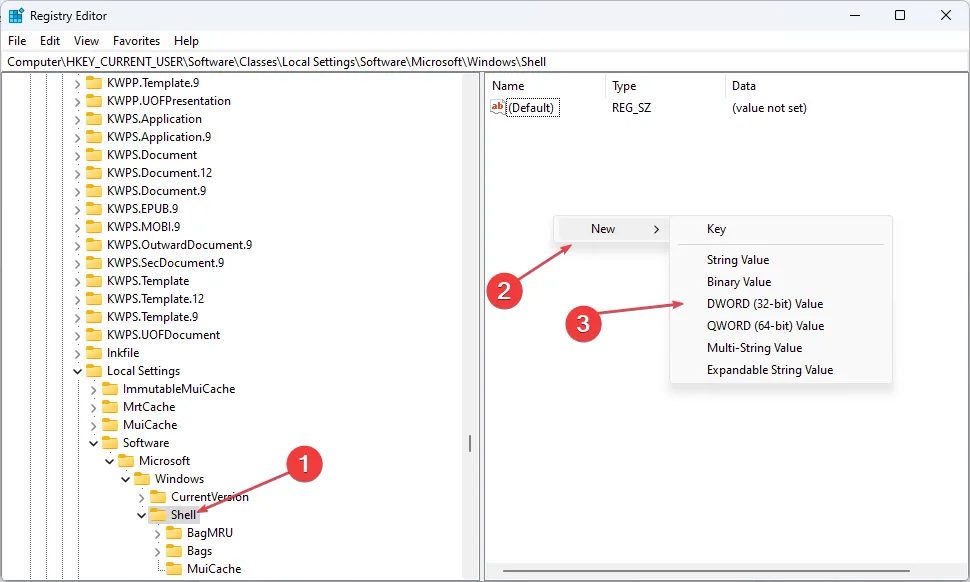
- Haga clic con el botón derecho en el nuevo Tamaño de BagMRU y seleccione Modificar en el menú desplegable.
- Seleccione Decimal y escriba 10000 (o en base Hexadecimal escriba 2710).

- Haga clic en el botón Aceptar y reinicie su computadora para verificar si el problema de restablecimiento del orden de clasificación del Explorador de archivos persiste.
Los pasos anteriores aumentarán la configuración de vista del tipo de carpeta y permitirán que Windows recuerde la configuración de más de 10 000 carpetas.
2. Restablecer la configuración de vista de tipo de carpeta
- Presione las teclas Windows+ Epara abrir el Explorador de archivos.
- Haga clic en la pestaña Ver en la barra superior, luego toque Opciones para abrir el cuadro de diálogo Opciones de carpeta.
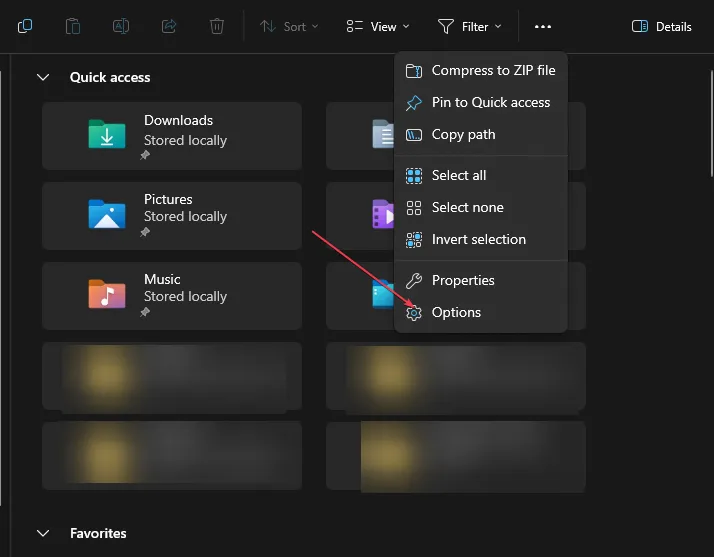
- Vaya a la pestaña Ver dentro del cuadro de diálogo Opciones de carpeta y haga clic en el botón Restablecer carpetas .

- Reinicie su computadora para guardar y efectuar los cambios.
- Abra el Explorador de archivos y configure las preferencias de clasificación para guardar y aplicar a sus carpetas.
- Vuelva a iniciar el Explorador de archivos y compruebe si el problema persiste.
Restablecer la configuración de la vista de tipo de carpeta devolverá la configuración anterior a su forma predeterminada y borrará cualquier cambio revirtiendo el orden de clasificación a su valor predeterminado.
3. Seleccione Aplicar a carpetas
- Presione las teclas Windows+ Epara abrir el Explorador de archivos.
- Vaya a la unidad o carpeta donde desea aplicar la configuración de clasificación de carpetas y seleccione la pestaña Ver .
- En la sección Diseño, seleccione la opción de Vista que desee .
- En la pestaña Ver, haga clic en la tecla Opciones en el lado derecho para abrir el cuadro de diálogo Opciones de carpeta.

- Vaya a la pestaña Ver dentro del cuadro de diálogo Opciones de carpeta, luego haga clic en la opción Aplicar a carpetas .

- Reinicie su PC para guardar la configuración y confirme si el sistema puede retener la configuración del orden de clasificación.
Estos pasos aplicarán la configuración a la carpeta en cuestión y evitarán que la carpeta restablezca su orden de clasificación.
¿Cómo desactivo la ordenación automática en Windows 11?
- Presione las teclas Windows+ Epara abrir el Explorador de archivos.
- Navegue a la carpeta que desea desactivar la clasificación automática.
- Haga clic en la pestaña Ver , seleccione Ordenar por, elija Agrupar por y seleccione Ninguno en el menú.

Deshabilitará cualquier clasificación automática en la carpeta en Windows 11.
Si tiene más preguntas o sugerencias, por favor déjelas en la sección de comentarios.


Deja una respuesta