Cómo solucionar el error de actualización 0x8009001d en Windows 10
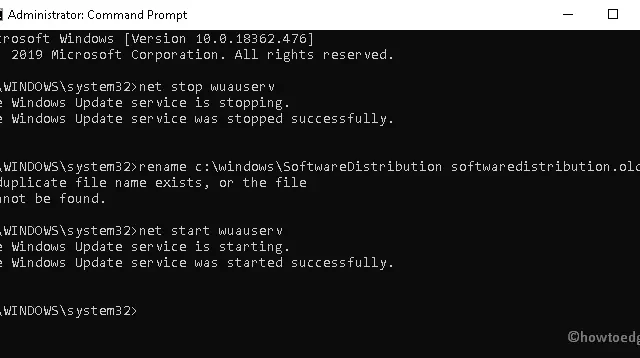
Microsoft, en general, implementa nuevas actualizaciones acumulativas para que su sistema sea aún más fluido y eficiente. Sin embargo, en ocasiones aparecen nuevos fallos y errores. Hoy, en este artículo, analizamos uno de esos errores: el error de actualización 0x8009001d que aparece después de actualizar el sistema operativo existente a la actualización de noviembre de 2019 (19H2). La compañía reconoce este problema de actualización y sugiere algunas formas de solucionarlo.
La presencia de archivos de sistema corruptos, restos de aplicaciones desinstaladas y otros archivos basura pueden causar este error de actualización en su PC. Para resolver el error de actualización 0x8009001d, intente ejecutar el Solucionador de problemas de actualización, reparar archivos corruptos, realizar un inicio limpio, eliminar el caché almacenado innecesariamente, etc.
Si los métodos anteriores no solucionan este problema, cambie el nombre de la carpeta SoftwareDistribution o utilice el Punto de restauración del sistema como último recurso. En caso de que no haya creado ningún punto de restauración en el pasado, solo le queda una opción, es decir, Instalación limpia de Windows 10.
Solución: error de actualización 0x8009001d en Windows 10
Para corregir el error de actualización de Windows 10 0x8009001d, pruebe estas soluciones:
1. Desinstale los programas problemáticos
La presencia de programas que no funcionan correctamente puede provocar problemas relacionados con las actualizaciones en su PC, por lo que debe escanear y eliminar dichas aplicaciones. Estos son los pasos a seguir –
- Presione las teclas de acceso rápido Win y S juntas para iniciar el menú de búsqueda.
- En el área de texto, escriba Panel de control y presione Enter .
- A continuación, seleccione la aplicación específica que está causando problemas dentro de Programas y características .
- Ahora ve a la barra superior y presiona el botón Desinstalar .
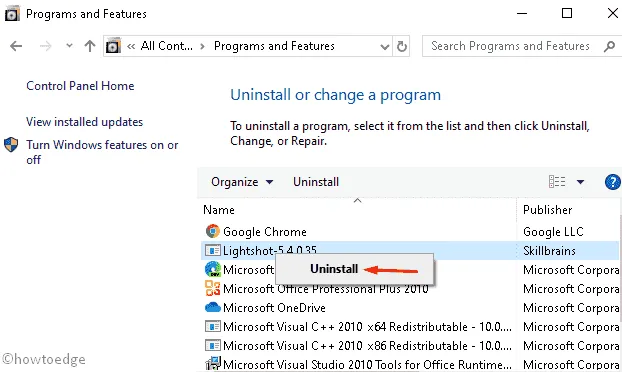
- Luego, toque Sí en el mensaje de confirmación solicitando consentimiento.
- Cuando se elimine la aplicación, reinicie su PC e intente instalar los parches nuevamente.
2. Ejecute el solucionador de problemas de actualización
El solucionador de problemas es la herramienta predeterminada para resolver errores comunes relacionados con las actualizaciones en una PC con Windows 10. A continuación se explica cómo realizar estos pasos:
- Abra la aplicación Configuración usando la tecla de acceso rápido Win+I .
- Aquí, seleccione Actualización y seguridad y luego Solucionar problemas .
- Vaya al panel derecho y toque la categoría Windows Update .
- A continuación, presione Ejecutar el solucionador de problemas .
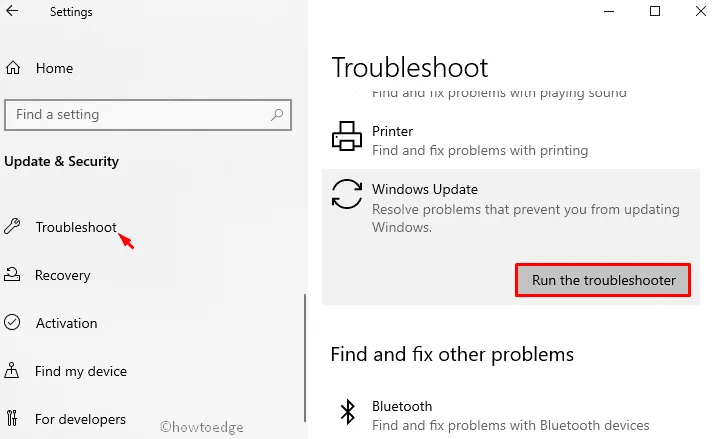
- Esta herramienta comenzará a detectar y reparar las fallas (si existen).
- Reinicie su PC para guardar los cambios realizados hasta el momento.
Ahora puede navegar a Configuración > Actualización y seguridad y presionar Buscar actualizaciones. El sistema buscará actualizaciones pendientes en línea. Si encuentra alguno, el mismo se descargará e instalará automáticamente.
3. Limpiar imagen usando el símbolo del sistema
La imagen corrupta de Windows también puede restringir la aplicación de las actualizaciones. Si ese es el caso, se deben limpiar las imágenes de Windows ejecutando algunos códigos en el símbolo del sistema. Estos son los pasos esenciales:
- Vaya a Inicio y escriba Símbolo del sistema en el área de búsqueda.
- Haga clic derecho en el resultado superior y seleccione Ejecutar como administrador .
- La ventana de Control de cuentas de usuario aparecerá inmediatamente después, toque Sí para continuar.
- A continuación, copie y pegue la siguiente línea de comando seguida de la tecla Intro .
dism /online /cleanup-image /startcomponentcleanup
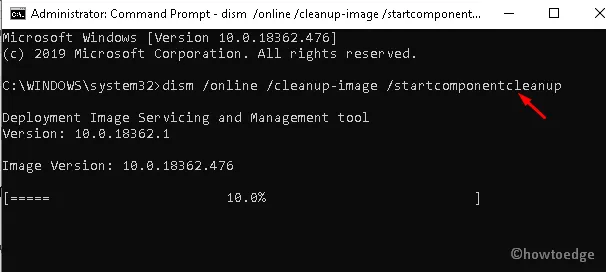
- Espere hasta que se complete el proceso anterior. Una vez terminado, reinicie su sistema.
4. Instale las actualizaciones pendientes de una aplicación instalada.
Si aún no puede aplicar las actualizaciones de Windows, debe verificar si hay actualizaciones pendientes para las aplicaciones instaladas. Todo lo que necesita es actualizar el sistema y las aplicaciones de terceros a sus versiones más recientes. Se puede hacer esto visitando Microsoft Store o sitios web oficiales. Aquí te explicamos los pasos esenciales:
Paso 1: vaya a la bandeja del sistema y presione el ícono de Microsoft Store .
Paso 2: Cuando aparezca la ventana de la Tienda, vaya al panel superior derecho y presione el ícono de elipse .
Paso 3: usando el menú desplegable, seleccione Descargas y actualizaciones .
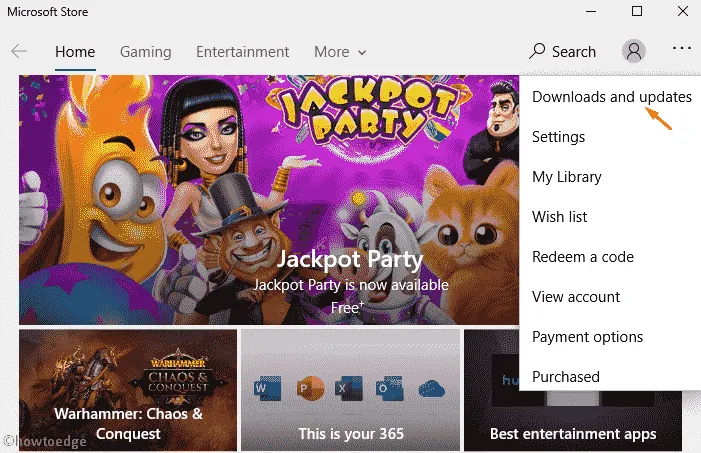
Paso 4: Aparece una lista de todas las aplicaciones que requieren una actualización. Seleccione uno tras otro y toque el botón Obtener actualizaciones .
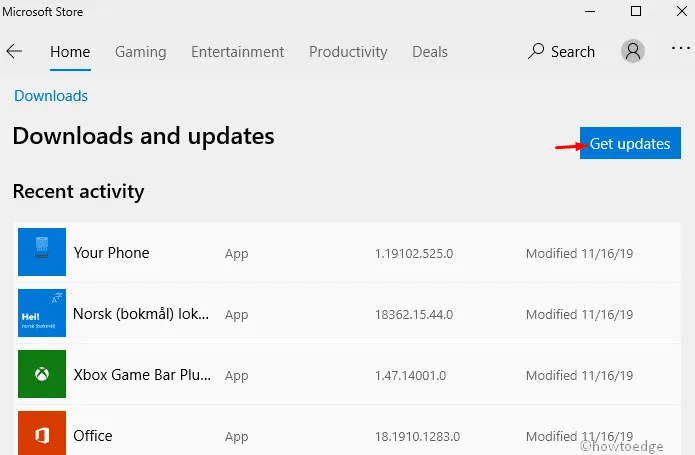
Paso 5: Esto se descargará automáticamente y le pedirá que aplique las actualizaciones pendientes para diferentes aplicaciones.
5. Cambie el nombre de SoftwareDistribution a softwaredistribution.old
Por lo general, cuando actualiza el sistema operativo existente con la última versión, los archivos de actualizaciones anteriores permanecen como estaban. Estos archivos sobrantes pueden crear problemas al realizar la copia de seguridad de su sistema operativo Windows. Para solucionarlo, se puede intentar cambiar el nombre del archivo «SoftwareDistrubution» a » softwaredistribution.old» siguiendo los siguientes pasos:
- Presione las teclas de acceso rápido de Windows y X juntas y luego seleccione la opción Ejecutar .
- En el área de texto, escriba cmd y presione simultáneamente Ctrl+Shift+Enter.
- Si aparece Control de cuentas de usuario, toque Sí .
Ejecute los siguientes comandos uno por uno en la consola. Asegúrese de presionar la tecla Enter al final de cada línea de comando –
net stop wuauserv
rename c:\windows\SoftwareDistribution softwaredistribution.old
net start wuauserv
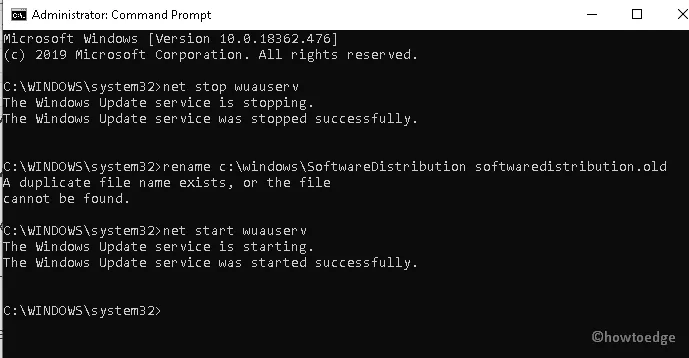
Después de que el proceso anterior se complete exitosamente, reinicie su PC y verifique si las actualizaciones aún tienen el error 0x8009001d. En caso afirmativo, pase a la siguiente solución:
6. Borrar archivos basura y temporales
Cada vez que elimina archivos o elimina ciertas aplicaciones, sus datos permanecen como caché en el sistema. No es necesario conservar estos archivos ya que consumirán espacio y memoria innecesarios. Si su PC almacena más caché, podría causar el error de actualización 0x8009001d. Bueno, en ese caso, debes eliminar todos los archivos basura usando la herramienta Liberador de espacio en disco. Aquí está el procedimiento completo –
- Presione el ícono de Windows y comience a escribir Limpieza de disco y seleccione el resultado superior.
- Luego aparece una nueva ventana, seleccione la unidad raíz ( C 🙂 usando el menú desplegable y toque Aceptar .
- Aquí, seleccione el botón » Limpiar archivos del sistema» .
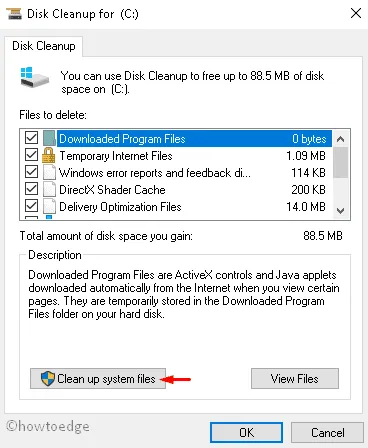
- Seleccione la unidad C: nuevamente.
- En la ventana consecutiva, seleccione todas las casillas excepto la carpeta de Descarga .
- Esta aplicación tardará algún tiempo en recopilar toda la información de las carpetas seleccionadas.
- Después de que esto complete la parte del cálculo, haga clic en Aceptar y luego en Eliminar archivos en el cuadro de diálogo de confirmación.
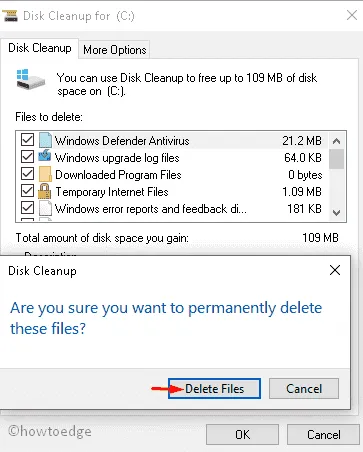
La herramienta Liberador de espacio en disco eliminará todo el caché almacenado en la PC. Asegúrese de reiniciar su PC después de realizar los cambios anteriores.
7. Realice un inicio limpio
El arranque limpio es otra característica interesante de Windows 10 que puede resolver problemas comunes como errores de Windows Update, errores BSOD, controladores corruptos, etc. Aquí explicamos el procedimiento paso a paso para realizar esta tarea:
- Inicie el sistema e inicie sesión como administrador .
- Presione Win + S, escriba »
msconfig» y presione Configuración del sistema . - Dirígete a la pestaña Servicios y marca la casilla de verificación: » Ocultar todos los servicios de Microsoft «.
- Haga clic en Desactivar todo .
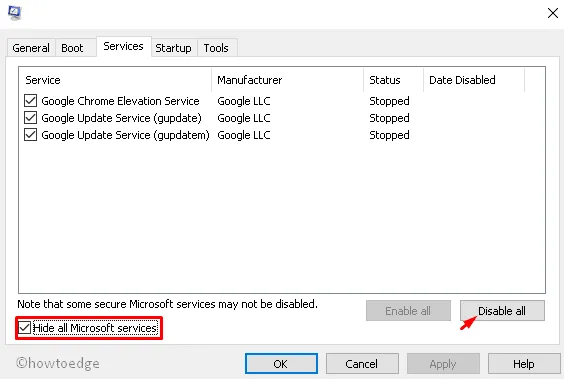
- Vaya a la pestaña Inicio a continuación y haga clic en Abrir Administrador de tareas .
- En el siguiente asistente, busque programas innecesarios y desactívelos . Vea la instantánea a continuación:
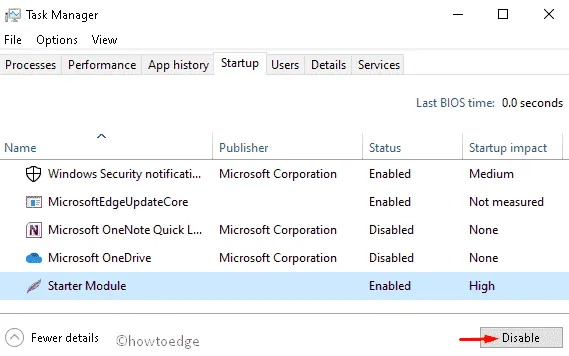
- Cierre todas las ventanas en ejecución y reinicie su PC.
Ahora puede descargar las actualizaciones pendientes (si están disponibles) sin experimentar el código de error 0x8009001d.
8. Utilice el punto de restauración del sistema
Si ninguna de las correcciones descritas anteriormente soluciona el error de actualización 0x8009001d, intente utilizar los puntos de restauración del sistema (generados anteriormente). En caso de que no tenga ninguna copia de seguridad, intente realizar una instalación limpia del sistema operativo Windows en su PC.
A veces, cuando los usuarios instalan la última actualización acumulativa (que contiene errores), se puede producir esta situación. Por lo tanto, se debe restaurar el sistema operativo anterior que funcionaba completamente bien.
A continuación se explica cómo utilizar esta solución alternativa:
- Presione Win y R , escriba
rstruien el área de texto y presione la tecla Enter . - En el siguiente asistente, haga clic en Siguiente y seleccione el último punto de restauración.
- Desplácese hacia abajo y presione el botón Buscar programas afectados y luego Siguiente nuevamente para continuar.
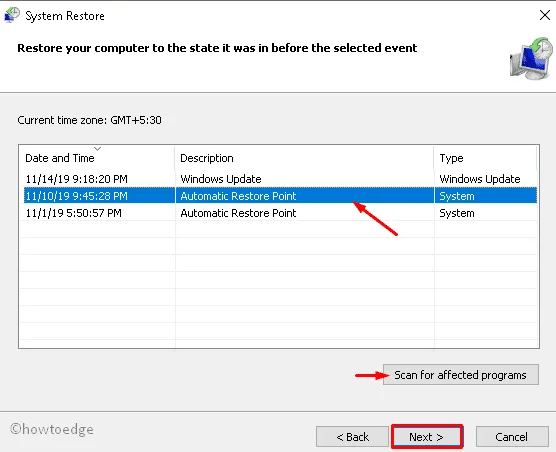
- Haga clic en Finalizar y espere mientras el sistema restaura el sistema operativo estable. Todo este proceso puede tardar entre 30 y 45 minutos, dependiendo del tamaño de la copia de seguridad.
Eso es todo, ahora puede actualizar su sistema operativo Windows 10 a su última versión de compilación sin recibir el error de actualización 0x8009001d.


Deja una respuesta