Solución: acceso denegado Error 0x80070005 al instalar aplicaciones en Windows 10
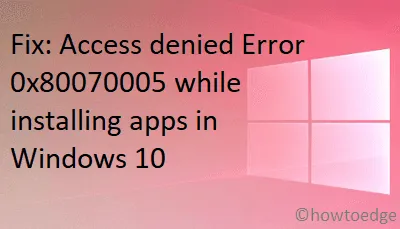
El error de acceso denegado 0x80070005 normalmente ocurre cuando intentas instalar un nuevo programa o actualizar el sistema operativo Windows 10. Durante la instalación del software, el programa intenta iniciar un proceso al que usted, como usuario, no tiene permiso para acceder.
En este artículo, cubrimos todas las razones posibles que pueden provocar este error y algunas soluciones para solucionarlas. Exploremos estas soluciones en detalle:
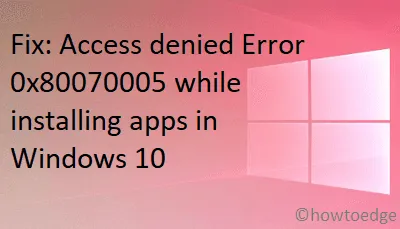
Error de acceso denegado 0x80070005 Soluciones
Si usted también recibe este error de acceso denegado mientras instala nuevos programas en su computadora, pruebe las siguientes sugerencias secuencialmente:
1. Reinicie su PC
Aunque no parece ser una solución, reiniciar tu PC puede solucionar este error. Sin embargo, asegúrese de desconectar todos los dispositivos USB y desenchufarlos. Reinicie Windows y cuando lo haga, conecte solo el mouse y el teclado e intente instalar el programa que anteriormente generaba el código de error 0x80070005. Vea si esto ayuda. Si no, pruebe el siguiente conjunto de soluciones:
2. Modificar los atributos del archivo
Si hace doble clic en un archivo ejecutable para actualizar Windows o instalar cualquier programa, verifique los atributos del archivo. Esto es necesario porque muchas veces el archivo simplemente está marcado como de sólo lectura y, por lo tanto, no es posible.
- Haga clic derecho en el archivo de instalación y elija Propiedades .
- Vaya a la pestaña General y vea el estado actual de la casilla de verificación Solo lectura.
- Si ya está marcado, haga clic una vez para borrar la marca y presione Aceptar .
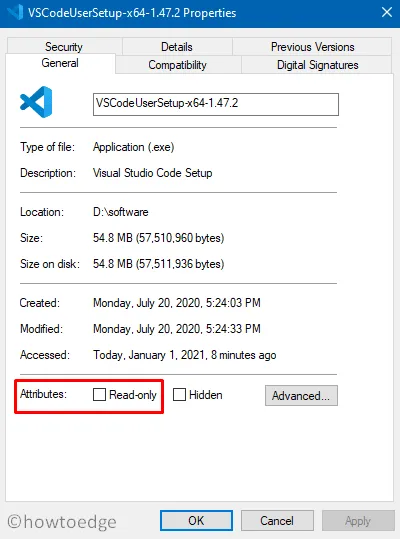
- Al hacerlo, el archivo estará listo para la instalación.
3. Ejecute SubInACL
El error 0x80070005 también puede ocurrir cuando hay permisos de registro o archivos incorrectos asignados en su computadora. Para solucionar este problema, puede utilizar la ayuda de un programa de utilidad de línea de comandos. Así es como puede ejecutar esta herramienta:
- En primer lugar, visita su sitio oficial y descarga SubInACL .
- Después de descargar este archivo, haga doble clic en él para comenzar su instalación.
- A continuación, inicie CMD como administrador.
- Escribe
notepad reset.cmdy presiona la tecla Enter. - Copie/pegue lo siguiente dentro del archivo reset.cmd:
@echo off subinacl /subkeyreg HKEY_LOCAL_MACHINE /grant=administrators=f /grant=system=f subinacl /subkeyreg HKEY_CURRENT_USER /grant=administrators=f /grant=system=f subinacl /subkeyreg HKEY_CLASSES_ROOT /grant=administrators=f /grant=system= f subinacl /subdirectories %windir% /grant=administrators=f /grant=system=f @Echo – @Echo Listo. @Echo – @pausa
- Guarde este archivo.
- Reinicie CMD y ejecute el siguiente código:
reset.cmd
- Espere mientras este archivo se ejecuta correctamente.
- Una vez que esto termine, reinicie su computadora.
4. Cambie la configuración de seguridad de archivos para resolver 0x80070005
Es muy posible que la configuración de seguridad de archivos del programa de instalación esté configurada incorrectamente. Para cambiar eso, haga clic derecho en el archivo y seleccione Propiedades.
- Vaya a la pestaña Seguridad y verifique si todos los permisos están otorgados para este archivo o no. De lo contrario, presione el botón Editar y modifíquelo en consecuencia.
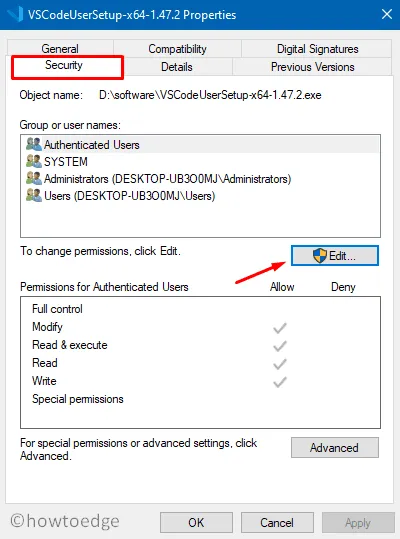
- A continuación, marque la casilla de verificación junto a Control total en Permisos para usuarios autenticados.
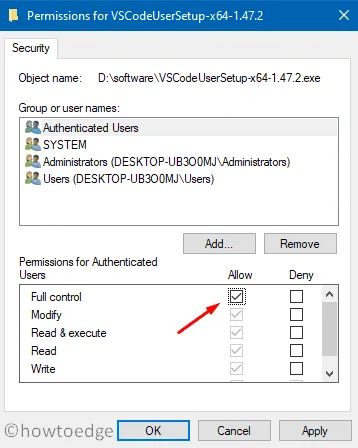
- Presione Aplicar y luego Aceptar para confirmar estos cambios.
5. Utilice el solucionador de problemas de actualizaciones de Windows
El solucionador de problemas de Windows Update es lo mejor que puede usar en los casos en que no pueda instalar nuevas aplicaciones o aplicar la actualización pendiente. A continuación se explica cómo realizar esta tarea:
- Presione » Windows + X » en su teclado para iniciar la interfaz de Configuración.
- Seleccione Actualización y seguridad > Solucionar problemas.
- Vaya al lado derecho y haga clic en Solucionadores de problemas adicionales .
- Posteriormente, presione Windows Update para extender su panel y elija Ejecutar el solucionador de problemas .
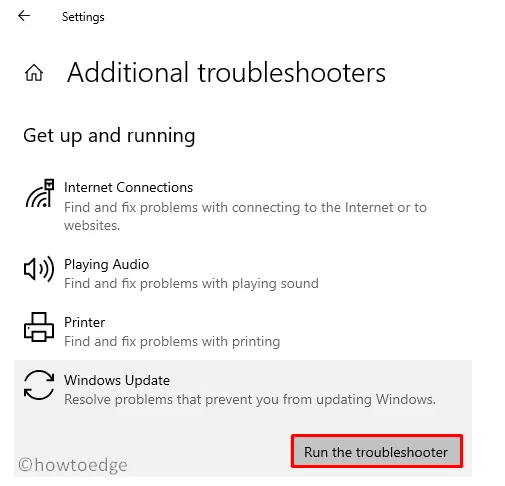
- Siga las instrucciones que aparecen en pantalla para finalizar el proceso de solución de problemas.
6. Análisis profundo en busca de virus y malware
A veces, Windows Defender o un programa antivirus de terceros también pueden prohibir la instalación de nuevas aplicaciones en la computadora. Esto sólo es posible si detectan algún archivo sospechoso adjunto al .exearchivo.
Para solucionar este problema, debe realizar un escaneo completo de toda la PC y verificar si esto devuelve algún virus o malware. En caso de que esto no ayude, desactive temporalmente Windows Defender o el programa antivirus externo.
El Firewall de Windows también puede restringir la instalación de programas en su dispositivo. Si ese es el caso, asegúrese de desactivarlo e intente instalar las actualizaciones nuevamente.
7. Ejecute SFC para arreglar 0x80070005
SFC es otra herramienta de Windows que puede diagnosticar toda la PC en busca de posibles archivos dañados y faltantes. La ejecución de esta herramienta reparará automáticamente las causas subyacentes. A continuación se explica cómo ejecutar el programa de utilidad de verificación de archivos del sistema:
- Inicie el símbolo del sistema como administrador en su computadora.
- Escriba
sfc/scannowcerca del cursor parpadeante y presione la tecla Enter .
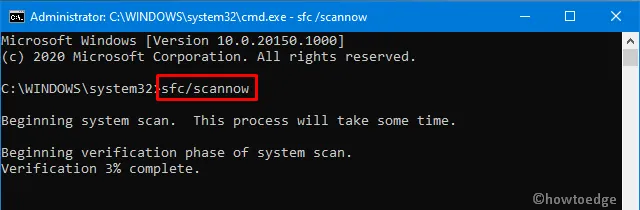
- Este comando suele tardar entre 15 y 20 minutos, así que espere pacientemente.
- Una vez terminado, reinicie su PC para implementar los cambios recientes.
8. Actualizar manualmente Windows 10
Si ninguna de las soluciones anteriores soluciona el error 0x80070005, la actualización manual de Windows 10 puede solucionar este problema. Para hacerlo, utilice la siguiente guía:
- Ir a
Settings >Update & Security >Windows Update. - Dirígete al panel derecho y haz clic en Ver historial de actualizaciones .
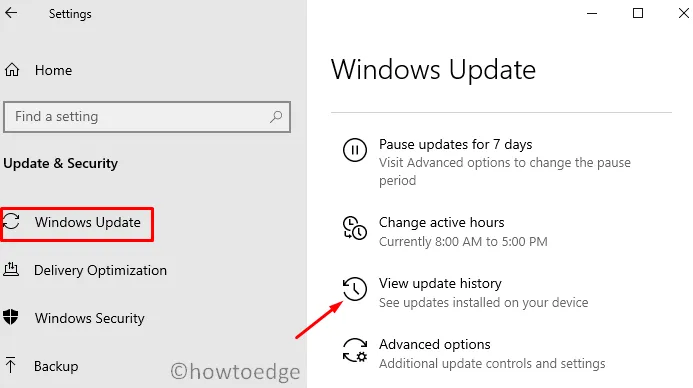
- En la siguiente pantalla, anote el número de actualización acumulativa fallida.
- Posteriormente, visite el Catálogo de actualizaciones de Microsoft y copie/pegue el número de CU.
- Elija la actualización que mejor se adapte a la arquitectura de su sistema y presione el botón Descargar.
- A continuación, haga clic en el enlace superior para comenzar a descargar la última actualización acumulativa.
- Una vez que se complete la descarga, abra la carpeta que contiene el archivo de instalación y haga doble clic en el mismo.
Espero que el código de error 0x80070005 ya esté resuelto en su computadora.


Deja una respuesta