Cómo habilitar o configurar el escritorio remoto en Windows 11
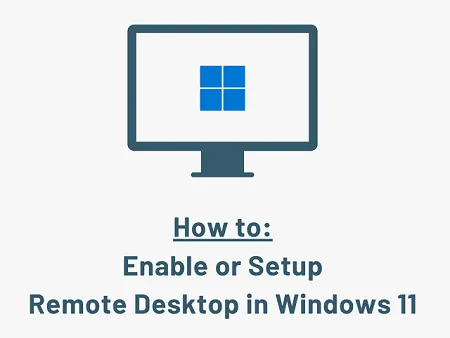
El escritorio remoto es una de las herramientas más utilizadas en las PC con Windows. Con la ayuda de esta herramienta, uno puede acceder fácilmente a su trabajo de forma remota en otros dispositivos. Este artículo explica cómo habilitar y configurar Escritorio remoto en Windows 11.
Si estaba buscando lo mismo, aprenda las dos formas efectivas de habilitar Escritorio remoto en Windows 11. Una vez que haya habilitado esta función en su computadora, puede configurarla fácilmente.
¿Qué es Escritorio Remoto?
Digamos que está trabajando en una computadora y de repente tiene que mudarse a una ubicación diferente. Lo que puede hacer para acceder a todo el trabajo de su PC de forma remota. Bueno, una conexión de escritorio remoto demuestra ser muy efectiva en tales casos.
Con esta herramienta en Windows, puede conectarse a una computadora ubicada en otra ubicación y acceder a todo su trabajo. Sin embargo, antes de que pueda continuar y acceder a su trabajo, debe haber habilitado el escritorio remoto en ambas computadoras. Este artículo explica cómo habilitarlo y luego configurarlo en su PC con Windows.
- Cómo habilitar el escritorio remoto usando la configuración
- Habilite Escritorio remoto en Windows 11 usando el Panel de control
- Configurar escritorio remoto en Windows 11
Para usuarios de Windows 10: Cómo configurar y usar Escritorio remoto en Windows 10
Habilitar y configurar escritorio remoto en Windows 11
Para habilitar o configurar el escritorio remoto en Windows 11, lea y aplique los pasos elaborados en la siguiente guía:
1] Cómo habilitar el escritorio remoto usando la configuración
Antes de conectarse a un escritorio remoto, primero debe habilitar esta configuración en su PC con Windows 11. Hay dos formas de hacerlo, es decir, a través de Configuración o a través del Panel de control. En esta sección, discutiremos la forma de configuración. Si desea habilitar esta configuración a través del Panel de control, haga clic aquí.
- En primer lugar, presione Win + I para invocar la aplicación Configuración.
- Seleccione Sistema y luego Escritorio remoto en el panel derecho.
- Deslice el interruptor de palanca hacia la derecha para habilitar esta función.
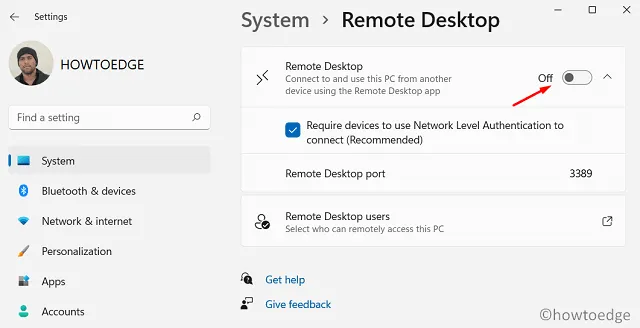
- Justo debajo de esta configuración, puede encontrar una opción para permitir usuarios de escritorio remoto .
- Agregue la identificación de correo electrónico del usuario o el nombre de la PC a la que desea acceder a su dispositivo y haga clic en Aceptar .
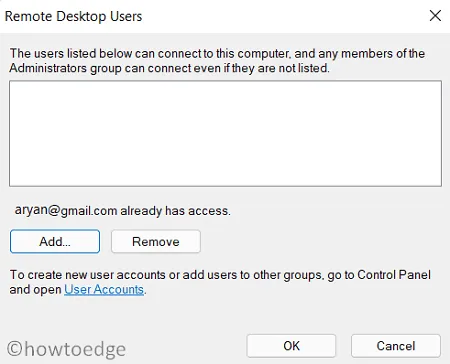
Eso es todo, ahora puede controlar esta computadora de forma remota.
2] Habilite Escritorio remoto en Windows 11 usando el Panel de control
El Panel de control también proporciona una salida que puede usar para habilitar Escritorio remoto en Windows 11. Así es como funciona el proceso:
- Presione Win + Q para iniciar la ventana de búsqueda.
- Escriba «configuración avanzada del sistema» en el campo de texto y haga clic en el resultado coincidente superior.
- En la ventana Propiedades del sistema, vaya a la pestaña ‘ Remoto ‘.
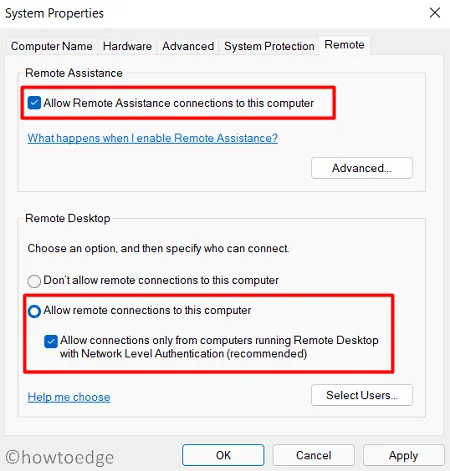
- En Asistencia remota , marque la casilla de verificación: «Permitir conexiones de asistencia remota a esta computadora».
- Del mismo modo, marque la casilla «Permitir conexiones remotas a esta computadora» en Escritorio remoto.
- Puede optar por » Seleccionar usuarios » e ingresar la identificación de correo de los usuarios a quienes desea acceder a su PC de forma remota.
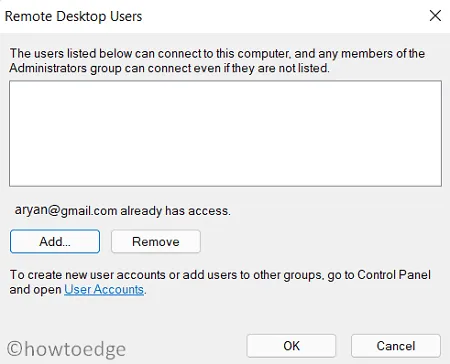
- Presiona Agregar y luego completa los detalles requeridos. Pulse Aceptar para confirmar los cambios.
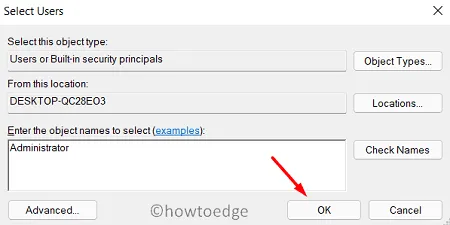
- Haga clic en Aplicar y luego en Aceptar para confirmar esta configuración.
Cómo configurar Escritorio remoto en Windows 11
Ahora que ha habilitado Escritorio remoto en su Windows 11, aprendamos cómo configurarlo. Bueno. para esto, no necesita moverse a ningún lado, ya que puede habilitarlo sin instalar ninguna aplicación de terceros. Esto es lo que debe hacer en su computadora:
1] A través de la aplicación de conexión de escritorio remoto
Hay una herramienta incorporada en todas las últimas versiones de Windows, incluida la versión 11 llamada «Conexión de escritorio remoto». Para controlar las computadoras de forma remota, siga estos pasos:
- Presione WinKey + S para iniciar la ventana de búsqueda.
- Escriba » escritorio remoto » en la barra de búsqueda.
- De la lista, haga clic en el resultado superior, es decir, Conexión a escritorio remoto .
- En el campo Computadora, escriba el nombre de la computadora con la que desea crear una conexión.
- Después de ingresar los detalles del escritorio remoto, presione conectar.
- Si anteriormente se había conectado a algún dispositivo, use el menú desplegable para seleccionarlo.
- Alternativamente, también puede conectarse de forma remota a una computadora usando el nombre de usuario. Por defecto, esta opción no está visible. Sin embargo, puede habilitar esto haciendo clic en ‘ Mostrar opciones ‘.
- Presione conectar a continuación y aparecerá un mensaje solicitando la contraseña.
- Complete lo mismo y presione Conectar nuevamente.
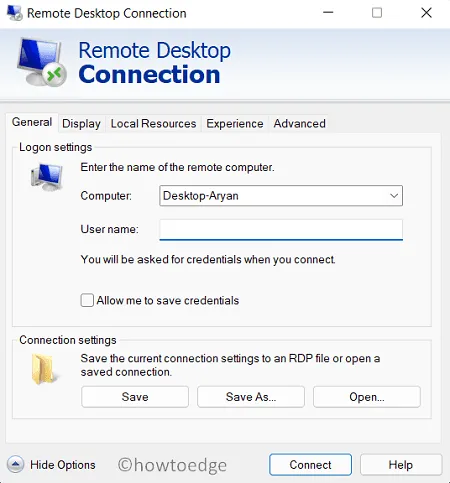
2] Formas alternativas
Remote Desktop Connection es la mejor manera de conectarse a algún otro dispositivo de forma remota. Sin embargo, ¿qué pasa si esto no funciona de manera efectiva en su computadora? Bueno, en tales escenarios, también tienes opciones alternativas.
Escritorio remoto de Microsoft
Esta aplicación está desarrollada por el equipo de Microsoft y funciona perfectamente para conectarse a una PC remota o incluso a aplicaciones virtuales. Primero debe descargar e instalar esta aplicación en su computadora.
- Cuando se complete la instalación de la aplicación, haga doble clic en su icono.
- En la interfaz de la aplicación, haga clic en » + Agregar » y luego seleccione PC/Áreas de trabajo.
- Ingrese detalles como: nombre de la PC, cuenta de usuario y nombre para mostrar (opcional).
- Presiona Guardar para registrar este dispositivo como una de tus PC guardadas.
- Ahora que ha ingresado los detalles requeridos, regrese a la sección PC guardadas.
- Haga clic sobre el título de la computadora y deje que se establezca la conexión.
- Es posible que vuelva a aparecer un mensaje pidiéndole que complete la clave de paso.
- Proporcione lo mismo y cuando esté conectado, puede controlar el dispositivo remoto de manera efectiva.
Uso de extensiones en Chrome
Google Chrome incluye algunas extensiones de escritorio remoto que puede usar para controlar dispositivos de forma remota.
Cómo permitir conexiones remotas en Firewall de Windows
Independientemente de la opción que elija para configurar una conexión remota en su computadora, debe modificar la configuración del escritorio remoto en el Firewall de Windows. En caso de que no lo haya permitido en Firewall, el mismo bloqueará cualquier conexión entrante a su dispositivo. Aquí se explica cómo configurar los ajustes del cortafuegos:
- Panel de control de lanzamiento.
- Cuando lo haga, haga clic en Firewall de Windows Defender.
- En el panel izquierdo, haga clic en «Permitir una aplicación o función a través del Firewall de Windows Defender».
- Haga clic en el enlace – «Cambiar configuración» a continuación.
- Desplácese hacia abajo y marque las casillas de verificación: Escritorio remoto y Asistencia remota .
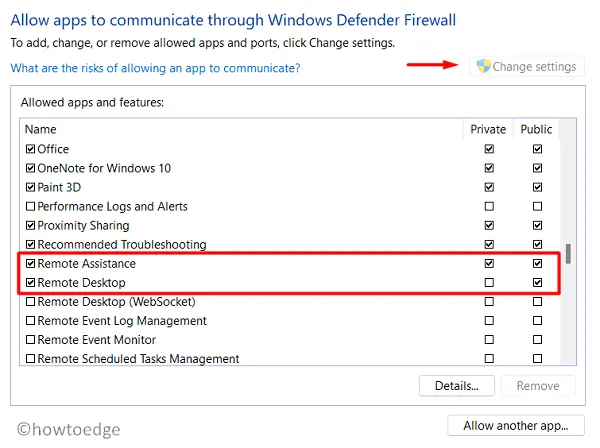
- Asegúrese de marcar las casillas tanto en Privado como en Público y presione Aceptar .
Reinicie su computadora a continuación y verifique si puede acceder a Escritorio remoto sin ningún problema en Windows 11.


Deja una respuesta