Outlook でアーカイブ中にエラーが発生しました [修正]
![Outlook でアーカイブ中にエラーが発生しました [修正]](https://cdn.thewindowsclub.blog/wp-content/uploads/2024/05/errors-occurred-while-archiving-in-outlook-1-640x350.webp)
Outlook でアーカイブ中にエラーが発生した場合、この投稿はエラーの修正に役立ちます。アーカイブは Outlook の便利な機能で、古いメール、予定表アイテムなどを別の保存場所に転送することで、プライマリ メールボックスのスペースを管理できます。Outlook では、アイテムを自動または手動でアーカイブできます。
ただし、一部の Outlook ユーザーからは、電子メールのアーカイブ中または自動アーカイブ中にエラーや問題が発生したという報告があります。エラーの 1 つは次のとおりです。
アーカイブ中にエラーが発生しました。削除済みアイテム フォルダーで詳細なレポートを探してください。
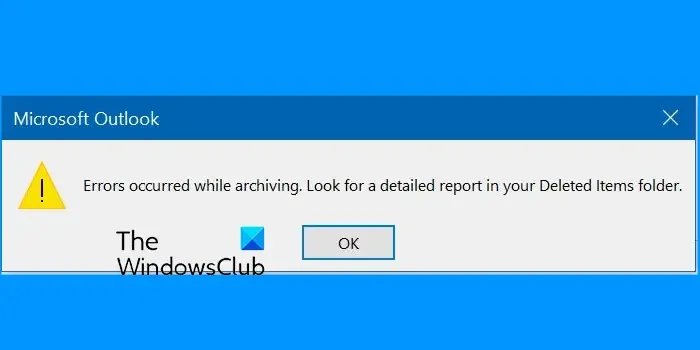
Outlook でメールがアーカイブされないのはなぜですか?
Outlook でメールをアーカイブできない場合は、Exchange Server メールボックスを使用している可能性があります。Microsoft Web サイトで報告されているように、メール プロファイルが Exchange Server にリンクされている場合、アーカイブ機能と自動整理機能へのアクセスが制限される可能性があります。組織で、自動整理構成を上書きするメール保持ポリシーを実装している可能性もあります。その場合は、システム管理者に問い合わせてください。データ ファイルの破損、アーカイブ設定の誤り、Outlook アドインの干渉も、このエラーの原因となる可能性があります。
Outlookでアーカイブ中に発生したエラーを修正する
Microsoft Outlook クライアントでアーカイブ中にエラーが発生しましたというエラー メッセージが表示された場合は、以下の解決策に従って修正できます。
- 自動アーカイブの設定を確認してください。
- Outlook をセーフ モードで起動して確認します。
- Outlook アーカイブ PST ファイルを修復します。
- 新しいデータ ファイルを作成します。
- このレジストリ ハックを試してください。
1] 自動アーカイブの設定を確認する
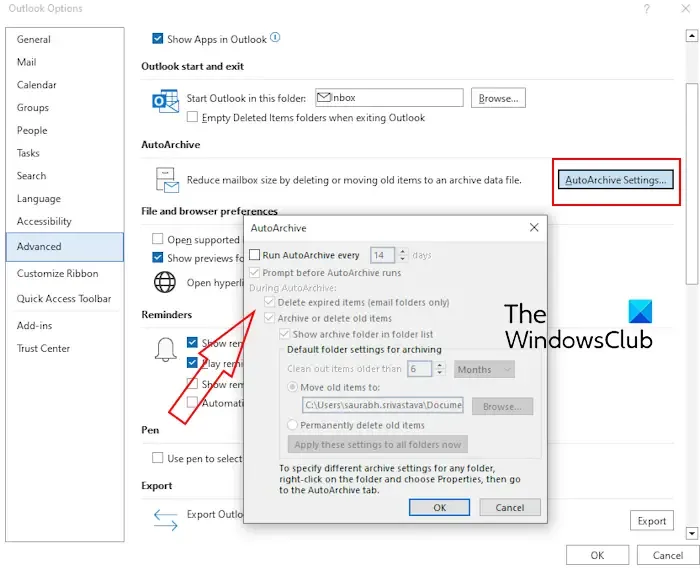
エラーを修正するために最初に実行できることは、Outlook で自動アーカイブ設定が正しく構成されていることを確認することです。
- Outlook を開き、[ファイル] > [オプション]をクリックします。
- 次に、「詳細設定」タブに移動し、「自動アーカイブ」セクションを見つけます。
- その後、「自動アーカイブ設定」ボタンをクリックします。
- 次に、フォルダー設定を含むすべての構成を確認し、すべてのオプションが正しく設定されていることを確認します。
- 完了したら、「OK」ボタンを押して変更を保存します。
問題のあるフォルダーの自動アーカイブ オプションを正しく設定して、エラーが修正されるかどうかを確認することもできます。手順は次のとおりです。
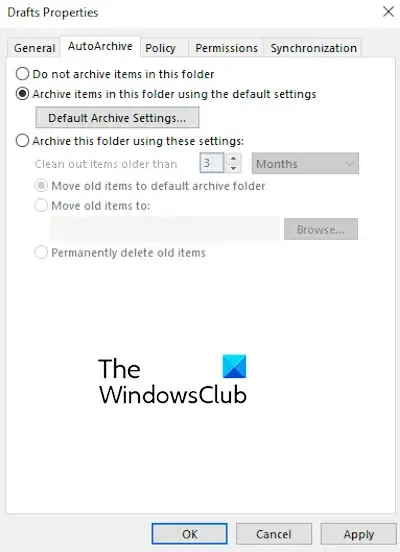
- まず、Outlook を開き、問題のあるフォルダーを右クリックします。
- コンテキスト メニューから[プロパティ]オプションを選択します。
- 次に、「自動アーカイブ」タブに移動します。
- その後、「このフォルダー内のアイテムをアーカイブしない」ボタンの選択を解除し、他のオプションを正しく構成します。
- 完了したら、エラーが修正されたかどうかを確認します。
2] Outlookをセーフモードで起動して確認します
問題のあるアドインがアーカイブタスクを妨害し、このエラーの原因となっている可能性があります。そのため、同じことを確認するには、Outlook をセーフ モードで再起動して、問題が解決するかどうかを確認してください。方法は次のとおりです。
- まず、Outlook を閉じて、Win + R を押して「実行」を開きます。
- 次に、[開く] ボックスに以下のコマンドを入力します。
outlook.exe /safe
アーカイブが正常に機能する場合は、Outlook で疑わしいアドインを無効にしてエラーを修正できます。方法は次のとおりです。
- まず、「ファイル」>「オプション」に移動し、 「Outlook オプション」ウィンドウの「アドイン」タブに移動します。
- 次に、「管理」オプションの横にある「移動」ボタンをクリックします。
- その後、無効にするアドインに関連付けられているチェックボックスをオフにします。アドインを選択して「削除」ボタンをクリックしてアンインストールすることもできます。
- 完了したら、Outlook を通常どおり再起動し、エラーが解決されたかどうかを確認します。
3] OutlookアーカイブPSTファイルを修復する
このエラーは、Outlook アーカイブ ファイルの破損が原因で発生する可能性があります。したがって、このシナリオが当てはまる場合は、Outlook 受信トレイ修復 (ScanPST.exe) ツールを使用して PST ファイルを修復できます。これを行うには、まずアーカイブ ファイルの場所を知る必要があります。その場所を見つける方法は次のとおりです。
まず、Outlook を開き、[ファイル] > [情報] > [アカウント設定]ドロップダウン オプションをクリックします。
その後、「アカウント設定」オプションを選択します。次に、開いたウィンドウの「データ ファイル」タブに移動し、アーカイブ PST ファイルの場所を確認します。
PST ファイルを見つけたら、Outlook を閉じ、Win+E を使用してファイル エクスプローラーを開き、コンピューターにインストールされている Office のバージョンに応じて、以下のいずれかの場所に移動します。
- C:\Program Files\Microsoft Office\OfficeXX\
- C:\Program Files\Microsoft Office\root\Office16
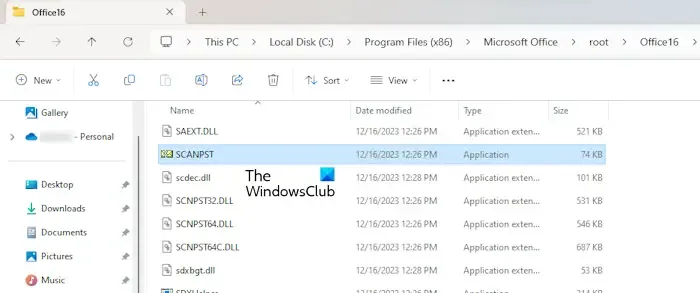
次に、 ScanPST.exeファイルをダブルクリックして実行し、ソース アーカイブ PST ファイルの場所を参照して入力します。
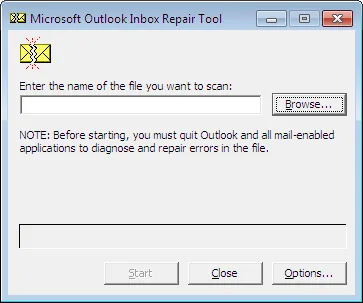
次に、[スタート]ボタンを押し、[修復前にスキャンしたファイルのバックアップを作成する]チェックボックスをオンにして、[修復] ボタンをクリックします。
最後に、Outlook を再起動して、「アーカイブ中にエラーが発生しました」というエラー メッセージが停止したかどうかを確認します。
PST ファイルがまだ修復されない場合は、無料のサードパーティ ツールを使用して、破損した PST ファイルをより効果的に修復できます。
4] 新しいデータファイルを作成する
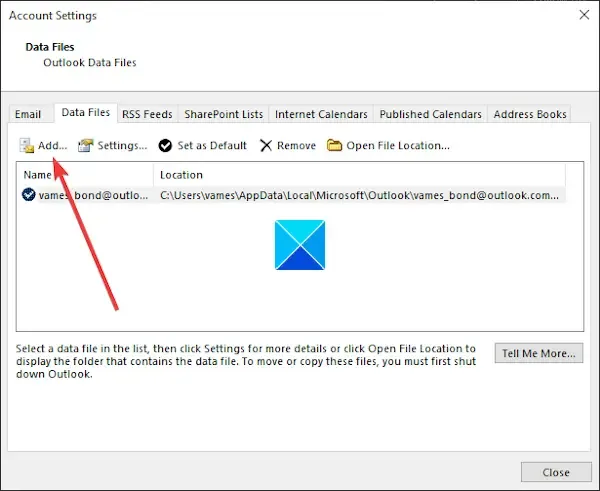
新しい Outlook データ ファイルを作成し、メッセージを新しく作成したデータ ファイルに移動して、エラーが修正されたかどうかを確認することもできます。これを行うには、次の手順に従います。
- まず、Outlook を開き、[ファイル] > [アカウント設定] > [アカウント設定]をクリックします。
- 次に、 「データ ファイル」タブに移動し、「追加」ボタンをクリックします。
- 次に、新しいデータ ファイルの名前を入力し、[OK]ボタンをクリックします。
- これで、電子メールをこの新しいデータ ファイルにアーカイブして、エラーがなくなったかどうかを確認できます。
5] このレジストリハックを試してみましょう
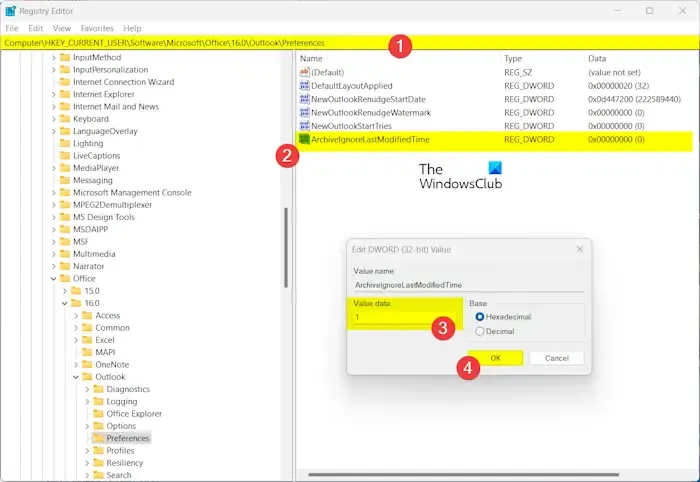
上記の方法が機能しない場合は、この修正を試してください。影響を受けたユーザーの中には、レジストリにArchiveIgnoreLastModifiedTime DWORD を追加すると問題が解決したと報告している人もいます。同じことを実行して、効果があるかどうかを確認できます。ただし、レジストリの調整を試みる前に、必ずレジストリのバックアップを作成してください。次に、以下の手順に従います。
まず、Outlook を閉じて、Win + R を使用して [実行] を開き、regeditと入力してレジストリ エディター アプリを開きます。
次に、アドレスバーで次のフォルダーに移動します。
HKEY_CURRENT_USER\Software\Microsoft\Office\16.0\Outlook\Preferences
次に、右側のペインを右クリックし、コンテキスト メニューから [新規] > [DWORD (32 ビット) 値]オプションを選択します。
その後、この新しい DWORD にArchiveIgnoreLastModifiedTimeという名前を付けます。
作成したら、新しく作成した DWORD をダブルクリックし、その値を1に設定します。
完了したら、レジストリ エディターを閉じて Outlook を再度開き、エラーが解決されたかどうかを確認します。
それでも同じエラーが発生する場合は、Outlook アプリを修復または再インストールするか、IT 管理者に問い合わせてください。
Outlook アーカイブをクリーンアップするにはどうすればよいですか?
Outlook でメールボックスをクリーンアップするには、メールボックス クリーンアップ ツールを使用できます。これを行うには、Outlook を開き、[ファイル]メニューをクリックして、[ツール] > [メールボックス クリーンアップ]を選択します。これで、特定の値よりも古いアイテムやサイズが大きいアイテムを見つけて削除できます。または、アイテムをアーカイブ ファイルに自動的にアーカイブして、メールボックスをクリーンアップすることもできます。



コメントを残す