電子メールの範囲が広すぎます。 Gmail のサイズを画面に合わせて変更するにはどうすればよいですか?

Gmail がコンピュータ画面からはみ出して、メールの幅が広すぎて読みにくくなることがあります。このような場合は、Gmail ウィンドウのサイズを変更できます。このような状況に陥った場合、この記事では画面に合わせて Gmail のサイズを変更する方法を説明します。
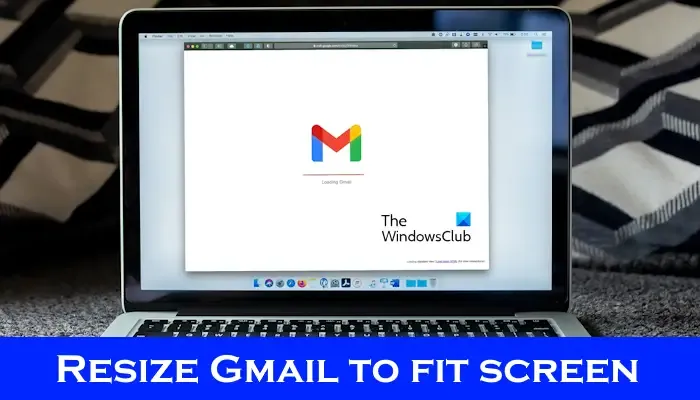
電子メールの範囲が広すぎます。 Gmail のサイズを画面に合わせて変更するにはどうすればよいですか?
Gmail のメールの幅が広すぎて正しく読めない場合、この記事では Gmail のサイズをコンピュータの画面に合わせて変更する方法を説明します。
- ブラウザのズームレベルを確認してください
- Gmail を更新する
- 開発者ツールを利用して修正する
- 新しいウィンドウまたはシークレット モードで Gmail メールを開きます
- すべてのブラウザ拡張機能を無効にする
- Chrome で別のプロファイルを作成する
- メールに埋め込み画像が含まれていますか?
はじめましょう。
1] ブラウザのズームレベルを確認してください
最初のセットは、Web ブラウザーのズーム レベルを確認することです。 Web ブラウザでは、Ctrl キーとマウスのスクロール ボタンを使用して、Web ページを個別に拡大および縮小できます。 Ctrl キーを押したまま上にスクロールすると、Web ページが拡大されます。これが当てはまるかどうかを確認してください。
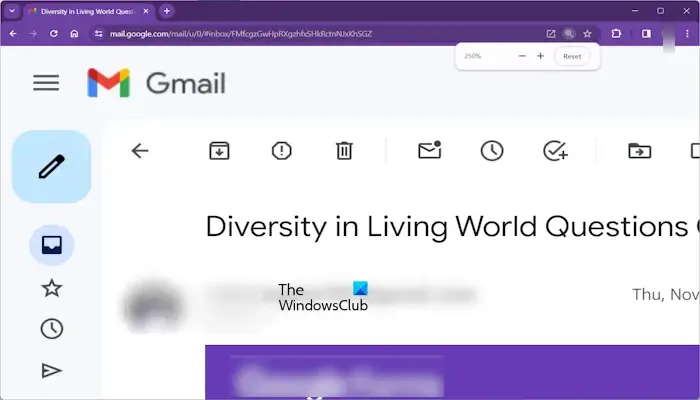
これは簡単に確認できます。たとえば、Google Chrome と Microsoft Edge では、Web ページが拡大または縮小されると拡大鏡アイコンが表示されます。このアイコンはアドレスバーに表示されます。このようなアイコンが表示された場合は、そのアイコンをクリックしてから、リセット ボタンをクリックします。
また、Ctrl + 0 ショートカットを使用して、ズームインまたはズームアウトした Gmail ページをリセットすることもできます。
2] Gmailを更新する
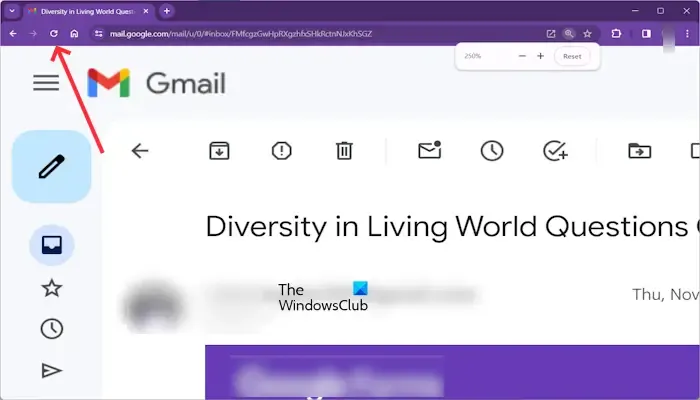
Gmail を更新してみることもできます。 Gmail ウィンドウの左上隅にある更新ボタンを見つけます。円形の矢印アイコンがそれを表します。 Gmail を更新する別の方法として、キーボードの F5 キーを押します。
3] 開発者ツールを利用して修正する
この修正は Chrome および Edge ユーザー向けです。メールの幅がまだ広すぎて、Google Chrome と Microsoft Edge に、画面に合わせて Gmail のサイズを変更するための拡大鏡アイコンが表示されない場合。その後、開発者ツールを使用して Gmail のサイズを変更できます。これを行うには、次の手順を確認してください。
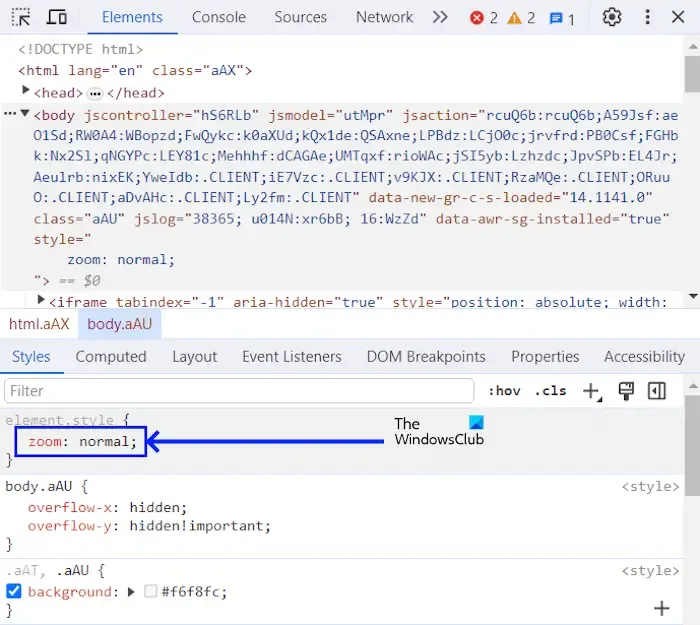
- Chrome または Edge で Gmail を開きます。次に、Edge または Chrome の右上にある 3 つの点をクリックし、その他のツール > を選択します。開発者ツール。または、Ctrl + Shift + Iキーボード ショートカットを使用することもできます。
- 次に、要素 のスタイル タブを選択します。
- 「ズーム: 通常」と入力します。通常どおりに入力した後、セミコロンを入力します。セミコロンがすでに追加されている場合は、再度追加しても無視してください。
4] Gmail メールを新しいウィンドウまたはシークレット モードで開きます
この問題は、キャッシュの破損または拡張機能の競合が原因で発生している可能性があります。これを確認するには、Gmail をシークレット モードで開きます。シークレット モードで問題が解決しない場合は、キャッシュと Cookie がこの問題の原因であるか、問題のある拡張機能が問題の原因であることを意味します。 ブラウザのキャッシュと Cookie をクリアします。何か変化がもたらされるかどうかを確認してください。
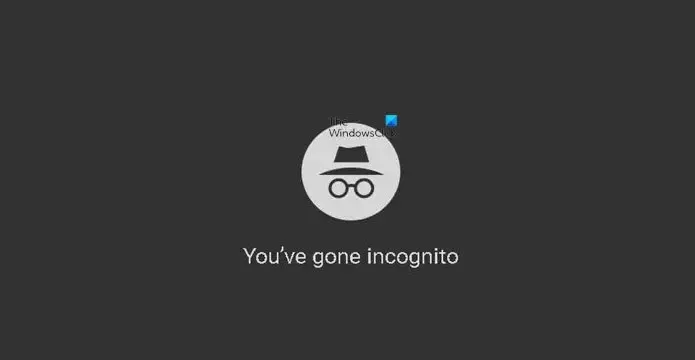
新しいウィンドウで電子メールを開いてみることもできます。これを行うには、Shift キーを押したまま、Gmail のメールをクリックします。
5] すべてのブラウザ拡張機能とアドオンを無効にする
すべてのブラウザ拡張機能とアドオンを無効にすることで、この問題が解決される場合があります。これは、一部の拡張機能やアドオンが Gmail のメールの表示に干渉し、メールが正しく表示されない可能性があるためです。これを行うには、次の手順を実行します。

- ブラウザウィンドウの右上隅にある三点メニューをクリックします。
- [拡張機能] > [拡張機能] を選択します。拡張機能を管理します。
- 各拡張機能の横にあるスイッチを切り替えて無効にします。
すべての拡張機能を 1 つずつ無効にし、各拡張機能を無効にした後は毎回 Gmail を再読み込みします。問題が解決されると、無効にした拡張機能が原因となります。その拡張機能をアンインストールし、代わりの拡張機能を探してください。
6] Chromeで別のプロファイルを作成する
場合によっては、特定の Chrome プロファイルで問題が発生することがあります。 Chrome で別のプロファイルを作成し、これが役立つかどうかを確認することをお勧めします。次の手順に従って、Chrome ブラウザで別のプロファイルを作成します。
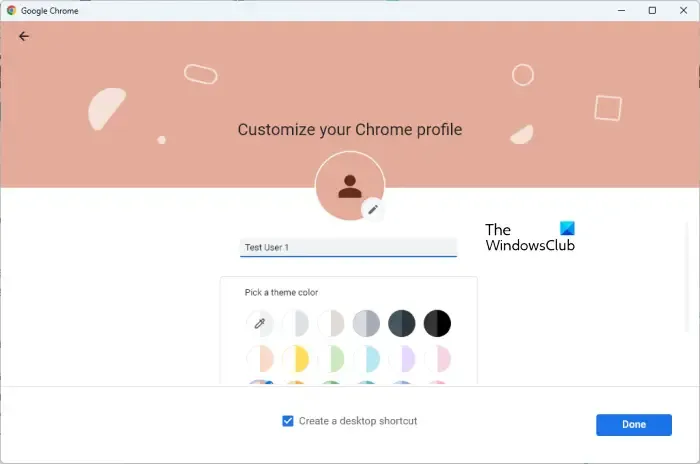
- Chrome を開き、ウィンドウの右上隅にある三点メニューをクリックします。
- 設定を選択します。
- [あなたと Google] セクションの[Google アカウントの管理]をクリックします.
- [ユーザーを追加] をクリックします。
- 新しいプロファイルの名前を入力し、追加 をクリックします。
新しいプロファイルを作成したら、ウィンドウの右上隅にあるプロファイル アイコンをクリックして新しいプロファイルを選択することで、そのプロファイルに切り替えることができます。新しいプロファイルで Gmail を開き、問題が継続するかどうかを確認します。
7] メールに埋め込み画像が含まれていますか?
送信者が電子メールに画像を埋め込んでいる場合、それらの画像もこの問題を引き起こす可能性があります。これを確認するには、画像が含まれていない、または画像が添付ファイルとして含まれている他の電子メールを開きます。他の電子メールや画像が添付された電子メールでは問題が解決しない場合は、埋め込まれた画像がこの問題の原因となっています。
この問題を解決するには、画像を埋め込まずに電子メールを送信するように送信者に依頼します。メールと画像を別々に送信することも、画像を添付してメールを送信することもできます。
それでおしまい。これがお役に立てば幸いです。
Gmail メールの幅が画面に対して広すぎるのはなぜですか?
Gmail メールの幅が画面に対して広すぎる場合は、ブラウザのズーム レベル、ブラウザの拡張機能、埋め込み画像など、さまざまな理由が考えられます。
メールのサイズを減らすにはどうすればよいですか?
電子メールのサイズは、さまざまな要因によって異なります。添付ファイルは、電子メールのサイズを増やす上で重要な役割を果たします。電子メールに添付する前に、ファイルを圧縮してサイズを減らすことができます。これは電子メールのサイズを減らすのに役立ちます。


コメントを残す