OneNote でディクテーションが機能しない、または表示されない [修正]
![OneNote でディクテーションが機能しない、または表示されない [修正]](https://cdn.thewindowsclub.blog/wp-content/uploads/2024/04/onenote-dictation-tool-1-640x375.webp)
Windows 11/10 上の OneNote アプリでディクテーション機能が動作しない、または表示されない場合は、この投稿が問題の解決に役立ちます。
OneNote で音声入力をオンにするにはどうすればよいですか?
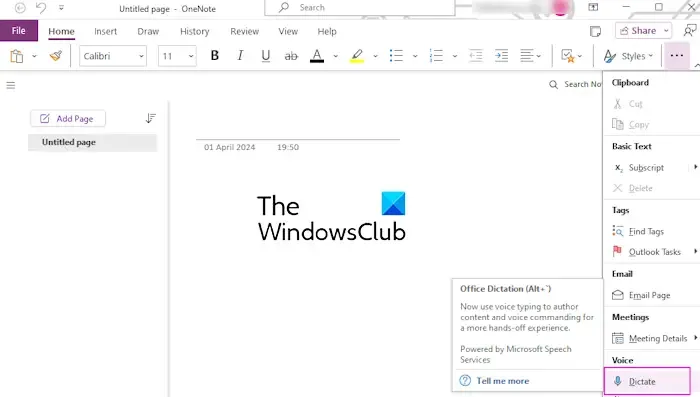
OneNote では、ディクテーション機能や音声入力機能を簡単に使用できます。まず、動作するマイクが PC に接続されていることを確認します。その後、[ホーム]タブから、[音声] グループの[ディクテーション]ツールをクリックします。これで、マイクで話し始めることができ、音声がテキストに変換されてメモが作成されます。OneNote のディクテーション機能は、 ALT + `ホットキーを押してアクティブにすることもできます。
ただし、一部のユーザーから、Microsoft OneNote でディクテーション機能が動作していないという報告があります。一方、多くのユーザーの場合、ディクテーション ツールが OneNote のリボンに表示されません。この問題が発生する理由をこの投稿で確認してみましょう。
Microsoft Voice ディクテーションが機能しないのはなぜですか?
OneNote やその他の Microsoft Office アプリでディクテーション機能が動作しない理由はさまざまです。この問題の原因としては、Office サブスクリプションが非アクティブまたは期限切れ、マイクが破損、ディクテーション構成が正しくない、マイクのアクセスが無効になっているなどが挙げられます。
さて、OneNote でディクテーション機能を問題なく動作させたい場合は、トラブルシューティング方法についてこの投稿を確認してください。
OneNote でディクテーションが機能しない、または表示されない
ディクテーション機能が動作しない、または OneNote アプリに表示されない場合は、以下の修正方法に従って問題を解決してください。
- 初期チェックリスト。
- マイクを確認してください。
- Windows でマイクのアクセスを有効にします。
- ディクテーション設定を確認してください。
- 該当する場合は、Web 上でマイクのアクセスを許可します。
- Windows ディクテーション ツールを使用します。
1] 初期チェックリスト
高度な修正に進む前に実行できる初期の予備チェックをいくつか示します。
- まず、OneNote アプリを再起動して、動作するかどうかを確認してください。
- 他に確認する必要があるのは、お使いのバージョンの Microsoft Office で Dictate 機能がサポートされているかどうかです。Office 2016 または 2019 では、Microsoft 365 なしでは Dictate は使用できません。
- 次に、OneNote のディクテーション機能を使用するために、アクティブで有効な Microsoft 365 サブスクリプションがあることを確認します。
2] マイクをチェックする
それでも OneNote のディクテーション機能を使用できない場合は、マイクが問題の原因になっている可能性があります。したがって、マイクが正常に動作しており、破損していないことを確認してください。マイクを別の PC または電話に接続し、それを通じて話せるかどうかを確認してください。
3] Windowsでマイクのアクセスを有効にする
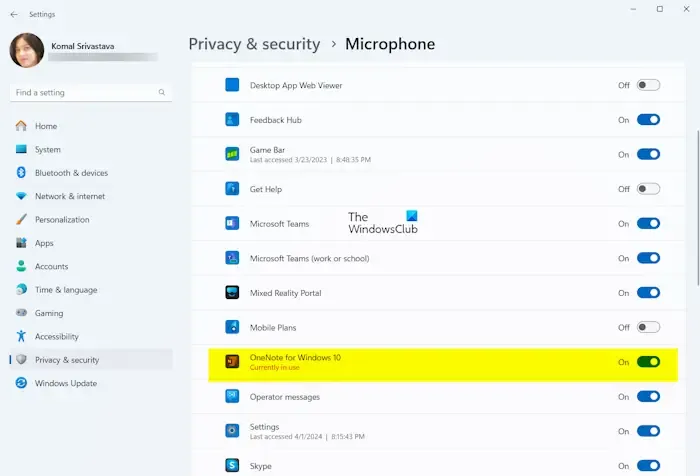
OneNote またはすべてのアプリのマイクのアクセスを意図的または意図せずに無効にしている可能性があり、これが OneNote ディクテーション ツールが機能しない理由です。したがって、このシナリオが当てはまる場合は、PC でマイクのアクセスをオンにして、それが役立つかどうかを確認してください。その方法は次のとおりです。
- まず、Win + I を使用して設定アプリを開き、 「プライバシーとセキュリティ」タブに移動します。
- 次に、「マイク」オプションをクリックします。
- 次に、マイク アクセスオプションに関連付けられたトグルを有効にします。
- その後、下にスクロールして、OneNote アプリのマイクのアクセスが有効になっていることを確認します。
4] ディクテーション設定を確認する
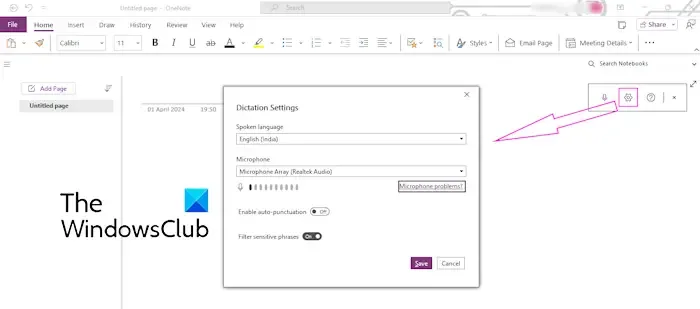
音声言語を含むディクテーション設定が間違っている可能性があります。したがって、OneNote のディクテーション設定を確認し、それに応じてオプションを調整してください。手順は次のとおりです。
- まず、OneNote の [ホーム] タブから [ディクテーション] ボタンをクリックします。
- 次に、ディクテーション ツールバーから設定(歯車の形) アイコンをタップします。
- その後、正しい音声言語を選択したかどうかを確認します。
- ここで、コンピューターに複数のヘッドセットが接続されている場合は、正しいマイク デバイスが選択されていることを確認してください。
- 最後に、「保存」ボタンを押して新しいディクテーション設定を適用します。
参照: Word で転記オプションが見つからないか機能しません。
5] ウェブ上でマイクへのアクセスを許可する(該当する場合)

Web 上で OneNote を使用している場合は、マイクのアクセスが許可されていることを確認してください。表示されるプロンプトで[許可]ボタンをクリックするだけで許可されます。
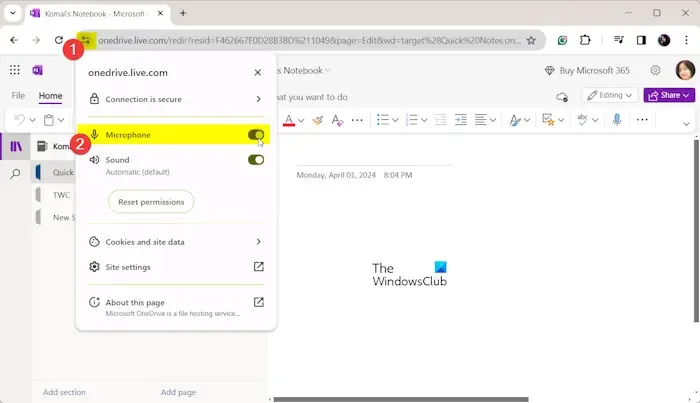
以前に OneNote のマイクへのアクセスをブロックしていた場合は、アドレス バーの横にある[サイト情報の表示]アイコンをクリックします。その後、 [マイク]オプションに関連付けられたトグルをオンにします。
6] Windowsのディクテーションツールを使用する
影響を受けたユーザーの中には、Office ディクテーション機能の代わりに Windows 組み込みのディクテーション ツールを使用すると問題が解決したと報告している人もいます。したがって、上記の修正で問題が解決しなかった場合は、音声入力と呼ばれる Windows ディクテーション ツールを使用して OneNote にメモを入力することができます。
OneNote の音声入力ツールを使用するには、Windows + Hホットキーを押してアクティブにします。その後、マイクを通して話し、メモを口述することができます。
お役に立てれば!



コメントを残す