Windows ロゴキーで PowerToys Run を起動する方法
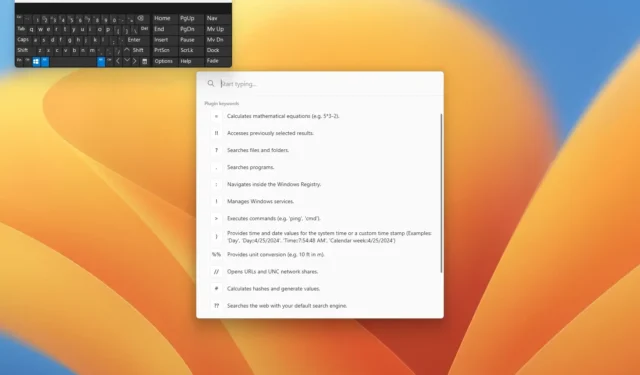
Windows 11 (および 10) では、PowerToys Run を使用して、アプリから設定、フォルダーやファイルまで、事実上あらゆるものを起動できます。ただし、このツールを起動するには、特定のキーボード ショートカットを使用する必要があります。ただし、キーボードの左または右の Windows キーのいずれかにショートカットを再マッピングして、スタート メニューの代わりに実行を開くことは可能です。このガイドでは、その方法を説明します。
PowerToys Run は、PowerToys ユーティリティ スイートのユーティリティで、macOS Spotlight 検索のようなエクスペリエンスを Windows 11 および 10 に提供します。アプリをすばやく起動したり、コマンドを実行したり、ファイルやフォルダーを検索したり、その他多くのタスクを実行したりできます。つまり、このツールを使用して、スタート メニュー、Windows 検索、さらには従来の実行コマンドを置き換えることができます。
コンピューターでこのユーティリティを構成しているときに、エクスペリエンスを起動するために必ず使用する必要があるデフォルトのキーボード ショートカット (Alt + Space) について考えていました。そして、それを「Windows」キーにマッピングできると考えました。これにより、ランチャーへのアクセスが容易になるだけでなく、ランチャーを使用することを思い出すこともできます。ただし、PowerToys Run 設定では、左または右の「Windows」キーを割り当てることはできませんが、PowerToys キーボード マネージャーを使用してショートカットを再マッピングできます。
このガイドでは、Windows 11 または Windows 10 を実行しているコンピューターのどちらでも、「Windows」キーを再マッピングして、スタート メニュー (のようなもの) を PowerToys Run ユーティリティに置き換える手順を説明します。
PowerToys Run ショートカットを Windows ロゴ キーに再マップする
Windows ロゴ キーを使用して実行ツールを起動するには、次の手順に従います。
-
Windows でスタートを開きます。
-
PowerToys を検索し、一番上の結果をクリックしてアプリを開きます。
クイックノート:これらの手順を使用して、Windows に PowerToys をインストールできます。 -
左側のペインからPowerToys Runをクリックします。
-
「PowerToys Run を有効にする」トグルスイッチをオンにします。
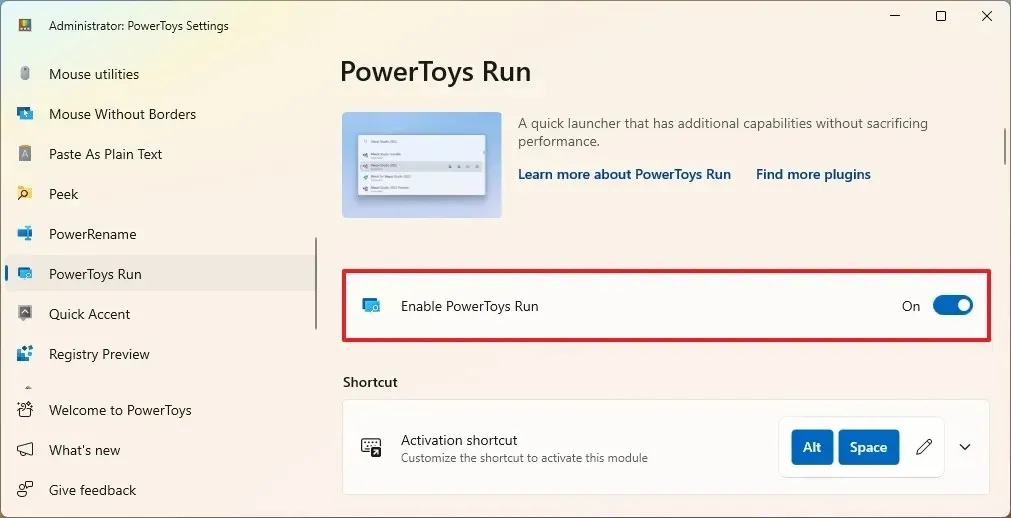
-
左側のペインから「キーボード マネージャー」をクリックします。
-
「キーボード マネージャーを有効にする」トグル スイッチをオンにします。
-
「キーの再マップ」設定をクリックします。
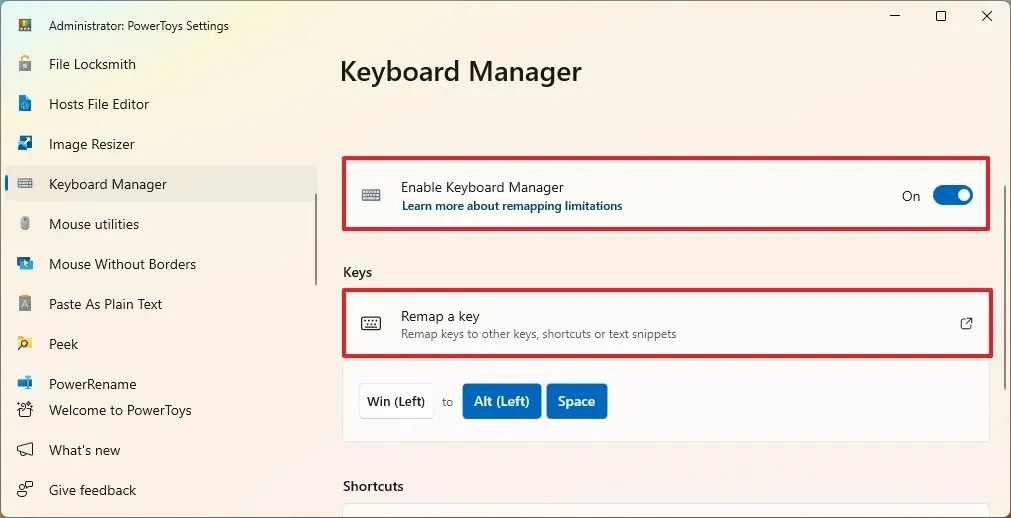
-
「キー再マッピングを追加」ボタンをクリックします。
-
左側の「選択」ボタンをクリックします。
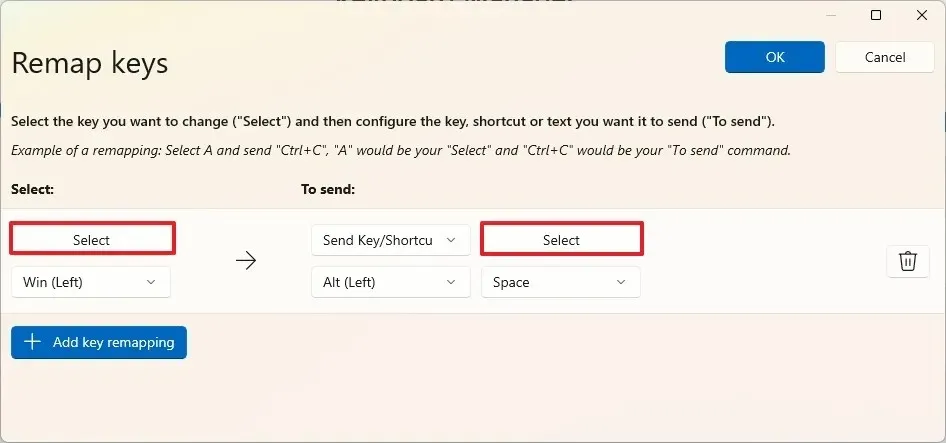
- 実行ユーティリティに割り当てる左または右の Windows ロゴ キーを押します。
-
右側の「選択」ボタン(送信)をクリックします。
-
ショートカットをキャプチャするには、「Alt」キーと「Space」キーを押します。
-
[OK]ボタンをクリックします。
-
右上の「OK」ボタンをもう一度クリックします。
-
[とにかく続行]ボタンをクリックします(該当する場合)。
-
(オプション) タスク バーを右クリックし、タスク バーの設定オプションを選択します。
-
「実行」を使用してコンピューターを検索できるため、「検索」設定で「非表示」オプションを選択します。
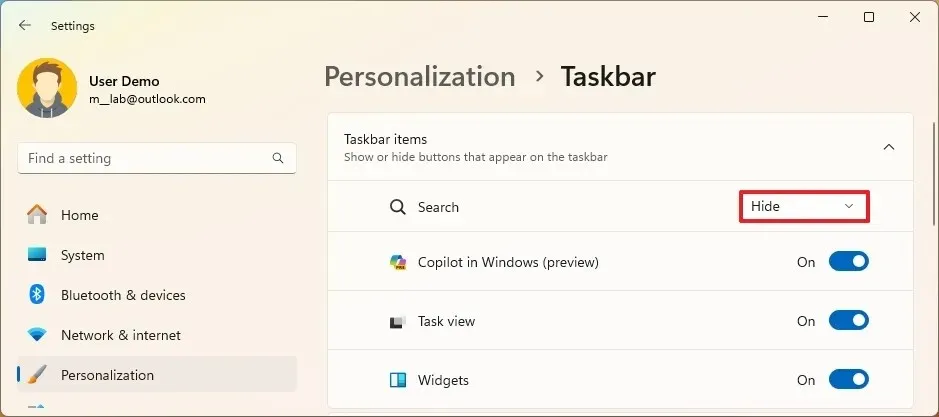
手順を完了すると、キーボードの Windows ロゴ キーを押すと、スタート メニューの代わりに PowerToys Run ユーティリティが表示されます。ただし、タスク バーの [スタート] ボタンをクリックすると、引き続きメニューにアクセスできます。
このガイドでは、ランチャー ショートカットをキーボードのロゴ キーの 1 つに再マッピングすることに重点を置いていますが、ユーティリティを使用する際のヒントをいくつか紹介します。
ショートカットを再マップした場合は、Windows キーを使用して [実行] を起動します。ユーティリティでは事実上何でも検索できますが、特定のクエリについては、利用可能なプラグインを使用する必要があります。
たとえば、設定を検索するには、「$」文字で開始し、スペースバー キーを押して、設定クエリを入力します (たとえば、$ Wi-Fi 設定)。
ファイルとフォルダーを検索するには、「?」文字で開始し、スペースキーを押して、設定クエリ (たとえば、$ script ) を入力します。
実行インターフェイスを開くと、特定の検索を実行するために使用できるキーワードのリストが表示されます。
これらの設定は、PowerToys Run 設定ページ、具体的には「プラグイン」セクションから制御できます。
スタート メニューのキーボード キーを PowerToys のクイック ランチャーに置き換える予定ですか?コメントでお知らせください。


コメントを残す