Einfache Methoden, um Ihr iPhone als Webcam für PC-Streaming zu nutzen
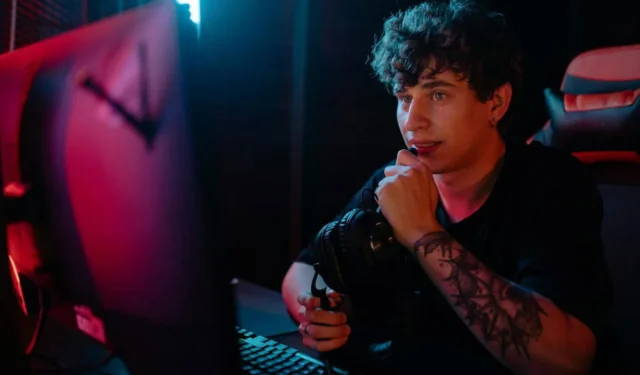
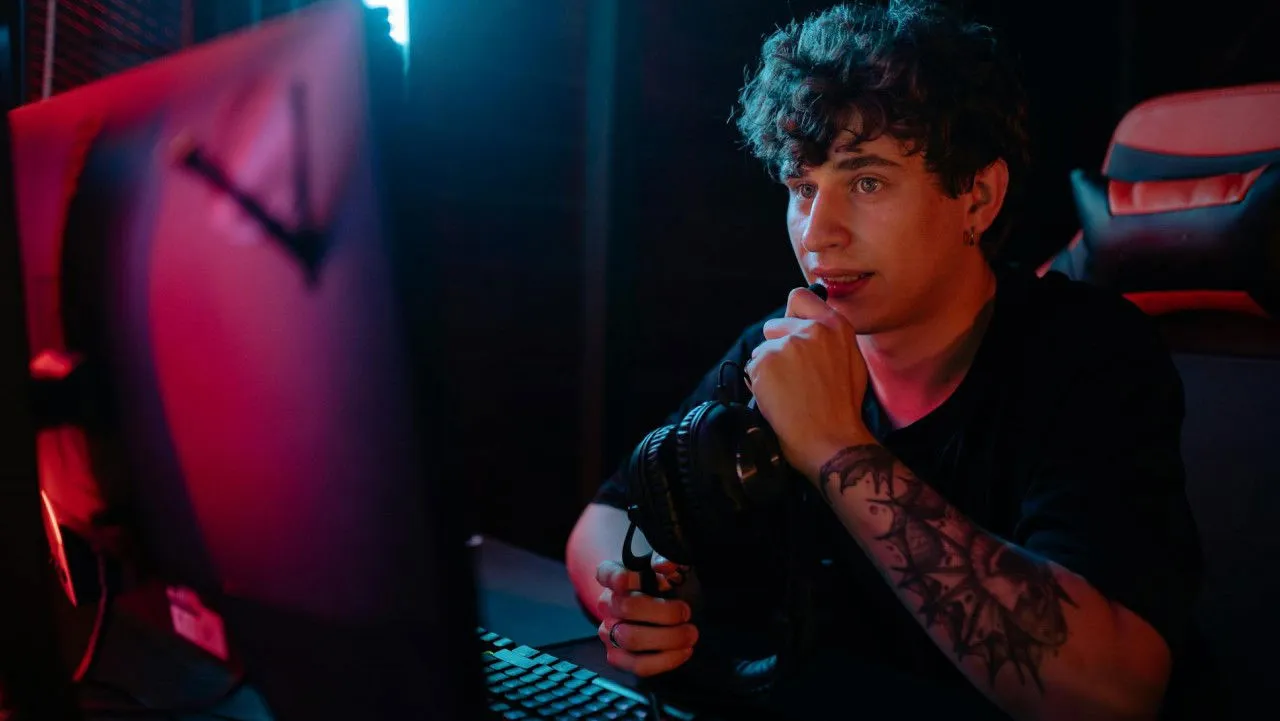
Ein gemeinsamer Punkt, über den sich Mac- und Windows-Benutzer einig sind, ist die schlechte Qualität der eingebauten Webcams. Mit dem Anstieg der Fernarbeit ist der Bedarf an hochwertigen Webcams dramatisch gestiegen, was zu einem Preisanstieg geführt hat. Glücklicherweise haben Sie möglicherweise die perfekte Webcam direkt auf Ihrem Schreibtisch. In dieser Anleitung erfahren Sie, wie Sie Ihr iPhone in eine Webcam für alle Ihre Videokonferenzanforderungen verwandeln.
Ersteinrichtung
Um Ihr iPhone als Webcam für Videoanrufe auf Plattformen wie Skype, Zoom, Slack oder WhatsApp zu verwenden, müssen Sie sowohl auf Ihr iPhone als auch auf Ihren Computer (Mac oder Windows) eine Drittanbieteranwendung herunterladen.
Ein Stativ ist zwar nicht zwingend erforderlich, kann aber dabei helfen, Ihr iPhone bei Videoanrufen ruhig zu halten. Denken Sie daran, dass Sie für die Audioaufnahme und das Hören anderer auf das Mikrofon und den Lautsprecher Ihres iPhones angewiesen sind. Für ein besseres Erlebnis sollten Sie Kopfhörer verwenden.
Nutzung von EpocCam für Webcam-Funktionalität
Es gibt zahlreiche Anwendungen, mit denen Sie Ihr iPhone in eine Webcam verwandeln können. Zu den am meisten empfohlenen gehört jedoch EpocCam.
Besuchen Sie zunächst den iOS App Store, um die EpocCam-Webcam für Mac und PC herunterzuladen .
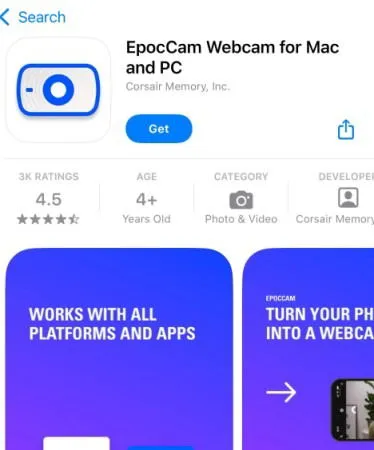
Beachten Sie, dass diese Anwendung ein Windows 10 64-Bit-System oder neuer erfordert.
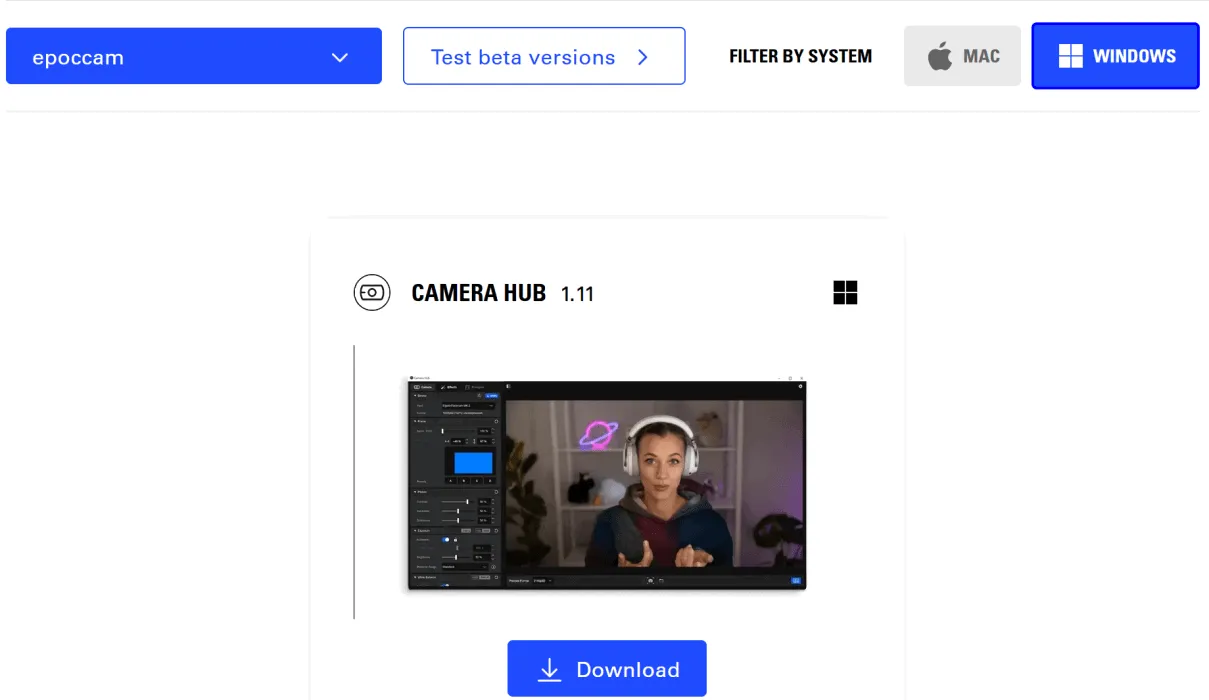
Sobald Sie die Installation abgeschlossen haben, starten Sie die App sowohl auf Ihrem iPhone als auch auf Ihrem Computer. Zunächst zeigt die Anwendung einen Wartestatus an, was bedeutet, dass Ihr iPhone aktiv nach einer Verbindung mit Ihrem Computer sucht.
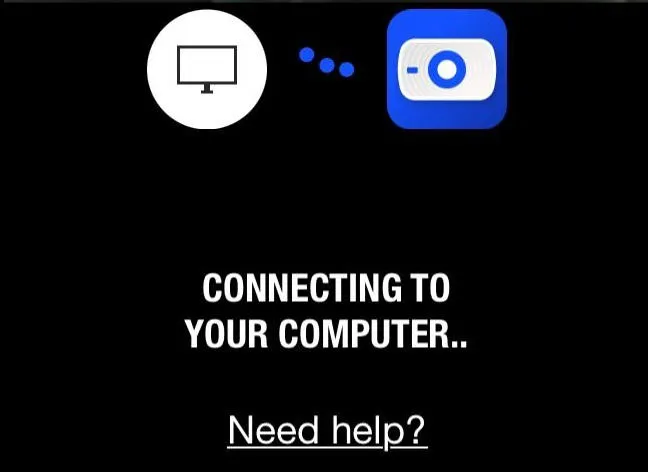
Wenn Sie sich Sorgen um die Konnektivität machen, können Sie beruhigt sein: Die App stellt erst dann eine Verbindung her, wenn Sie eine Videokonferenzanwendung wie Skype, Microsoft Teams oder Zoom öffnen. Öffnen Sie einfach eine dieser Anwendungen und navigieren Sie zu den Kameraeinstellungen. Wählen Sie „EpocCam“ als bevorzugte Kamera anstelle der integrierten Option.
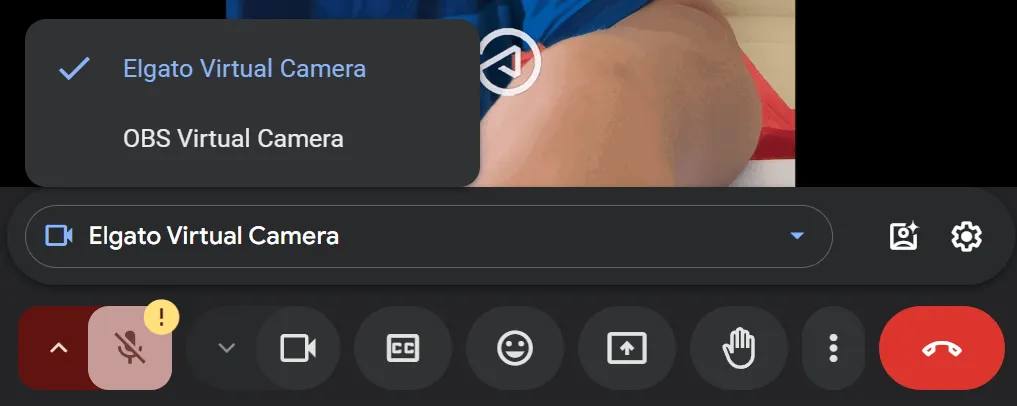
Nach der Auswahl wird auf Ihrem Mac- oder Windows-Gerät eine Bestätigungsbenachrichtigung angezeigt, die angibt, dass der Wechsel vorgenommen wurde. Beachten Sie, dass die kostenlose Version von EpocCam ein Wasserzeichen in Ihrem Video-Feed enthält. Für ein Upgrade von 8 $ können Sie ein werbefreies Erlebnis, höhere Bitraten für das Streaming sowie zusätzliche Funktionen wie Weitwinkelunterstützung, HDR, Taschenlampensteuerung und manuellen Fokus genießen.
So nutzen Sie Ihr iPhone als FaceCam ohne zusätzliche Apps
Egal, ob Sie Reaktionsvideos oder Live-Gaming-Streams erstellen möchten, eine Facecam ist unverzichtbar. Mit OBS und Streamlabs können Sie Ihr iPhone problemlos als Webcam oder Facecam verwenden, ohne dass Sie außer Ihrer gewählten Streaming-Plattform (OBS/Streamlabs) Software installieren müssen.
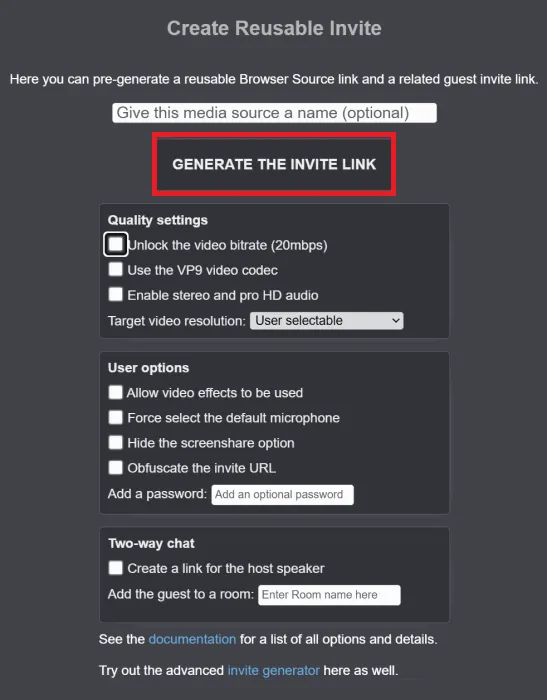
Navigieren Sie zunächst auf Ihrem Computer zu vdo.ninja und klicken Sie auf Wiederverwendbare Einladung erstellen . Sie können zwar mehrere Einstellungen anpassen, aber Sie können die Standardeinstellungen beibehalten und auf EINLADUNGSLINK GENERIEREN klicken . Die Site erstellt dann einen QR-Code, den Sie mit Ihrem iPhone scannen können. Scannen Sie den Code und folgen Sie dem bereitgestellten Link. Vergessen Sie nicht, den unten rot hervorgehobenen Link für die zukünftige Verwendung in Ihrer Streaming-Software zu kopieren.

Wählen Sie „Kamera freigeben“ und erteilen Sie der Site die erforderlichen Berechtigungen für Kamera und Mikrofon. Wählen Sie Ihre bevorzugte Videoquelle, entweder die Front- oder die Rückkamera, und passen Sie die Objektiveinstellungen nach Wunsch an. Sie können Ihr iPhone auch als Audioquelle verwenden. Klicken Sie abschließend auf die grüne START- Schaltfläche und positionieren Sie Ihr Telefon nach Wunsch.
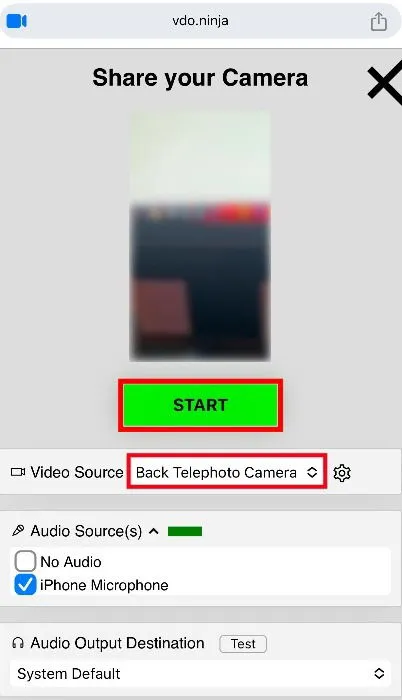
Integrieren Sie diesen Stream anschließend in Ihre Streaming-Software. Wenn Sie OBS Studio verwenden, öffnen Sie die Anwendung und fügen Sie den Inhalt, den Sie senden möchten, im Bereich „ Quellen “ hinzu . Klicken Sie + unten auf das Symbol, wählen Sie „Browser“ und wählen Sie „Neu erstellen “. Geben Sie ihm einen Namen und klicken Sie auf „OK“. Fügen Sie dann den kopierten Link in das URL-Feld ein.
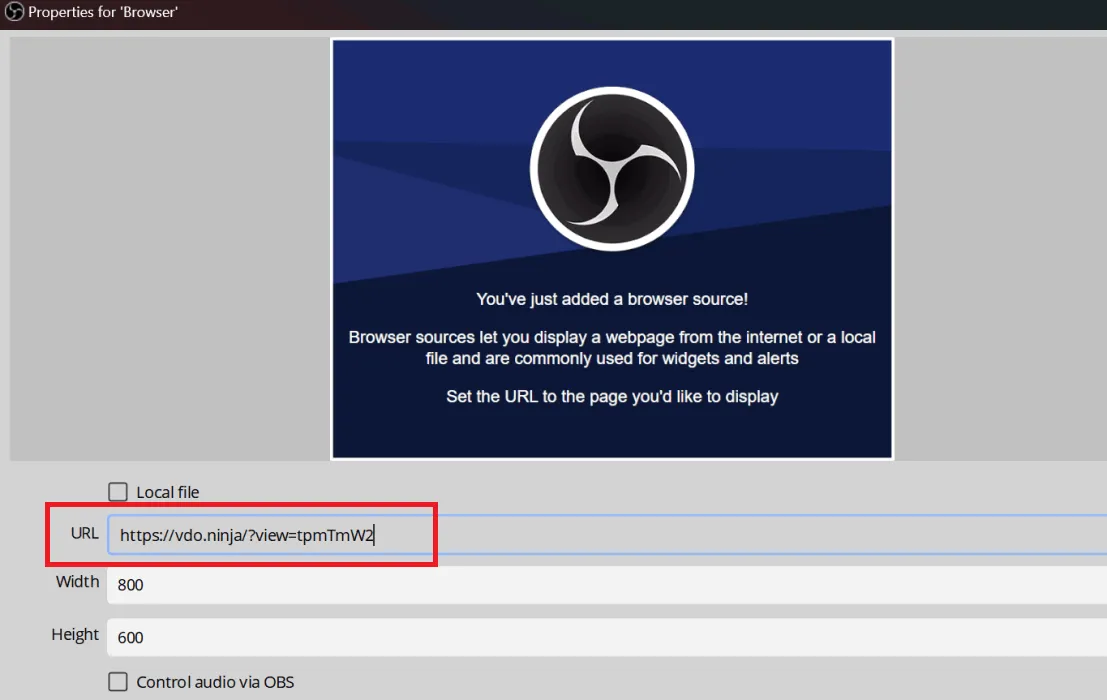
Die gleichen Schritte gelten, wenn Sie sich für Streamlabs anstelle von OBS Studio entscheiden. Sie müssen nur noch den Kamera-Feed auf die gewünschte Größe einstellen und mit dem Streamen oder Aufzeichnen beginnen.
Einrichten Ihres iPhone als Webcam auf einem Mac
Für Mac-Benutzer bleibt der Vorgang identisch. Vom Erstellen einer wiederverwendbaren Einladung über das Scannen des QR-Codes bis hin zum Streamen Ihrer Kamera können Sie dieselben Schritte ausführen. Bei einem Mac müssen jedoch keine zusätzlichen Apps installiert werden.
Mit der Continuity Camera-Funktion des iPhone können Sie es als Webcam für Streaming oder Meetings verwenden, wenn sich Ihr iPhone und Ihr Mac nahe beieinander befinden. Stellen Sie einfach sicher, dass beide Geräte mit demselben Apple-ID-Konto angemeldet sind und dass Ihre macOS-Version Ventura oder höher ist.
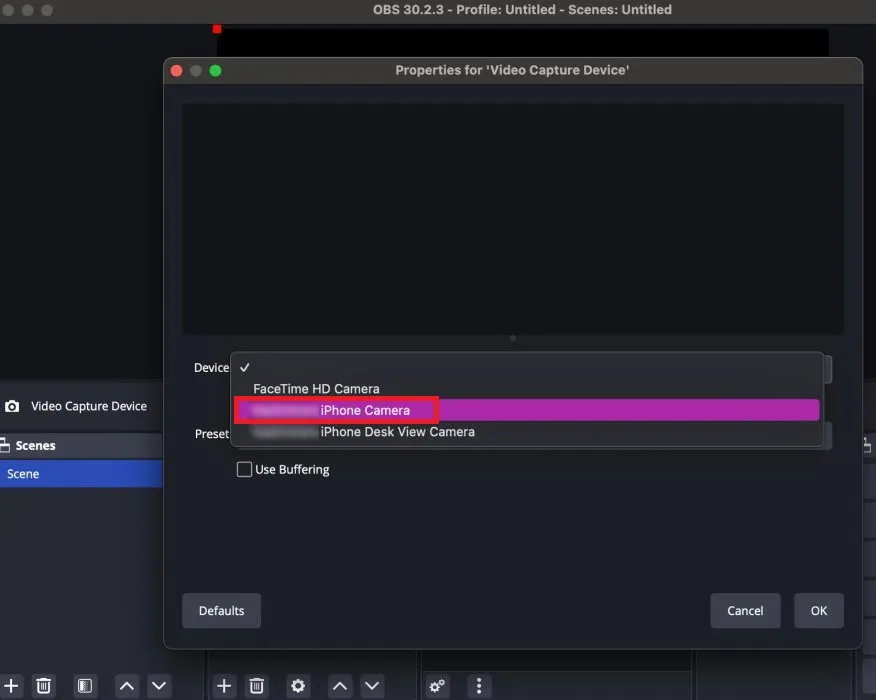
Unabhängig davon, ob Sie OBS Studio oder Streamlabs verwenden, wird Ihr iPhone bequem als Videoaufnahmequelle in der Streaming-Software angezeigt.
Keine Kamera ist mit der Kamera Ihres iPhones vergleichbar, was sie zu einem unschätzbar wertvollen Hilfsmittel für die Einrichtung einer Facecam in jeder Streaming-Anwendung macht.
Bildnachweis: Ein Mann in einem schwarzen Hemd spricht in das Mikrofon eines Kopfhörers, während er auf einen Computermonitor schaut , alle Screenshots von Samarveer Singh



Schreibe einen Kommentar