Realtek Audio Console erkennt Kopfhörer nicht [Fix]
![Realtek Audio Console erkennt Kopfhörer nicht [Fix]](https://cdn.thewindowsclub.blog/wp-content/uploads/2024/07/realtek-headphone-not-detected-1-640x375.webp)
Uns ist aufgefallen, dass die Realtek Audio Console manchmal Kopfhörer, die über eine 3,5-mm-Buchse angeschlossen sind, nicht erkennt. Gelegentlich funktioniert das Menü zur Neuzuweisung von Anschlüssen nicht, während Kopfhörer manchmal erkannt werden, aber kein Ton zu hören ist, da die Konsole Lautsprecher und Kopfhörer als ein einziges Gerät erkennt. In diesem Beitrag besprechen wir, wie sich das Problem lösen lässt.
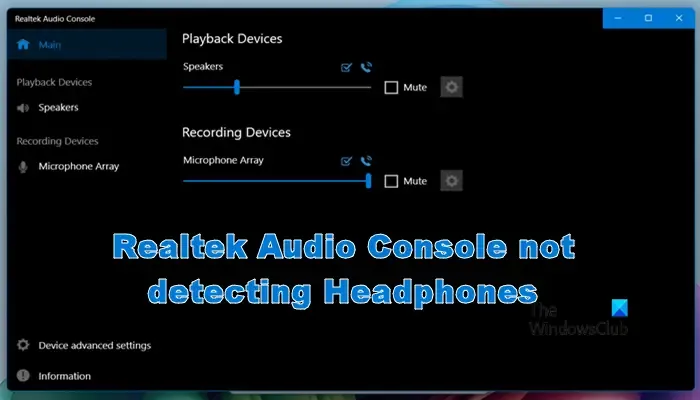
Behebung des Problems, dass die Realtek Audio Console Kopfhörer nicht erkennt
Wenn die Realtek Audio Console keine Kopfhörer erkennt, befolgen Sie die nachstehenden Lösungen, um das Problem zu beheben.
- Überprüfen Sie Ihre Kopfhörer und reinigen Sie den Anschluss
- Stellen Sie sicher, dass Ihr Gerät angeschlossen ist, und starten Sie Ihren Computer neu
- Aktualisieren Sie Ihre Audiotreiber
- Deaktivieren der Buchsenerkennung an der Vorderseite
- Deinstallieren Sie die Audiotreiber und installieren Sie die neuen
- Lassen Sie Ihren Kopfhöreranschluss reparieren
Lassen Sie uns sie im Detail besprechen.
1] Überprüfen Sie Ihre Kopfhörer und reinigen Sie den Anschluss
Zunächst müssen wir überprüfen, ob die Kopfhörer einwandfrei mit dem Computer verbunden sind. Versuchen Sie also, Ihr Gerät fest anzuschließen, und prüfen Sie, ob das hilft. Falls dies nicht funktioniert, schließen Sie Ihre Kopfhörer an einen anderen Computer oder ein Gerät mit 3,5-mm-Buchse an und prüfen Sie, ob sie erkannt werden. Wenn Ihre Kopfhörer immer noch nicht erkannt werden, liegt ein Problem vor. Wenn sie jedoch mit einem anderen Gerät funktionieren, testen Sie die Kopfhörerbuchse Ihres Computers, versuchen Sie, sie zu reinigen, und schließen Sie sie dann an.
2] Stellen Sie sicher, dass Ihr Gerät angeschlossen ist, und starten Sie Ihren Computer neu
Gelegentlich kann es vorkommen, dass das System das Vorhandensein eines Geräts während des Betriebs nicht erkennt. In diesem Fall müssen wir das System neu starten und es die Kopfhörer erkennen lassen. Lassen Sie also Ihre Kopfhörer in der Buchse eingesteckt und starten Sie Ihren Computer neu. Überprüfen Sie nach dem Start des Computers, ob die Kopfhörer erkannt werden oder nicht.
3] Aktualisieren Sie Ihre Audiotreiber
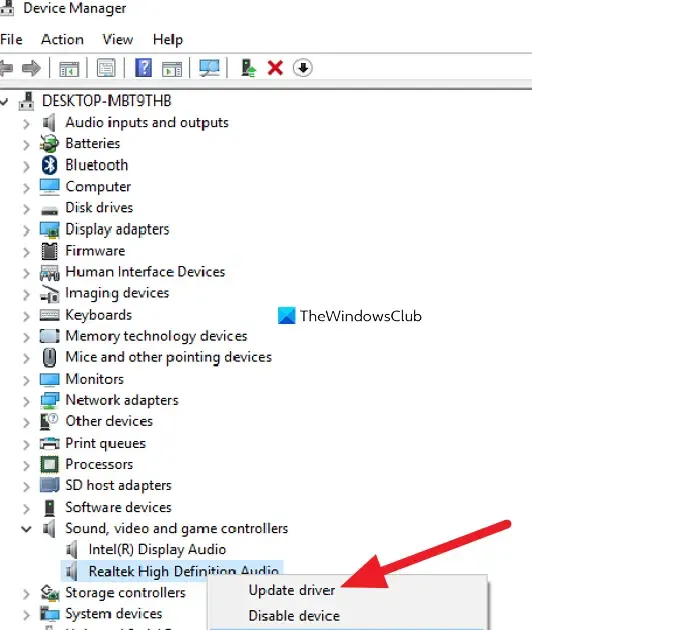
Als Nächstes aktualisieren wir die Audiotreiber, da diese die Kopfhörer möglicherweise nicht erkennen, wenn sie veraltet sind. Um Ihre Treiber zu aktualisieren, können Sie eine der vorgeschriebenen Methoden befolgen.
- Öffnen Sie den Geräte-Manager, erweitern Sie Sound-, Video- und Gamecontroller, klicken Sie mit der rechten Maustaste auf Realtek Audio und klicken Sie auf Treiber aktualisieren. Wählen Sie nun Automatisch nach Treibern suchen aus und fahren Sie dann mit der Installation fort.
- Holen Sie sich kostenlose Treiber-Update-Software, um alle Ihre Treiber auf dem neuesten Stand zu halten.
- Navigieren Sie zur offiziellen Website des Herstellers und aktualisieren Sie dann Ihre Treiber.
Hoffentlich ist Ihr Problem nach der Aktualisierung des Treibers behoben.
4] Schalten Sie die Frontpanel-Buchsenerkennung aus

Möglicherweise wird der Ton an die Frontplatte des Gehäuses weitergeleitet. Wenn der Standardton auch nach einer Änderung keinen Unterschied macht, können Sie die Funktion zur Buchsenerkennung an der Frontplatte anpassen. Befolgen Sie dazu die unten aufgeführten Schritte.
- Öffnen Sie die Realtek Audio Console.
- Gehen Sie dann zu „Gerätekonfiguration“ oder „Erweiterte Geräteeinstellungen“.
- Suchen Sie nach „Buchsenerkennung aktivieren, wenn Gerät angeschlossen ist“ und deaktivieren Sie diese Option.
Überprüfen Sie abschließend, ob das Problem behoben ist.
5] Deinstallieren Sie die Audiotreiber und installieren Sie die neuen
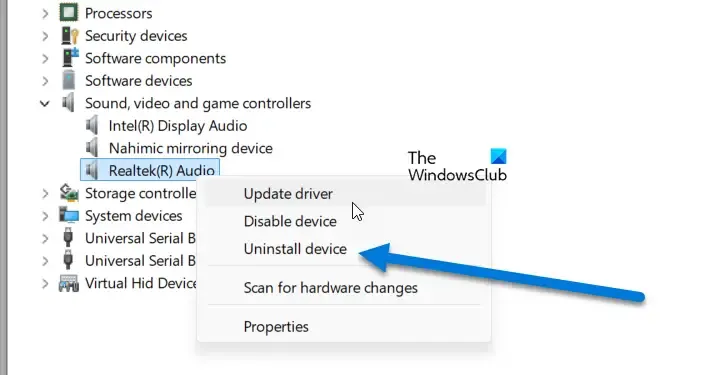
Möglicherweise stellen Sie fest, dass die Realtek Audio Console die Kopfhörer nicht erkennt, wenn die Audiotreiber beschädigt sind. Um das Problem zu beheben, deinstallieren wir den Audiotreiber und installieren dann eine neue Kopie davon. Befolgen Sie dazu die unten aufgeführten Schritte.
- Öffnen Sie den Geräte-Manager.
- Erweitern Sie Sound-, Video- und Gamecontroller.
- Klicken Sie dann mit der rechten Maustaste auf den Realtek Audio-Treiber und klicken Sie auf Gerät deinstallieren.
- Klicken Sie auf Deinstallieren.
- Klicken Sie nach der Deinstallation des Treibers mit der rechten Maustaste auf Sound-, Video- und Gamecontroller und klicken Sie auf Nach geänderter Hardware suchen.
Hoffentlich funktioniert das für Sie.
6] Lassen Sie Ihren Kopfhöreranschluss reparieren
Wenn keine der Lösungen funktioniert hat, besteht eine hohe Wahrscheinlichkeit, dass Ihr Kopfhöreranschluss nicht funktioniert. In diesem Fall müssen Sie einen Hardware-Experten konsultieren und das Problem beheben lassen. Vorerst können Sie jedoch versuchen, eine Verbindung über eine 3,5-mm-Kopfhörerbuchse oder USB-C herzustellen, falls Sie eines haben.
Das ist es!
Warum erkennt mein Computer meine Kopfhörer nicht als Audio?
Die Treiber für Ihre Kopfhörer müssen aktualisiert werden, da sie sonst möglicherweise inkompatibel sind und dadurch nicht erkannt werden. Außerdem muss ein Problem mit der Kopfhörerbuchse, ein Softwarefehler oder falsche Einstellungen vorliegen. Um das Problem zu beheben, ist es wichtig, dass Sie Ihre Audiotreiber aktualisieren, die Kopfhörerbuchse gründlich auf Beschädigungen überprüfen und die Audioeinstellungen anpassen.
Warum sind meine Kopfhörer angeschlossen, aber es kommt kein Ton?
Wenn Ihre Kopfhörer angeschlossen sind, aber kein Ton zu hören ist, überprüfen Sie bitte die Lautstärke und die Verbindung Ihrer Kopfhörer und der Audioquelle. Wenn Ihre Kopfhörer über Bluetooth verbunden sind, stellen Sie sicher, dass die Kopfhörer und Ihre Audioquelle richtig gekoppelt und verbunden sind. Wenn Sie einen Computer verwenden, stellen Sie sicher, dass Ihr Headset in Ihren Audioeinstellungen als Wiedergabegerät ausgewählt ist.
Schreibe einen Kommentar