So aktualisieren Sie den Audiotreiber unter Windows 11
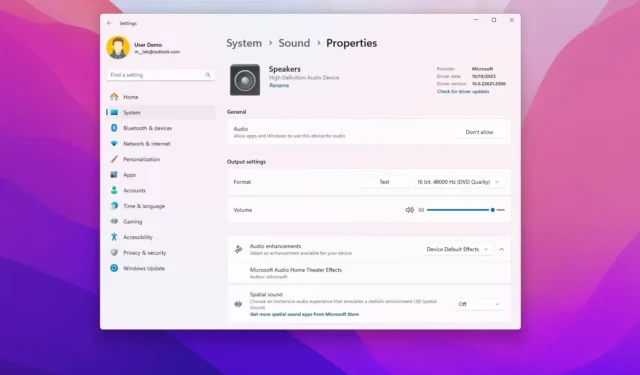
- Um den Audiotreiber unter Windows 11 zu aktualisieren, öffnen Sie Einstellungen > Windows Update > Erweiterte Optionen > Optionale Updates , wählen Sie den Soundkartentreiber von Realtek oder Ihrer Marke und klicken Sie auf „Herunterladen und installieren“.
- Öffnen Sie alternativ den Geräte-Manager, klicken Sie mit der rechten Maustaste auf das Audiogerät, wählen Sie die Option „Treiber aktualisieren“ , wählen Sie „Meinen Computer nach Treibern durchsuchen“ und wählen Sie den Speicherort mit dem Audiotreiber aus.
Wenn unter Windows 11 nach einem Systemupdate, nach der Installation einer App Audioprobleme auftreten oder einfach etwas aus heiterem Himmel passiert, verfügt der Computer möglicherweise über eine veraltete Version des Audiotreibers.
Wenn dies der Fall ist, unabhängig davon, ob der Computer über eine Realtek-Soundkarte verfügt oder Sie ein Gerät von Asus, Dell, HP oder einer anderen Marke besitzen, kann die Aktualisierung des Soundkartentreibers auf die neueste Version die Klangqualität beheben und sogar verbessern. Glücklicherweise können Sie unter Windows 11 die „Windows Update“-Einstellungen und den „Geräte-Manager“ verwenden, um den Treiber für den Soundadapter zu installieren.
In dieser Anleitung zeige ich Ihnen zwei Möglichkeiten, den neuesten Treiber für den Audioadapter Ihres Computers unter Windows 11 zu installieren.
- Aktualisieren Sie den Audiotreiber unter Windows 11
- Aktualisieren Sie den Audiotreiber über den Geräte-Manager
Aktualisieren Sie den Audiotreiber unter Windows 11
Gehen Sie folgendermaßen vor, um den Audiotreiber unter Windows 11 über die Einstellungen-App zu aktualisieren:
-
Öffnen Sie die Einstellungen unter Windows 11.
-
Klicken Sie auf Windows Update .
-
Klicken Sie auf die Seite „Erweiterte Optionen“ .
-
Klicken Sie im Abschnitt „Zusätzliche Optionen“ auf die Einstellung „ Optionale Updates “.
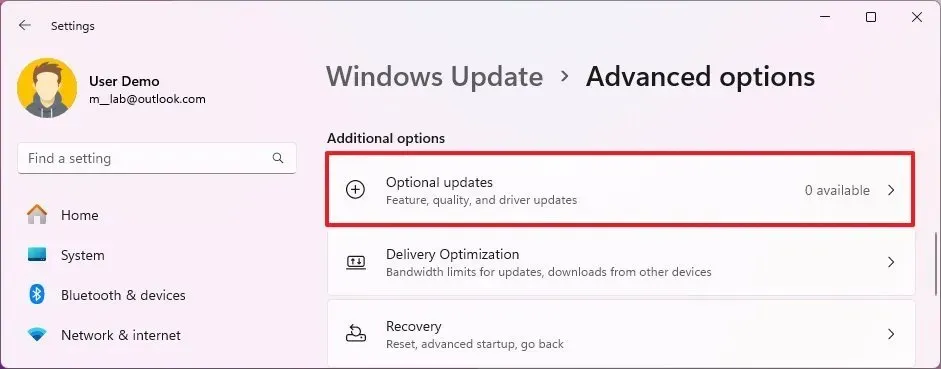
-
Wählen Sie den zu aktualisierenden Soundkartentreiber aus.
-
Klicken Sie auf die Schaltfläche „Herunterladen und installieren“ .
Sobald Sie die Schritte abgeschlossen haben, wird das Audiotreiber-Update auf Ihrem Computer installiert.
Wenn die Seite keine Option zum Herunterladen von Updates enthält, verfügt der Dienst derzeit über keine neuere Version des Treibers. In diesem Fall müssen Sie den Treiber möglicherweise manuell mit den folgenden Schritten installieren.
Sie können überprüfen, ob der Treiber ordnungsgemäß aktualisiert wurde, indem Sie die Version unter Einstellungen > System > Sound > Eigenschaften (des Lautsprechers) überprüfen.
Aktualisieren Sie den Audiotreiber über den Geräte-Manager
Bevor Sie diese Anweisungen verwenden, laden Sie das Treiberpaket von der Support-Website Ihres Herstellers herunter, z. B. Realtek . Sie können diese Treiber auch von Intel herunterladen . Wenn Sie einen Dell-Computer haben, verwenden Sie diese Download-Seite .
Normalerweise stellen Hersteller ein Selbstinstallationspaket zur Installation eines Gerätetreibers zur Verfügung, was bedeutet, dass ein Doppelklick auf die Datei den Treiber startet und aktualisiert. Wenn die Support-Website nur eine ZIP-Datei anbietet, extrahieren Sie deren Inhalt und fahren Sie mit den folgenden Schritten fort.
Gehen Sie wie folgt vor, um den Audiotreiber über den Geräte-Manager unter Windows 11 zu aktualisieren:
-
Öffnen Sie Start .
-
Suchen Sie nach „Geräte-Manager“ und klicken Sie auf das oberste Ergebnis, um die App zu öffnen.
-
Erweitern Sie den Zweig „Sound-, Video- und Gamecontroller“ .
-
Klicken Sie mit der rechten Maustaste auf den Audioadapter und wählen Sie die Option „ Treiber aktualisieren“ .
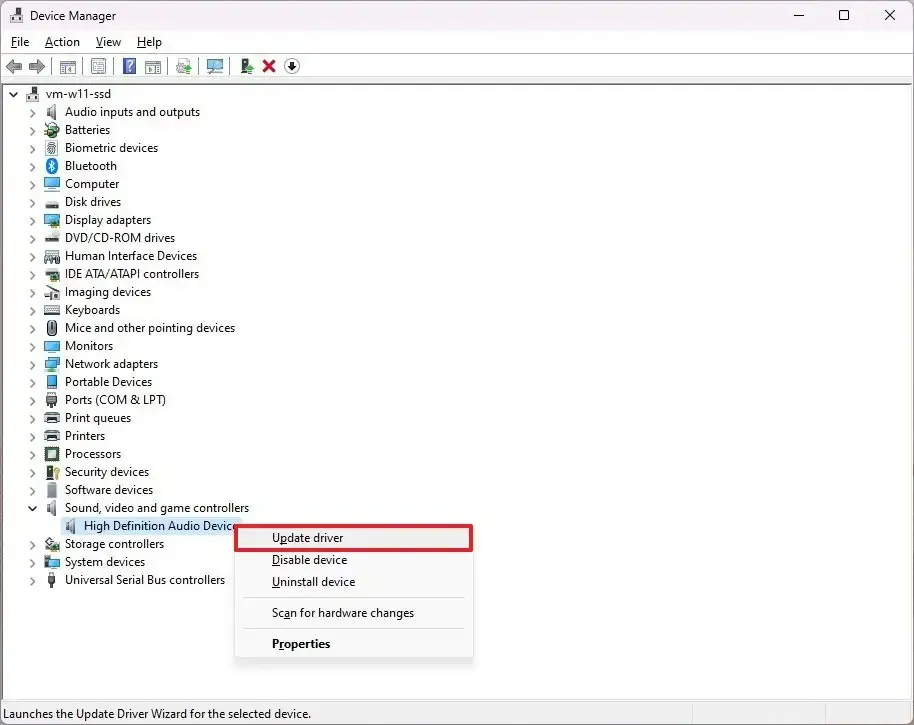
-
Klicken Sie auf die Option „Auf meinem Computer nach Treibern suchen“ .
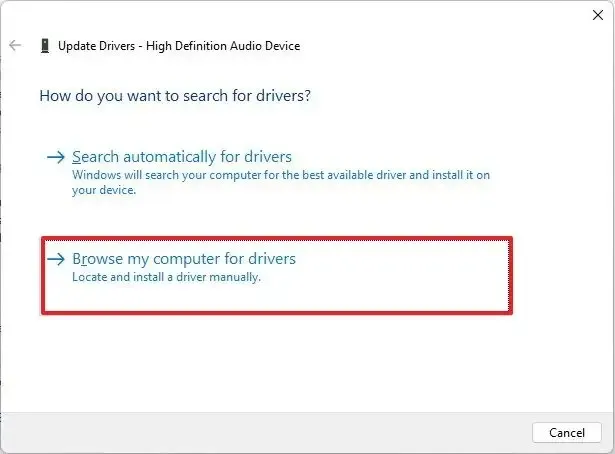
-
Klicken Sie auf die Schaltfläche „Durchsuchen“ .
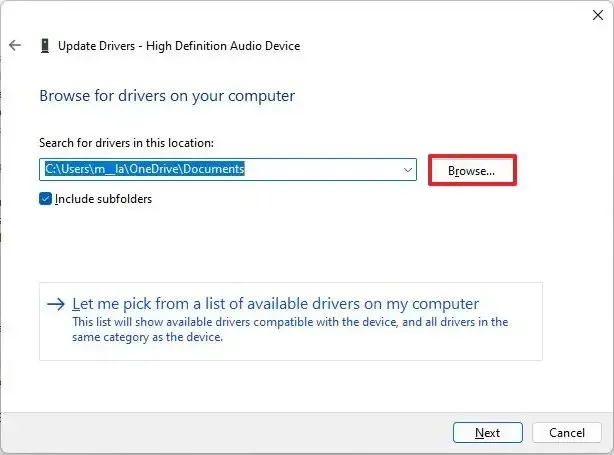
-
Wählen Sie den Speicherort des Audiotreibers aus.
-
Klicken Sie auf die Schaltfläche OK .
-
Aktivieren Sie die Option Unterordner einbeziehen .
-
Klicken Sie auf die Schaltfläche Weiter .
-
Fahren Sie mit den Anweisungen auf dem Bildschirm fort (falls zutreffend).
Nachdem Sie die Schritte abgeschlossen haben, wird das Geräte-Audiotreiber-Update unter Windows 11 installiert.
Wenn Sie die Version des Treibers überprüfen möchten, klicken Sie im Geräte-Manager mit der rechten Maustaste auf das Audiogerät, wählen Sie die Option „Eigenschaften“ und bestätigen Sie dann auf der Registerkarte „Treiber“ die Treiberversion.
Update 23. Februar 2024: Dieser Leitfaden wurde aktualisiert, um die Genauigkeit zu gewährleisten und Änderungen am Prozess widerzuspiegeln.


Schreibe einen Kommentar