So verwenden Sie Tiny11 Builder zum Erstellen einer benutzerdefinierten Windows 11-ISO ohne Junk-Apps
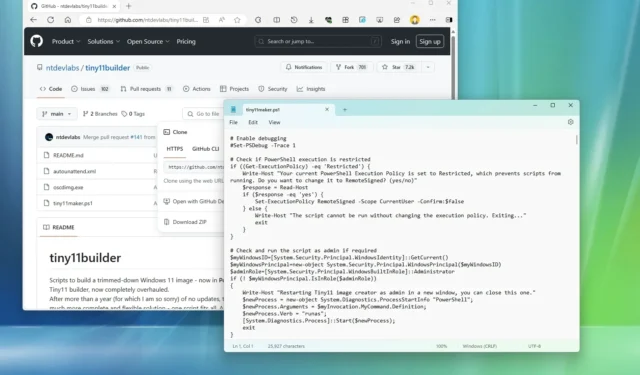
Sie können das Skript „Tiny11 Builder“ verwenden , um eine benutzerdefinierte, entleerte ISO-Datei von Windows 11 zu erstellen. In dieser Anleitung zeige ich Ihnen, wie Sie diesen Vorgang abschließen. In einem nie endenden Streben fügt Microsoft seinem Betriebssystem immer mehr Funktionen hinzu, bis zu dem Punkt, an dem eine Neuinstallation ihren Sinn verloren zu haben scheint, da das Setup viele Standard-Apps installiert, Sie zwingt, sich mit einem Microsoft-Konto anzumelden, und viele unerwünschte Werbung aus der Box drückt. Und hier kommt das Skript Tiny11 Builder ins Spiel.
Tiny11 Builder ist ein Drittanbieterskript, das vom X-Benutzer @NTDEV_ erstellt wurde . Es greift auf das offizielle Windows 11-ISO zu und verarbeitet es erneut, um alle Apps aus dem Image zu entfernen, die Sie als Junk betrachten (wie Clipchamp, News, Wetter, Xbox, Hilfe, Erste Schritte, Media Player, Quick Assist, OneDrive und sogar Microsoft Edge). Es verwendet auch die unbeaufsichtigte Antwortdatei, um die Microsoft-Kontoanforderung zu überspringen und das Image mit dem Flag „kompakt“ bereitzustellen, um es kleiner zu machen. Auf diese Weise können Sie eine wirklich saubere Installation des Betriebssystems durchführen.
Ich erinnere mich, dass der Entwickler in der Vergangenheit für jede neue Version von Windows 11 ein neues „Tiny11“ -ISO veröffentlicht hat, aber für mehr Transparenz und um Bedenken hinsichtlich der Verwendung von von Drittanbietern geänderten Installationsmedien auszuräumen, können Sie jetzt das Open-Source-Skript verwenden, auf das jeder zugreifen kann, um zu verstehen, wie es funktioniert. Darüber hinaus verwendet das Skript nur Microsoft-Tools (keine externen Tools), einschließlich Deployment Image Servicing and Management (DISM) und der ausführbaren Datei Oscdimg , die Teil des Windows ADK ist, um bootfähige ISO-Dateien zu erstellen.
In dieser Anleitung zeige ich Ihnen die Schritte zum Erstellen eines abgespeckten benutzerdefinierten Images, das Windows 11 ohne zusätzliche, unnötige Apps installiert.
Erstellen Sie Windows 11 ISO ohne Standard-Apps mit Tiny11 Builder
Um eine Windows 11-ISO-Datei mit dem Tiny11 Builder-Skript zu erstellen, gehen Sie folgendermaßen vor:
-
Wählen Sie im Abschnitt „Windows 11-Disk-Image (ISO) herunterladen“ die Option „Windows 11 “.
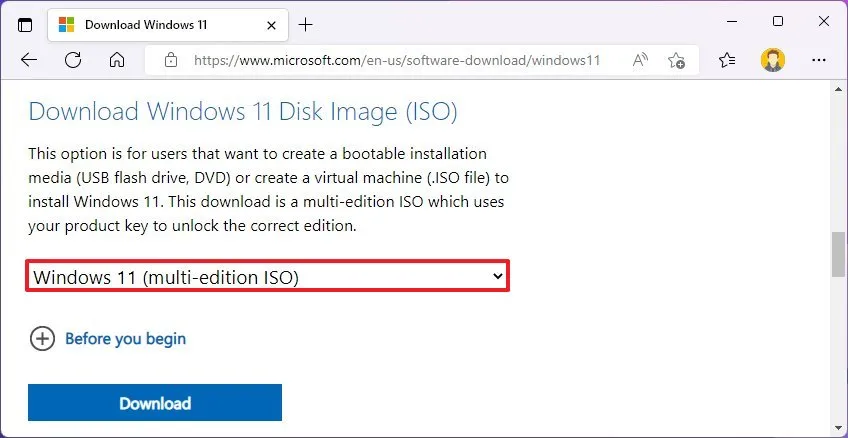
-
Klicken Sie auf die Schaltfläche Herunterladen .
-
Wählen Sie die Installationssprache aus.

-
Klicken Sie auf die Schaltfläche Bestätigen .
-
Klicken Sie auf die Schaltfläche „Herunterladen“ , um die Windows 11-ISO-Datei zu speichern.
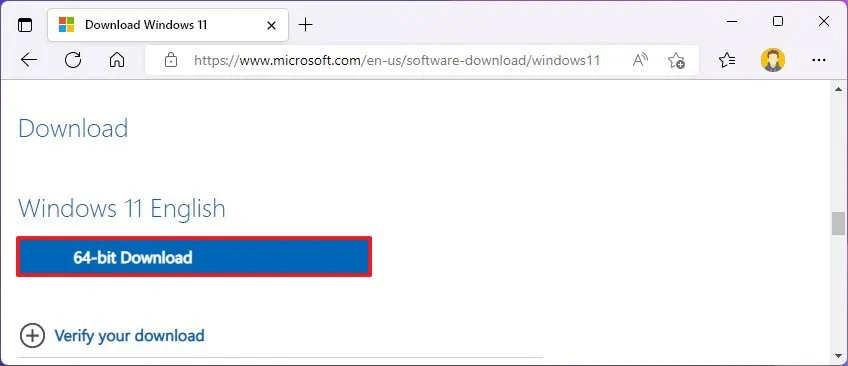
-
Klicken Sie auf die Schaltfläche „Code“ und wählen Sie die Option „ZIP herunterladen“ .
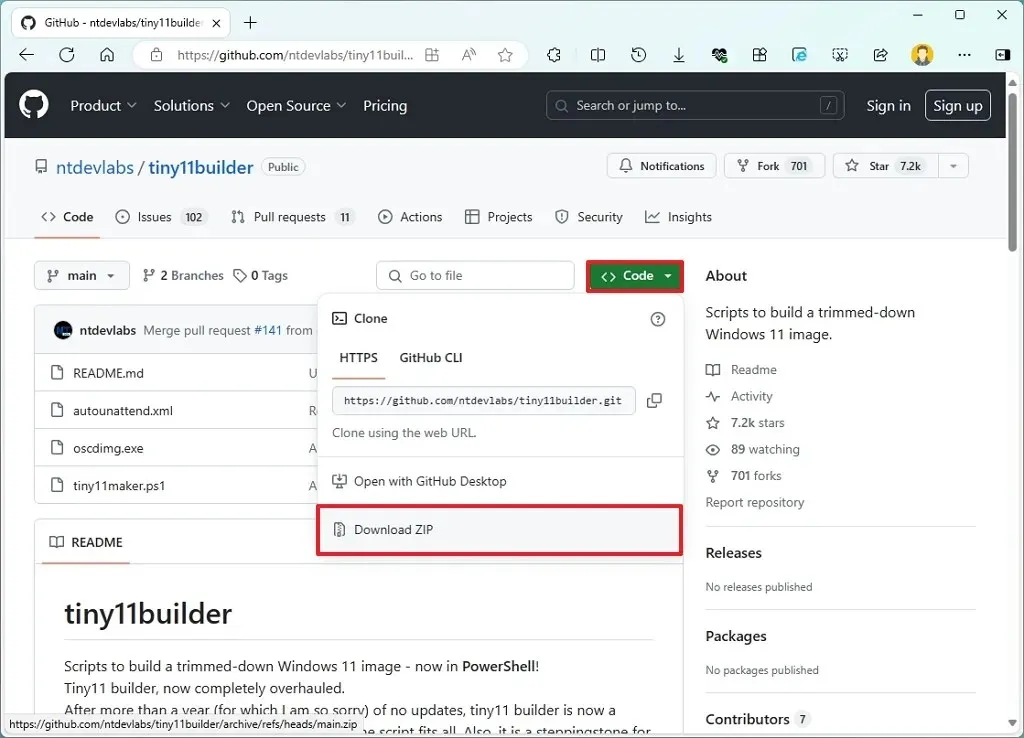
-
Speichern Sie die Datei mit dem Skript auf Ihrem Computer.
-
Öffnen Sie den Ordnerspeicherort.
-
Wählen Sie die Datei Tiny11Builder-main-zip aus .
-
Klicken Sie auf die Schaltfläche „Alles extrahieren“ .
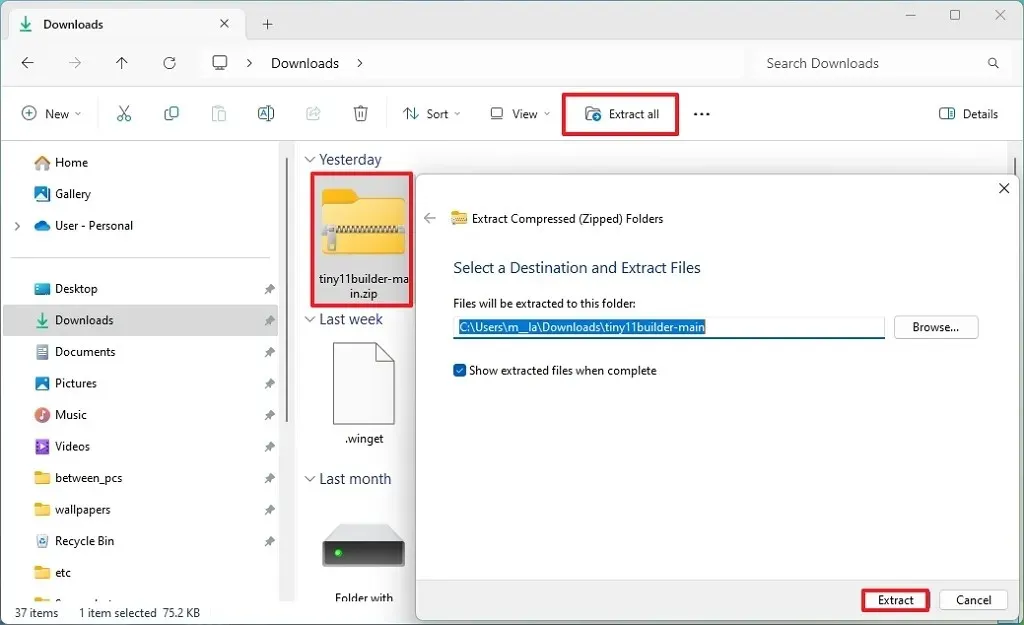
-
Klicken Sie auf die Schaltfläche „ Extrahieren“ .
-
Öffnen Sie den Datei-Explorer .
-
Öffnen Sie den Speicherort des Windows 11-ISO-Ordners.
-
Klicken Sie mit der rechten Maustaste auf die ISO-Datei und wählen Sie die Option „Mounten“ .
-
Bestätigen Sie den Laufwerksbuchstaben des virtuellen Laufwerks, auf dem das ISO gemountet ist.
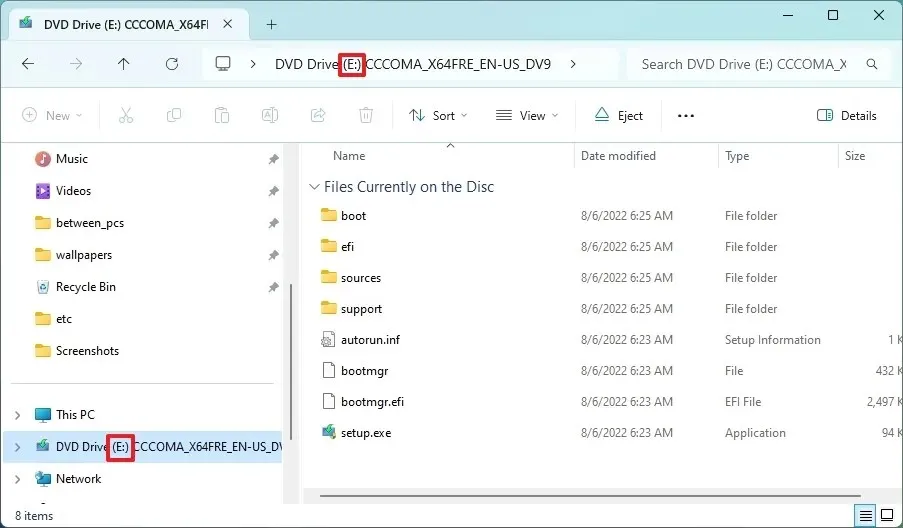
-
Öffnen Sie „Start“ .
-
Suchen Sie nach PowerShell , klicken Sie mit der rechten Maustaste auf das oberste Ergebnis und wählen Sie die Option „Als Administrator ausführen“ .
-
Geben Sie den folgenden Befehl ein, um die Ausführung des Tiny11Builder-Skripts auf dem Computer zuzulassen, und drücken Sie die Eingabetaste :
Set-ExecutionPolicy unrestricted
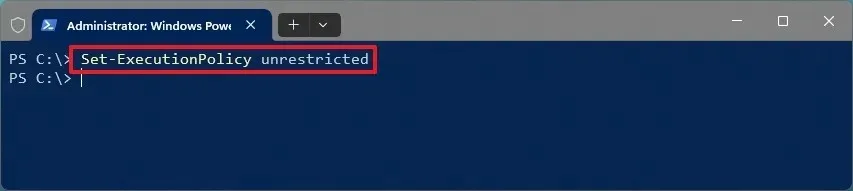
-
Geben Sie den folgenden Befehl ein, um das Tiny11Builder-Skript auszuführen, und drücken Sie die Eingabetaste :
& "C:\PATH\TO\SCRIPT\tiny11maker.ps1"
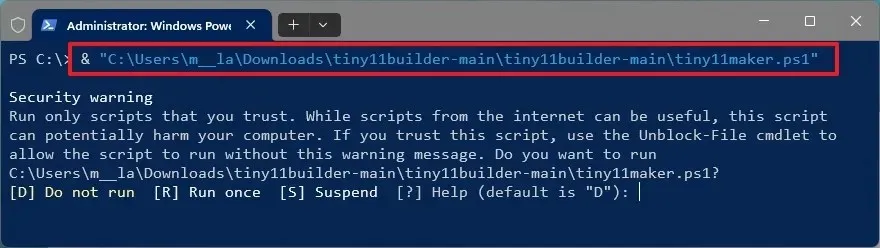
-
Geben Sie „R“ ein und drücken Sie die Eingabetaste .
-
Bestätigen Sie den Laufwerksbuchstaben des Windows 11-Einhängepunkts und drücken Sie die Eingabetaste .
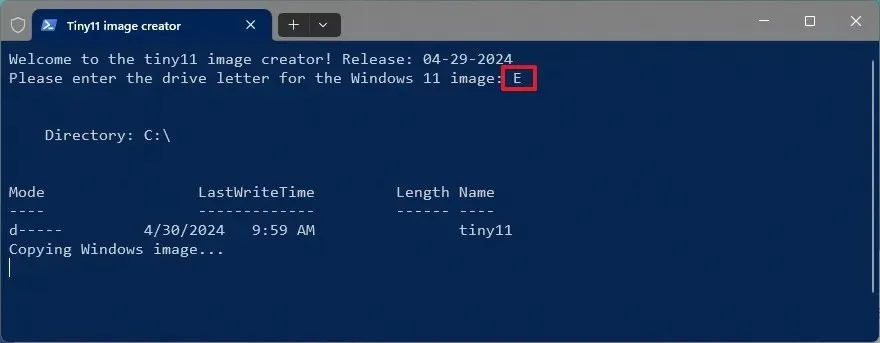
-
Bestätigen Sie die Indexnummer für die Edition des Betriebssystems, um das Image zu erstellen, und drücken Sie die Eingabetaste .
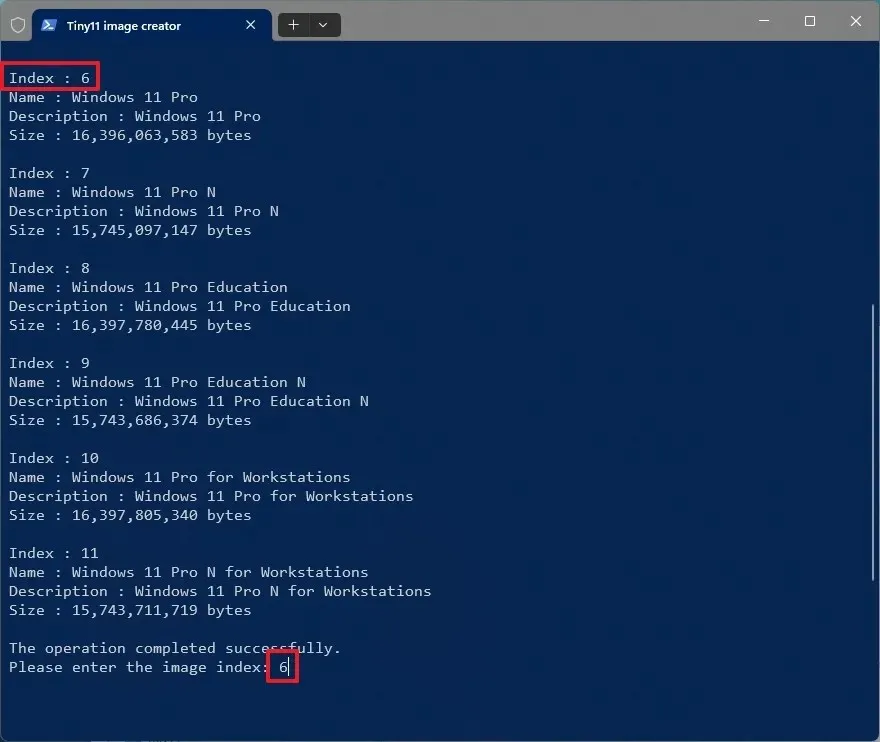
-
Drücken Sie die Eingabetaste , um den Vorgang abzuschließen und das Skript zu beenden.
-
Geben Sie den folgenden Befehl ein, um die sicherere PowerShell-Ausführungsrichtlinie festzulegen, und drücken Sie die Eingabetaste :
Set-ExecutionPolicy Restricted
Sobald Sie die Schritte abgeschlossen haben, erstellt das Skript eine benutzerdefinierte ISO-Datei ohne die Standard-Apps im Ordner mit der Datei „tiny11maker.ps1“ . Anschließend können Sie diese Anweisungen verwenden, um Windows 11 mithilfe der Tiny11-ISO zu installieren .
Laut dem Entwickler entfernt dieses Skript Clipchamp, News, Wetter, Xbox, Hilfe, Erste Schritte, Office Hub, Solitaire, Personen, Power Automate, Aufgaben, Alarme, E-Mail und Kalender, Feedback Hub, Karten, Soundrecorder, Ihr Telefon, Media Player, Quick Assist, Internet Explorer, Tablet PC Math, Microsoft Edge und OneDrive.
Es ist wichtig zu beachten, dass dieses benutzerdefinierte Image Ihnen zwar hilft, das Betriebssystem ohne viele der Standard-Apps zu installieren, Sie können aber auch die Option „Word“ verwenden, um Windows 11 ohne Bloatware zu installieren und Tools zum Debloatieren des Betriebssystems nach der Installation verwenden.
Wenn Sie einen Kommentar oder eine Frage haben, stellen Sie diese im folgenden Abschnitt.


Schreibe einen Kommentar