So installieren Sie Microsoft 365 (Office)-Web-Apps mit Edge und Chrome unter Windows
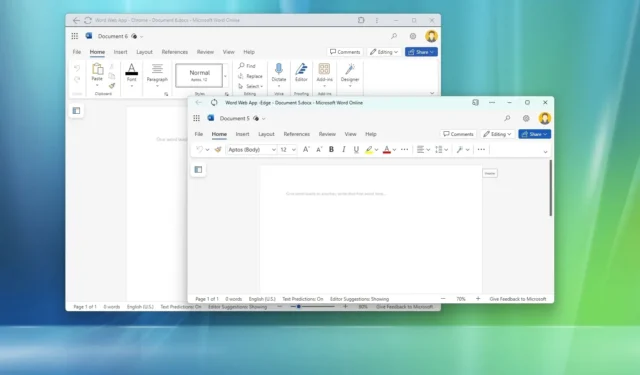
Neben dem Microsoft 365-Abonnement und Office 2021 bietet Microsoft eine kostenlose Version der Microsoft 365-Apps (ehemals Office) (wie Word, Excel, PowerPoint, OneNote, Outlook, Kalender und OneDrive) an. Dabei handelt es sich jedoch um Webanwendungen, die Sie nur mit Ihrem Webbrowser verwenden können.
Wenn Sie jedoch eine klassischere Erfahrung bevorzugen, können Sie diese Dienste als Progressive Web Apps (PWAs) mit Microsoft Edge oder Google Chrome installieren.
Progressive Web Apps ist eine Technologie, die es Websites ermöglicht, dem Endbenutzer ein app-ähnliches Erlebnis zu bieten, beispielsweise die Möglichkeit, offline zu arbeiten, Benachrichtigungen, automatische Updates, einfache Installation und Deinstallation und verschiedene andere Funktionen. Es liegt jedoch am Entwickler, diese Funktionen zu implementieren.
In dieser Anleitung zeige ich Ihnen die Schritte zur Installation der Webversion von Office-Apps als normale Desktopanwendungen unter Windows 10 sowie unter Windows 11. Wenn Sie ein Microsoft 365-Abonnement haben, können Sie die Office-Apps mit diesen Anweisungen installieren.
Installieren von Office-Web-Apps unter Windows
Unter Windows 11 (und 10) können Sie Webdienste als Apps über Edge und Chrome installieren.
Von Microsoft Edge
Gehen Sie folgendermaßen vor, um Word-, Excel-, PowerPoint- oder Outlook-Web-Apps zu installieren:
-
Öffnen Sie Microsoft Edge .
- Öffnen Sie die zu installierende Office-Web-App, z. B. Word, Excel, PowerPoint oder Outlook. Sie können den Link zu einem neuen Dokument verwenden, wenn Sie diese Leiste nicht sehen möchten. Anschließend können Sie jederzeit auf das Dateimenü klicken, um ein neues Dokument zu erstellen.
-
Klicken Sie oben rechts auf die Schaltfläche „Einstellungen und mehr“ .
-
Wählen Sie das Apps- Menü.
-
Klicken Sie auf die Option „Diese Site als App installieren“ .
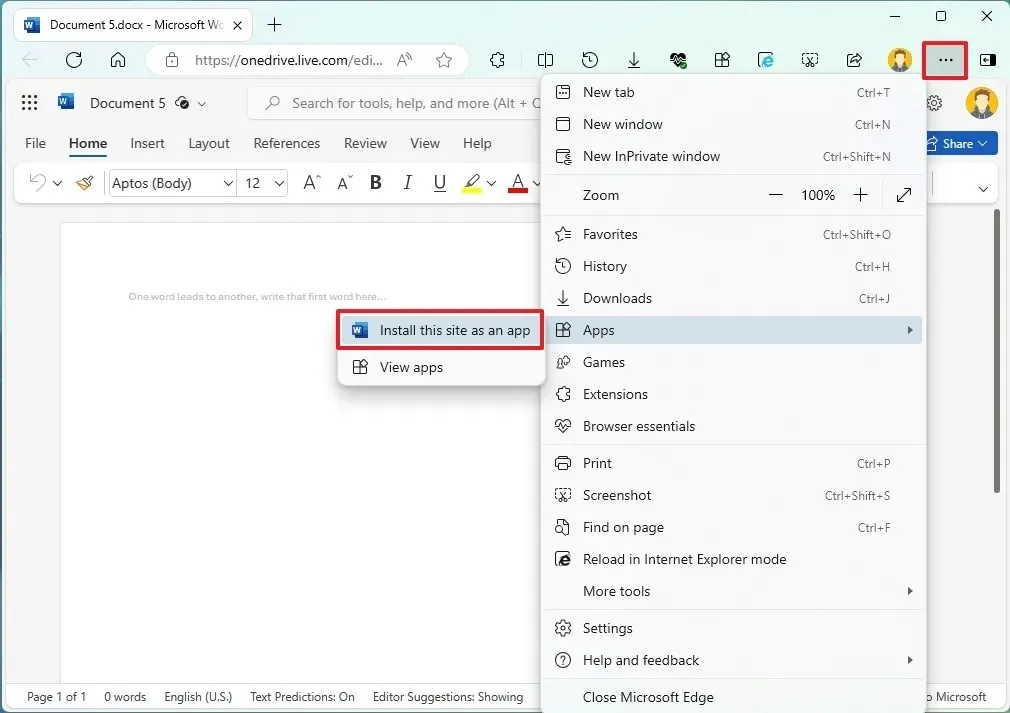
-
Klicken Sie auf die Schaltfläche Installieren .
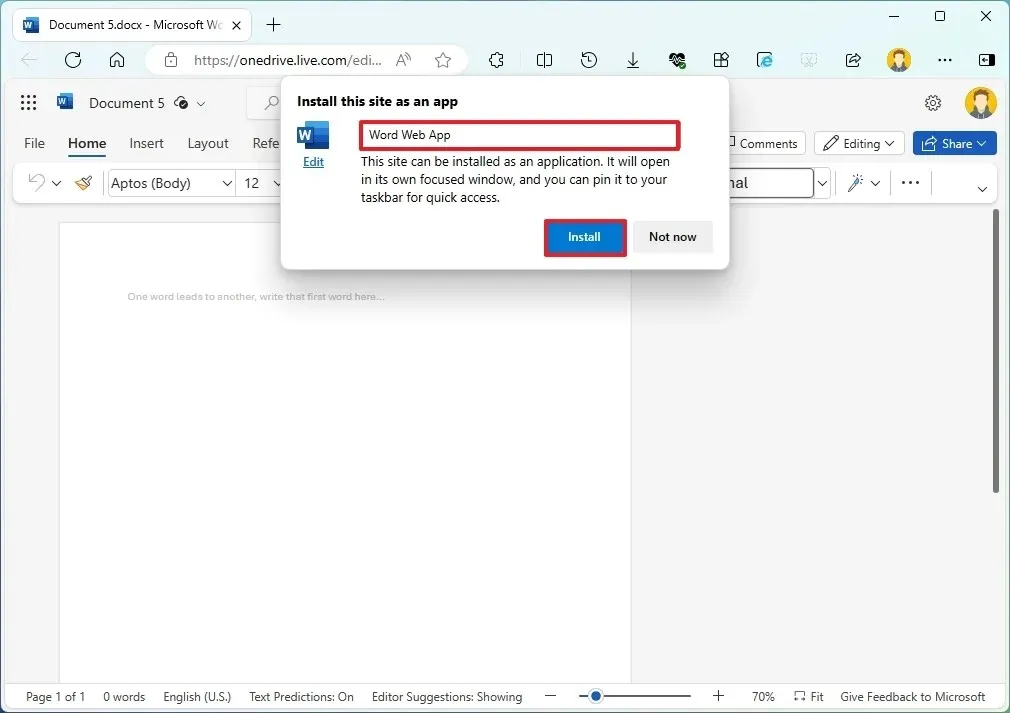
-
Klicken Sie auf die Schaltfläche Zulassen .
-
(Optional) Klicken Sie auf die Schaltfläche „Ja“ , um die App an die Taskleiste anzuheften.
Von Google Chrome
Gehen Sie folgendermaßen vor, um Word-, Excel-, PowerPoint- oder Outlook-Web-Apps zu installieren:
-
Öffnen Sie Google Chrome .
-
Öffnen Sie die zu installierende Office-Web-App, beispielsweise Word , Excel , PowerPoint oder Outlook .
-
Klicken Sie oben rechts auf die Schaltfläche „Google Chrome anpassen und steuern“ (drei Punkte).
-
Wählen Sie das Menü „Speichern und teilen“ .
-
Klicken Sie auf die Option „Verknüpfung erstellen“ .
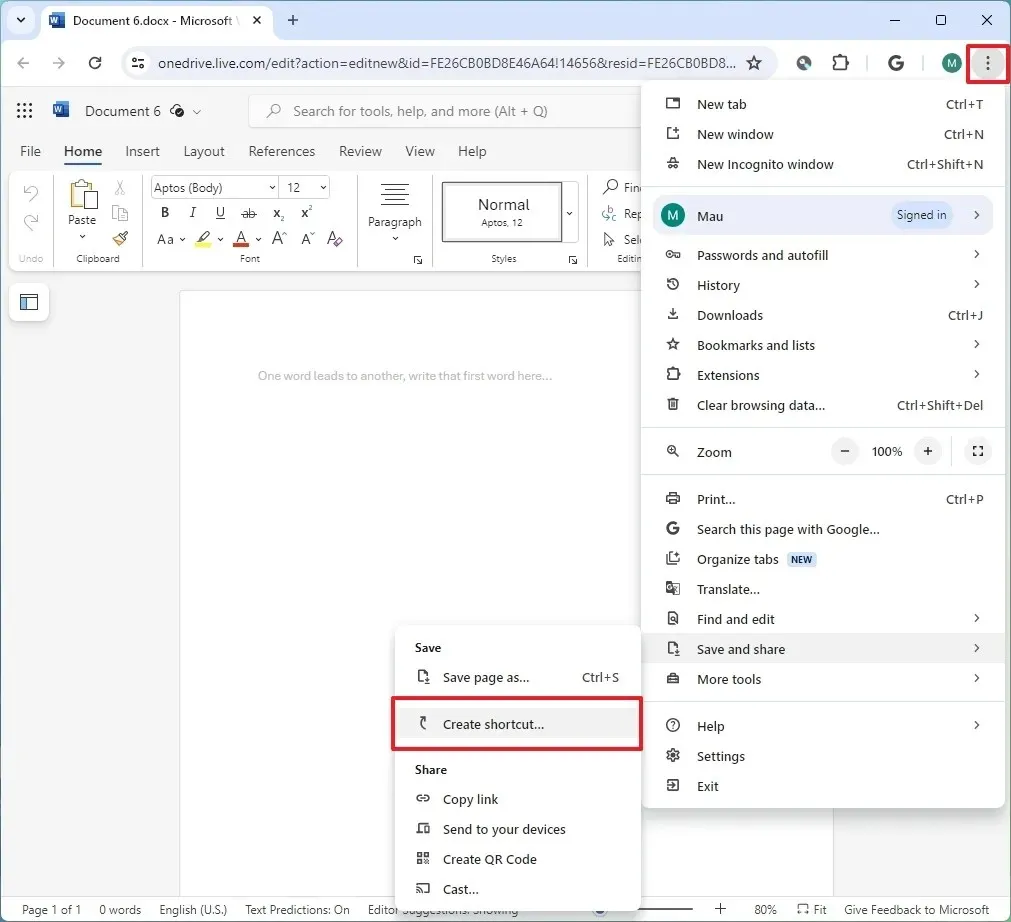
-
Bestätigen Sie einen Beschreibungsnamen für die App.
-
Aktivieren Sie die Option „Als Fenster öffnen“ .
-
Klicken Sie auf die Schaltfläche Erstellen .
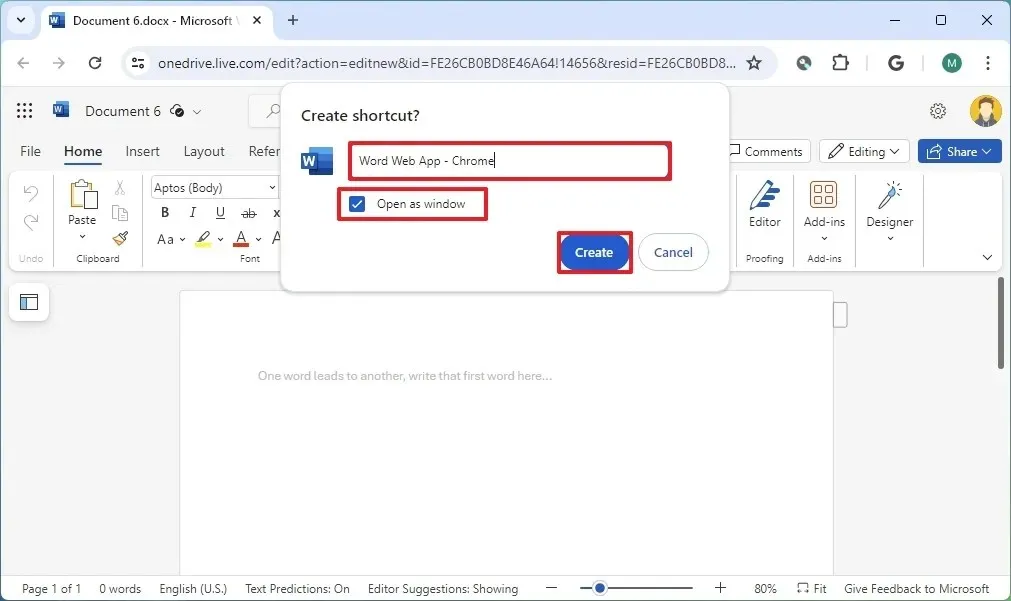
Nachdem Sie die Schritte abgeschlossen haben, müssen Sie die Schritte möglicherweise wiederholen, um die restlichen Apps zu installieren, darunter Excel, PowerPoint und Outlook. Nach der Installation sind die Apps im Startmenü verfügbar und Sie können sie sogar an die Taskleiste anheften.
Deinstallieren Sie Office-Web-Apps unter Windows
Progressive Web Apps verhalten sich wie herkömmliche Apps. Dies bedeutet, dass der Deinstallationsvorgang derselbe ist wie beim Entfernen jeder anderen App, unabhängig davon, welchen Browser Sie für die Installation verwendet haben.
Ab Windows 11
Um eine Progressive Web App aus Windows 11 zu entfernen, gehen Sie folgendermaßen vor:
-
Einstellungen öffnen .
-
Klicken Sie auf Apps .
-
Klicken Sie auf die Seite „Installierte Apps“ .
-
Klicken Sie auf die Menüschaltfläche für die Web-App und dann auf die Schaltfläche „Deinstallieren “.
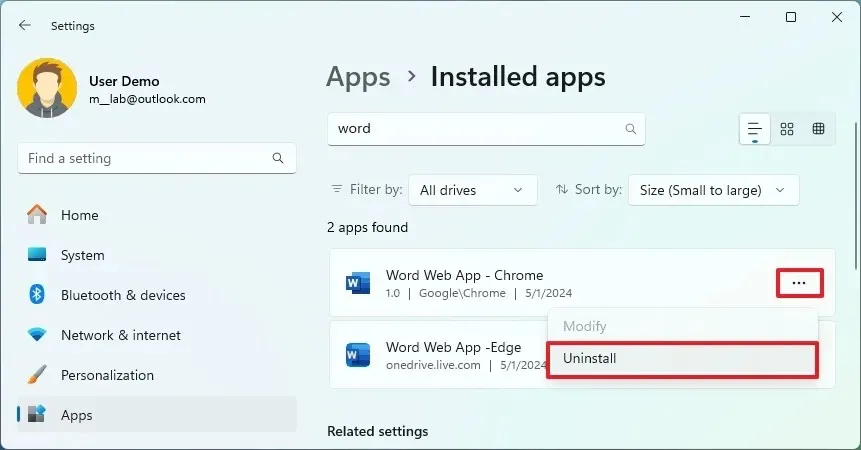
-
Klicken Sie erneut auf die Schaltfläche „Deinstallieren“ .
Von Windows 10
So deinstallieren Sie Web-Apps unter Windows 10:
-
Einstellungen öffnen .
-
Klicken Sie auf Apps .
-
Klicken Sie auf Apps & Features .
-
Wählen Sie die Web-Apps aus und klicken Sie im Abschnitt „Apps und Features“ auf die Schaltfläche „ Deinstallieren “.
-
Klicken Sie auf die Schaltfläche „Deinstallieren“ .
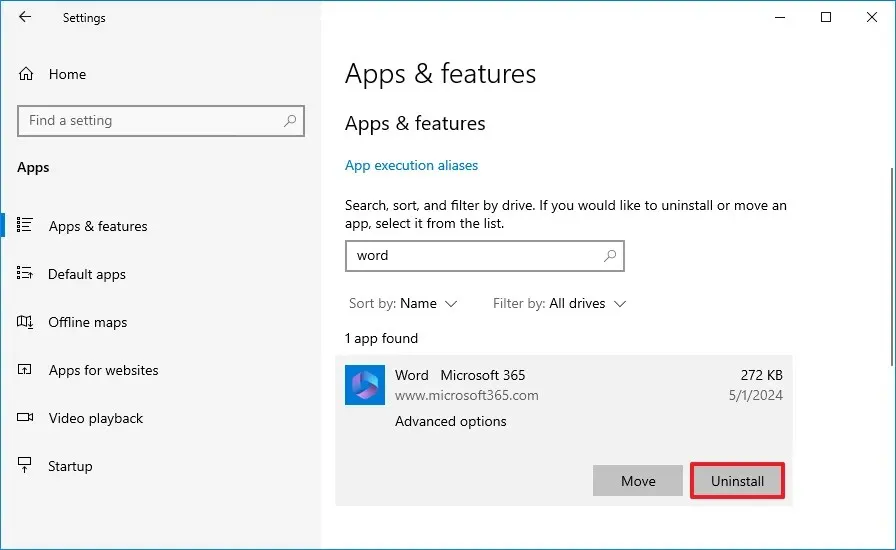
-
Klicken Sie erneut auf die Schaltfläche „Deinstallieren“ .
Sobald Sie die Schritte abgeschlossen haben, wird die Webversion der Office-Anwendung von Ihrem Computer entfernt.
Unter allen unterstützten Windows-Versionen können Sie diese App auch aus dem Startmenü entfernen, indem Sie mit der rechten Maustaste auf die Apps klicken und die Option „Deinstallieren“ wählen . In diesen Anweisungen erfahren Sie, wie Sie Apps unter Windows 11 auf andere Weise deinstallieren können.


Schreibe einen Kommentar