So verwenden Sie Dynamic Lighting für RGB-Geräte unter Windows 11 23H2
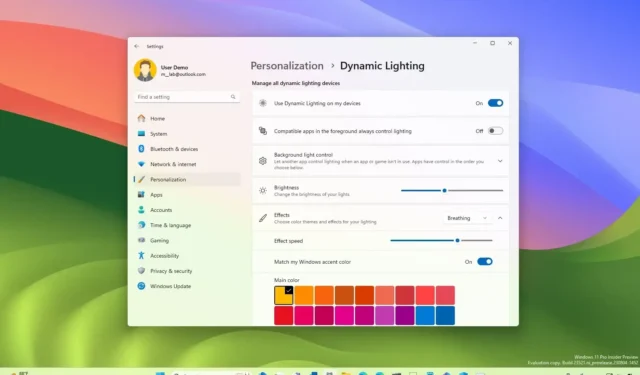
Unter Windows 11 23H2 ist es jetzt möglich, die RGB-Beleuchtung von Peripheriegeräten über die Seite „Dynamische Beleuchtung“ zu steuern . In dieser Anleitung erfahren Sie, wie. Dynamic Lighting ist eine neue Funktion, die Microsoft entwickelt hat, um die Fragmentierung der vielen Anwendungen aufzulösen, die Benutzer installieren müssen, um verschiedene Geräte zu steuern, die LED-Beleuchtung bieten, z. B. solche, die auf Mäusen, Schreibtischmatten, Tastaturen, Monitoren und unzähligen anderen verfügbar sind.
Die neue Funktion bietet eine einzige Erfahrung zur Steuerung von Beleuchtungsgeräten, die den offenen HID LampArray-Standard implementieren, ohne dass Software von Drittanbietern erforderlich ist. Microsoft erreicht dies durch die Zusammenarbeit mit Gerätepartnern wie Razer, Corsair, Logitech und Asus.
In dieser Anleitung erfahren Sie, wie Sie Geräte mit Beleuchtungsfunktionen unter Windows 11 23H2 und höheren Versionen steuern.
Konfigurieren Sie RGB-Peripheriegeräte von Dynamic Lighting unter Windows 11
Gehen Sie wie folgt vor, um Dynamic Lighting unter Windows 11 zu aktivieren und zu konfigurieren:
-
Öffnen Sie die Einstellungen unter Windows 11.
-
Klicken Sie auf Personalisierung .
-
Klicken Sie auf die Registerkarte Dynamische Beleuchtung .
-
Bestätigen Sie die kompatiblen RGB-Geräte, die an Ihren Computer angeschlossen sind.
Kurzer Tipp: Sie können auf das Gerät klicken, um auf die Beleuchtungssteuerung für dieses bestimmte Gerät zuzugreifen, oder Sie können die Einstellungen für alle Zubehörteile auf der Hauptseite von Dynamic Lighting ändern.
-
Aktivieren Sie den Kippschalter „Dynamische Beleuchtung auf meinen Geräten verwenden“, um die RGB-Steuerung zu aktivieren (falls zutreffend).
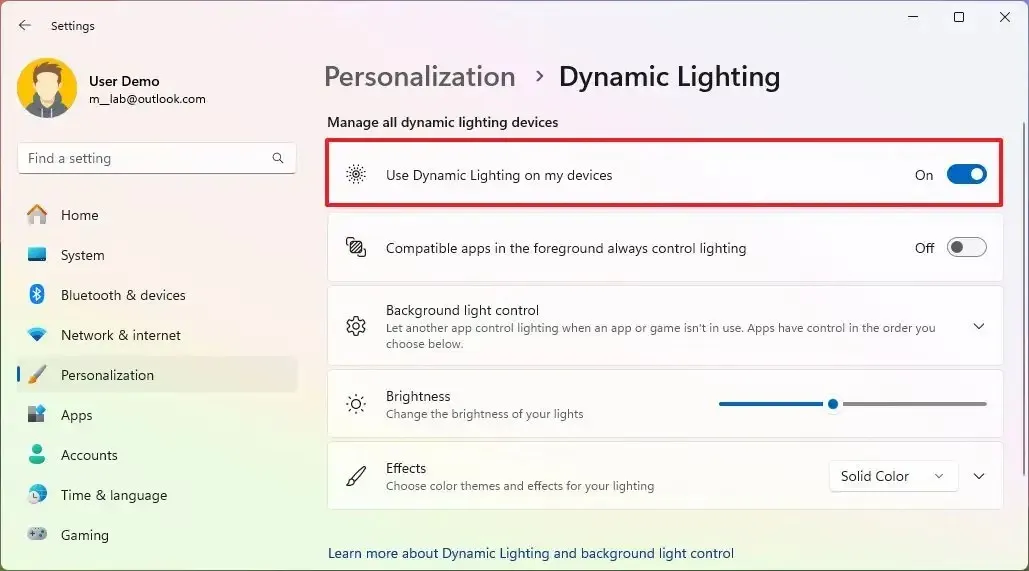
-
(Optional) Deaktivieren Sie den Kippschalter „Kompatible Apps im Vordergrund steuern immer die Beleuchtung“, um die Beleuchtung mit den Steuerelementen von Windows 11 23H2 zu verwalten, anstatt mit auf dem Computer installierten Apps von Drittanbietern.
-
Mit dem Schieberegler stellen Sie die Helligkeit der Beleuchtung ein.
-
Klicken Sie auf die Einstellung „Effekte“ .
-
Wählen Sie den Lichteffekt auf Ihren Geräten aus, zum Beispiel „Volltonfarbe“.
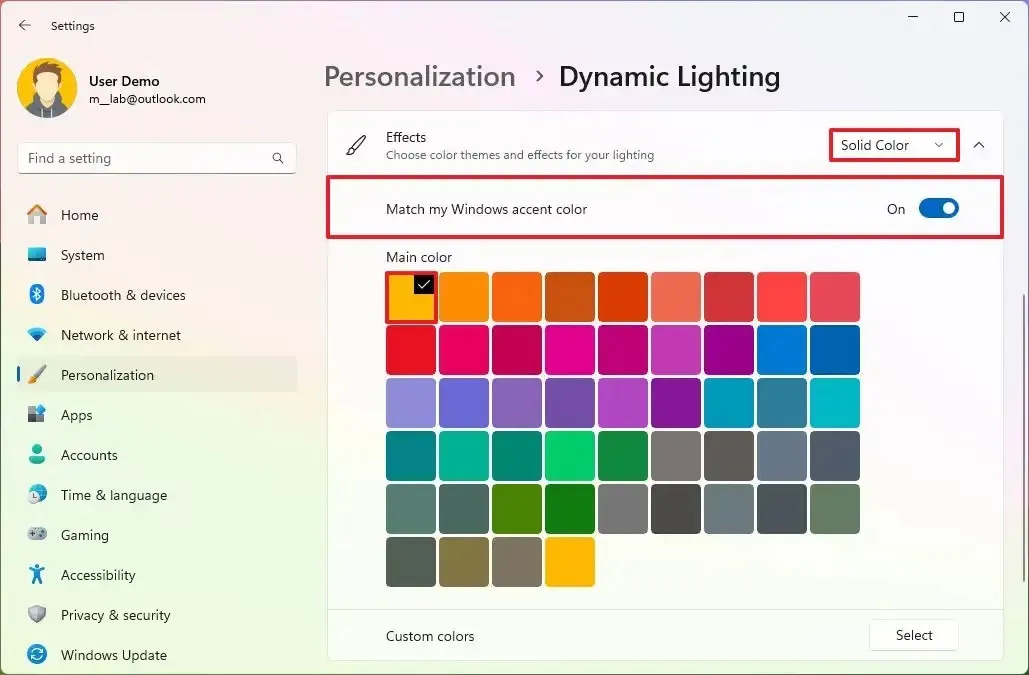
-
Aktivieren Sie den Kippschalter „An meine Windows-Akzentfarbe anpassen“ , um den Systemfarbakzent mit der RGB-Beleuchtung Ihrer Peripheriegeräte zu synchronisieren.
Kurzer Tipp: Sie können auch die Schaltfläche „Auswählen“ verwenden , um eine benutzerdefinierte Farbe zu erstellen.
-
(Optional) Wählen Sie einen der fünf zusätzlichen Effekte, darunter:
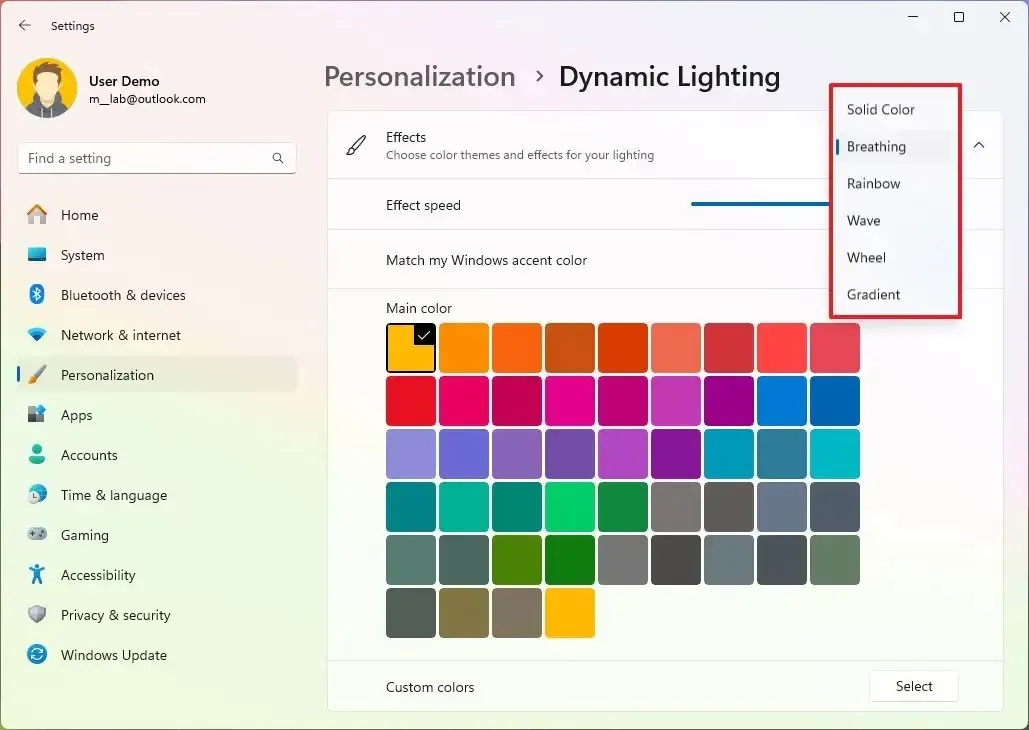
- Atmen – Schaltet das Licht langsam ein und aus. Es enthält auch eine Schiebereglereinstellung zur Steuerung der Effektgeschwindigkeit.
- Regenbogen – Wechselt zwischen verschiedenen Farben. Zu den Effekten gehört eine Option zum Ändern der Geschwindigkeit und Richtung (vorwärts oder rückwärts).
- Welle – Erzeugt einen wellenartigen Effekt mit der RGB-Beleuchtung des Geräts. Sie können auch die Geschwindigkeit und Richtung ändern (rechts, links, oben und unten).
- Rad – Ermöglicht die Auswahl von zwei Farben mit Spiraleffekt. Es ist möglich, die Geschwindigkeit und Richtung (im oder gegen den Uhrzeigersinn) zu steuern.
- Farbverlauf – Rendert einen allmählichen Übergang von einer Farbe zu einer anderen. Der Effekt bietet die Möglichkeit, die Richtung zu ändern (horizontal, vertikal oder nach außen).
Sobald Sie die Schritte abgeschlossen haben, sollte das Gerät automatisch die in den Windows 11-Einstellungen angegebene Beleuchtungskonfiguration widerspiegeln.
Wenn Sie Geräte mit dynamischer Beleuchtung konfigurieren, können Sie viele Einstellungen global steuern. Um jedoch bestimmte Effekte zu verwenden, beispielsweise solche, die mehrere Farben verwenden, müssen Sie die Einstellungen für das Gerät einzeln ändern.
In der Anfangsphase der Funktion funktioniert Dynamic Lighting nur auf einer begrenzten Anzahl von Geräten, darunter Tastaturen von Razer wie BlackWidow V3 (und Pro, Mini und Tenkeyless), BlackWidow V4 Pro, Razer DeathStalker V2 (und Pro und Pro TKL). , Huntsman Mini (und Mini Analog), Huntsman Tournament Edition, Huntsman V2 (und V2 Analog und V2 Tenkeyless), Ornata V2, Ornata V3 (und V3 TKL) und Turret Keyboard Xbox One Edition.
Bei Mäusen unterstützt Dynamic Lighting derzeit die Microsoft Pro IntelliMouse, die Razer Turret Mouse Xbox One, DeathAdder V2 (und V2 Pro), Naga Left-Handed und Naga Pro.
Es ist wichtig zu beachten, dass nicht jedes Beleuchtungsgerät unterstützt wird, auch wenn vom Unternehmen erwartet wird, dass es den Support vollständig zur Verfügung stellt. Dies bedeutet, dass Sie in manchen Fällen dennoch auf die Software des Herstellers zurückgreifen müssen, um die Beleuchtung bestimmter Geräte zu steuern.


Schreibe einen Kommentar