So deaktivieren Sie die Kontobenachrichtigungen im Startmenü unter Windows 11 23H2
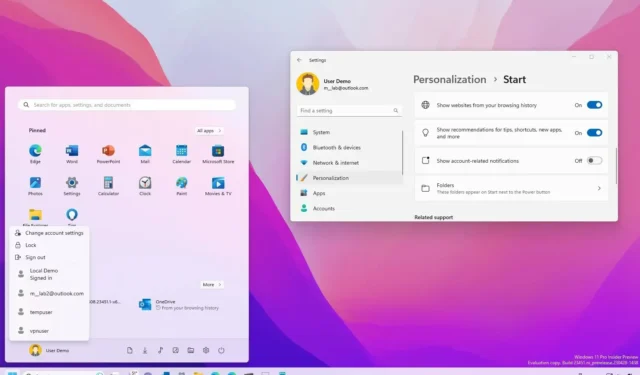
Wenn Sie außerdem ein lokales Konto verwenden , werden Sie eventuell eine gelbe Badge-Benachrichtigung im Profilbildsymbol bemerken. Im Menü zeigt das System bis zu vier verschiedene Meldungen an, darunter „Melden Sie sich bei Ihrem Microsoft-Konto an“, „Microsoft 365 kostenlos nutzen“, „Schützen Sie Ihr Konto“ und „Greifen Sie von überall auf Ihre Dateien zu“ zum Ausprobieren lockt Sie dazu, zu einem Microsoft-Konto zu wechseln.
Wenn Sie nicht daran interessiert sind, diese und andere Benachrichtigungen im Startmenü zu sehen, weil sie sich eher wie Werbung oder eine andere Möglichkeit für Microsoft anfühlen, mehr Informationen über Sie zu sammeln, können Sie diese Benachrichtigungen in der App „Einstellungen“ deaktivieren.
In dieser Anleitung lernen Sie die einfachen Schritte zum Aktivieren oder Deaktivieren der Möglichkeit, Badge-Benachrichtigungen im Startmenü für Windows 11 anzuzeigen.
Deaktivieren Sie Startmenü-Benachrichtigungen unter Windows 11
Um Kontobenachrichtigungen im Start unter Windows 11 zu deaktivieren, führen Sie die folgenden Schritte aus:
-
Öffnen Sie die Einstellungen unter Windows 11.
-
Klicken Sie auf Personalisierung .
-
Klicken Sie auf die Registerkarte Start .
-
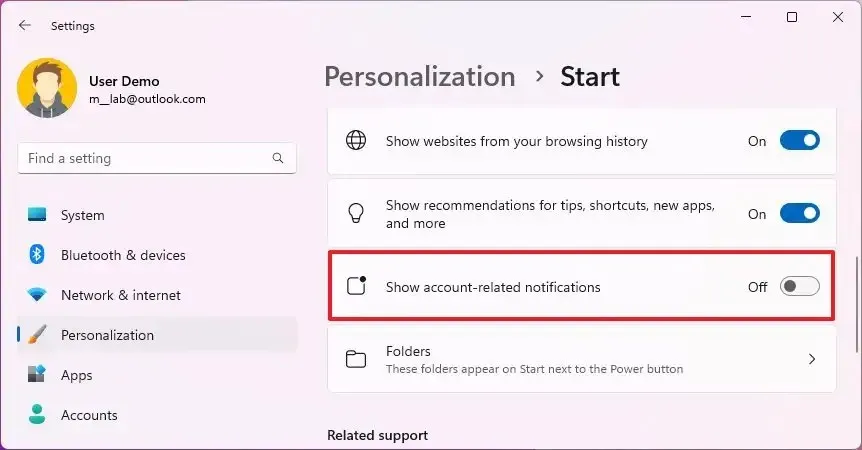
Aktivieren Sie Startmenü-Benachrichtigungen unter Windows 11
Gehen Sie wie folgt vor, um Kontobenachrichtigungen im Startmenü zu aktivieren:
-
Öffnen Sie Einstellungen .
-
Klicken Sie auf Personalisierung .
-
Klicken Sie auf die Registerkarte Start .
-
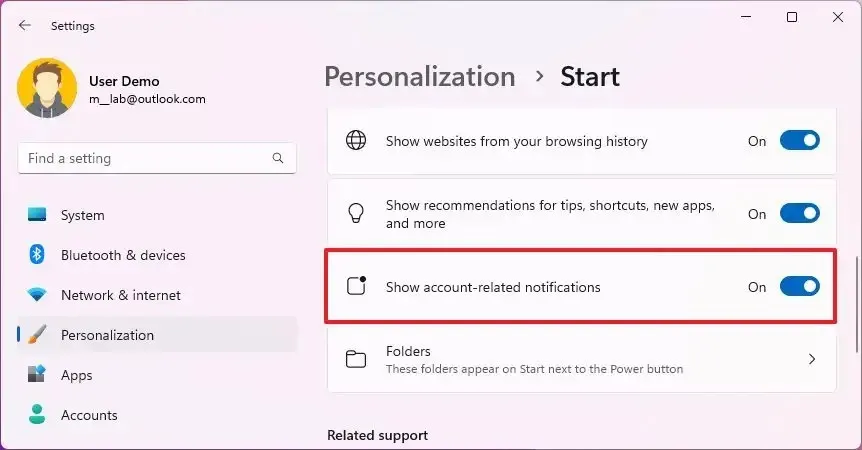
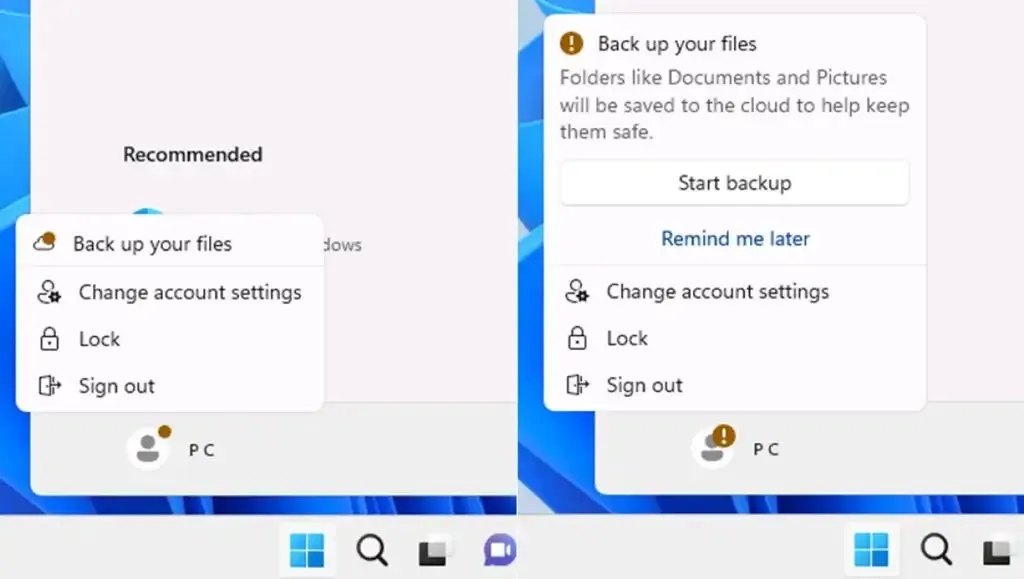
Dies ist ein Beispiel für Benachrichtigungen für ein lokales Konto.
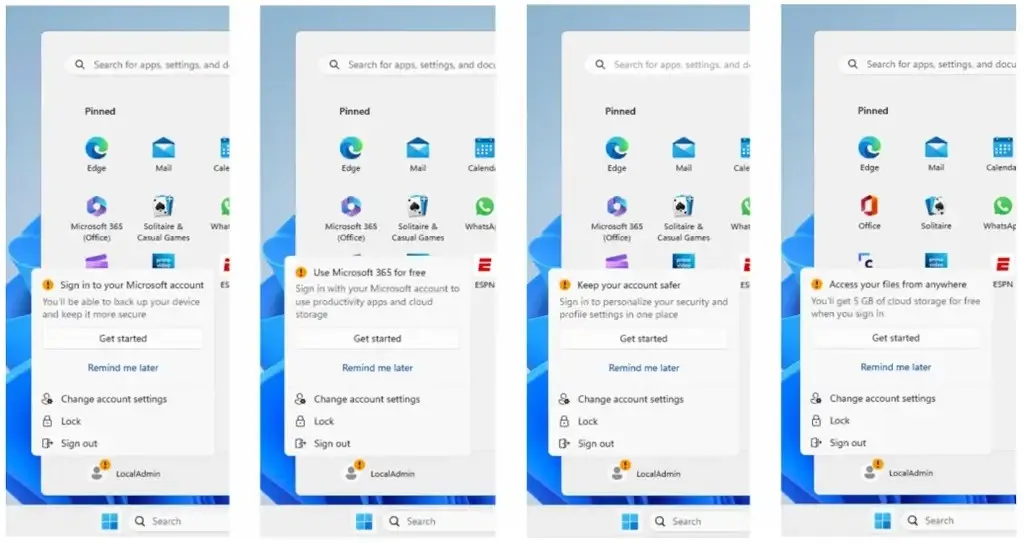
Wenn die Option fehlt, liegt das daran, dass Sie nicht die Version von Windows 11 verwenden, die diese Funktion enthält. Zum Zeitpunkt des Verfassens dieses Artikels ist die Option nur für Version 23H2 und höhere Versionen verfügbar.


Schreibe einen Kommentar