So aktivieren oder deaktivieren Sie die Rechtschreibprüfung im Editor für Windows 11
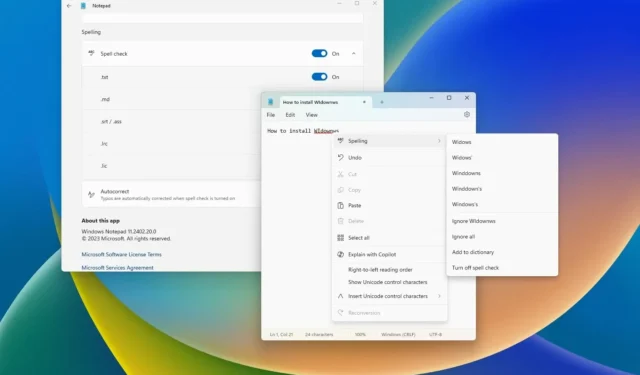
- Um die Rechtschreibprüfung im Editor zu aktivieren, öffnen Sie die Einstellungsseite, schalten Sie „Rechtschreibprüfung“ ein, wählen Sie die Dateiformate aus, die die App auf Grammatikfehler prüfen soll, und schalten Sie die Option „Autokorrektur“ ein .
- Um die Rechtschreibprüfung im Editor zu deaktivieren, öffnen Sie die Einstellungsseite und deaktivieren Sie „Rechtschreibprüfung“ und „Autokorrektur“.
Notepad für Windows 11 kann jetzt auf Rechtschreibfehler prüfen und diese automatisch korrigieren. In dieser Anleitung erkläre ich die Schritte zur Verwaltung dieser neuen Funktionen.
Obwohl das Betriebssystem über mehrere Rechtschreibfunktionen verfügt, hat Microsoft beschlossen, einige Rechtschreibfunktionen in seine Notepad-App zu integrieren. Der wichtigste Unterschied zur Windows-Rechtschreibprüfung besteht darin, dass Sie genauer festlegen können, welches Dateiformat die Notiz-App auf Rechtschreibfehler prüfen soll.
Außerdem gilt es nur für bestimmte Formattypen und nicht für Codedateien wie „.html“, „.css“, „.htaccess“, „.json“ und „.js“. Diese Unterscheidung ist wichtig, da Sie sonst wellenförmige rote Unterstreichungen in der Datei haben, was für Programmierer keine gute Erfahrung ist.
Zum Zeitpunkt des Schreibens dieses Artikels sind die Rechtschreibfunktionen mit Version 11.2402.18.0 in der neuesten Vorschau von Windows 11 in den Kanälen „Release Preview“, „Beta“, „Dev“ und „Canary“ verfügbar.
In dieser Anleitung erkläre ich die Schritte zum Verwalten der Rechtschreibfunktion im Editor für Windows 11.
Konfigurieren der Rechtschreibprüfung im Editor
Ab der Version 11.2402.18.0 und höheren Versionen von Notepad können Sie die Rechtschreibfunktionen auch für bestimmte Dateitypen ein- oder ausschalten. So geht’s.
Rechtschreibprüfung und Autokorrektur aktivieren
Gehen Sie folgendermaßen vor, um die Rechtschreibfunktionen im Editor zu aktivieren:
-
Öffnen Sie „Start“ unter Windows 11.
-
Klicken Sie oben rechts auf die Schaltfläche „ Einstellungen “ (Zahnrad).
-
Schalten Sie den Kippschalter „Rechtschreibprüfung“ ein .
-
Klicken Sie im Abschnitt „Rechtschreibung “ auf die Einstellung „Rechtschreibprüfung “.
-
Aktivieren Sie die Rechtschreibprüfung für alle Dateiformate, die Notepad überwachen soll, einschließlich .txt, .md, .srt, .ass, .lrc und .lic .
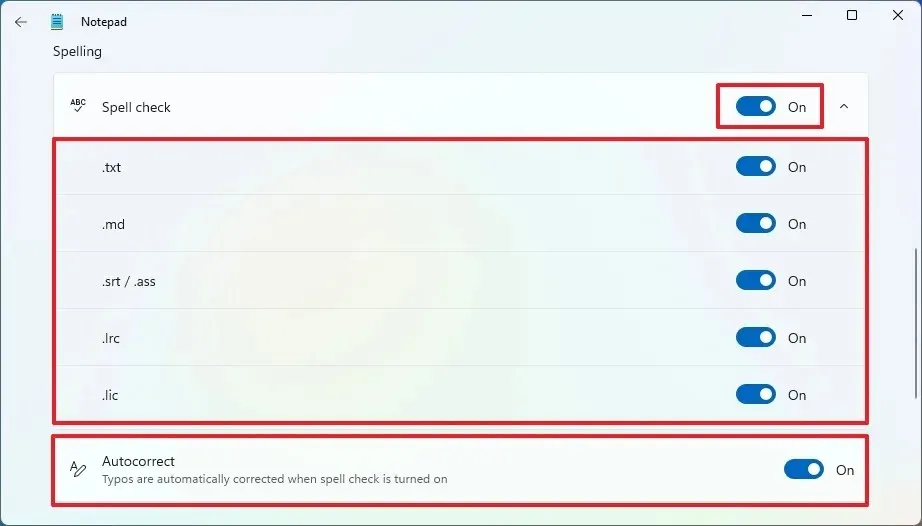
-
Aktivieren Sie den Umschalter „AutoKorrektur“, damit Notepad Rechtschreibfehler automatisch korrigiert.
Sobald Sie die Schritte abgeschlossen haben, beginnt die Notiz-App mit der Rechtschreibprüfung und korrigiert diese automatisch in den von Ihnen angegebenen Dateiformaten. Wenn ein Grammatikfehler erkannt wird, können Sie außerdem im Wort klicken, tippen oder die Tastenkombination „Umschalt + F10“ verwenden , um die vorgeschlagene Rechtschreibung auszuwählen.
Wenn Sie ein Wort richtig eingeben, Notepad es aber als falsch markiert, können Sie mit der rechten Maustaste auf das Wort klicken, „Rechtschreibung“ wählen und entweder die Option „Ignorieren“, „Alle ignorieren“ oder „Zum Wörterbuch hinzufügen“ auswählen . In diesem Menü können Sie außerdem die Rechtschreibprüfung deaktivieren.
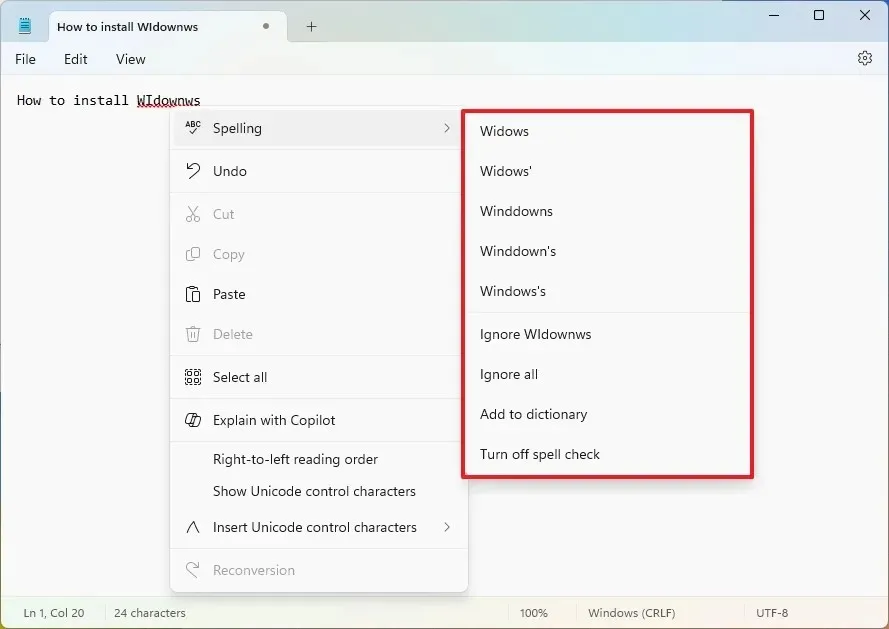
Obwohl diese Funktionen scheinbar unabhängig von denen des Betriebssystems sind, stellt sich heraus, dass Sie beim Hinzufügen eines Wortes zum benutzerdefinierten Wörterbuch dieses dem benutzerdefinierten Wörterbuch von Windows 11 hinzufügen, das unter „ Einstellungen “ > „Datenschutz und Sicherheit“ > „ Freihand- und Eingabepersonalisierung“ > „Benutzerdefiniertes Wörterbuch “ verfügbar ist .
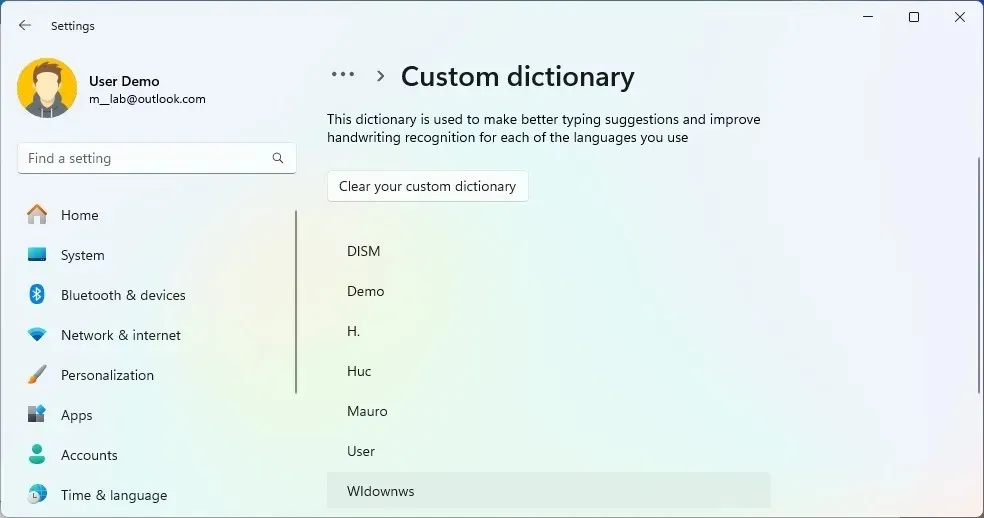
Wenn Sie jedoch ein Wort aus dem benutzerdefinierten Wörterbuch entfernen möchten, empfiehlt es sich, im Editor erneut mit der rechten Maustaste auf das Wort zu klicken, dann „Rechtschreibung“ auszuwählen und die Option „Aus dem Wörterbuch entfernen“ auszuwählen.
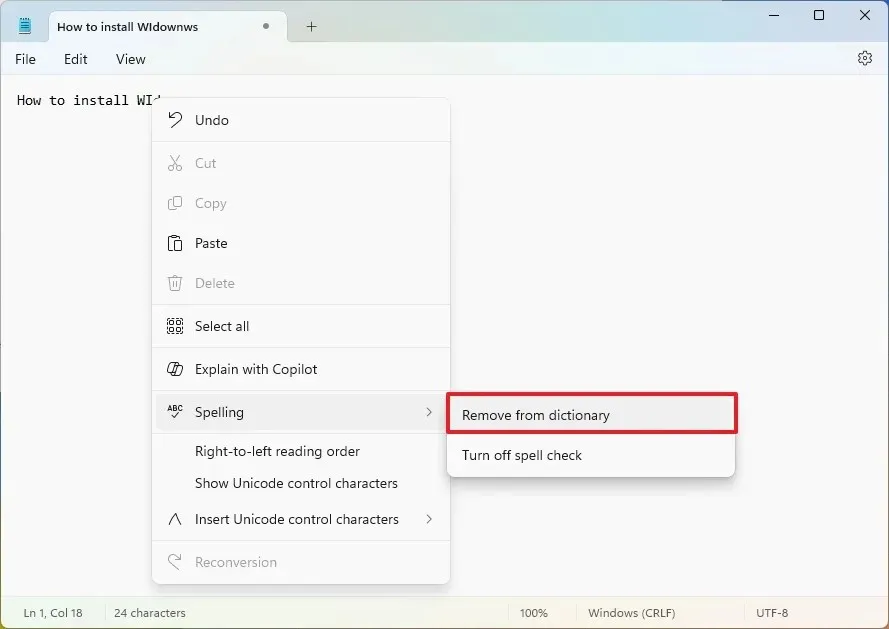
Rechtschreibprüfung und Autokorrektur deaktivieren
So deaktivieren Sie die Rechtschreibprüfung und die Autokorrektur für falsch geschriebene Wörter im Editor:
-
Öffnen Sie „Start“ .
-
Klicken Sie oben rechts auf die Schaltfläche „ Einstellungen “ (Zahnrad).
-
Schalten Sie den Kippschalter „Rechtschreibprüfung“ aus.
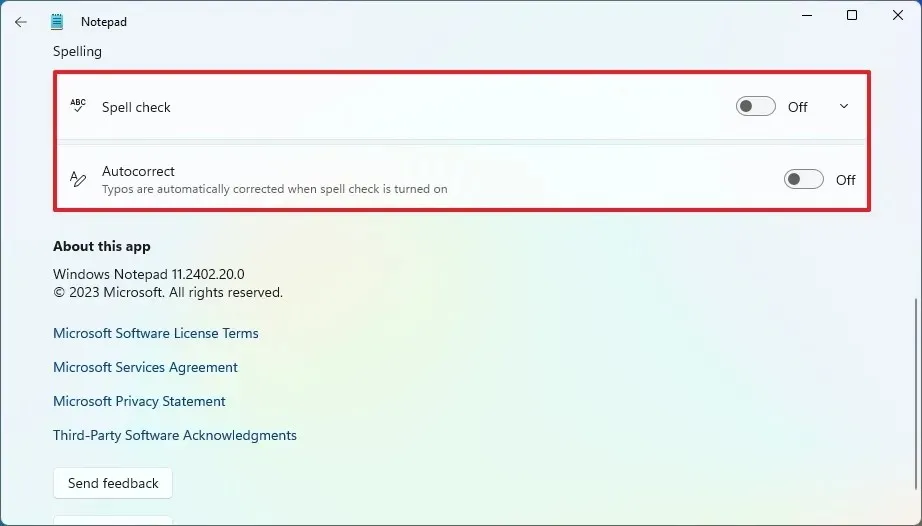
-
Schalten Sie den Kippschalter für die Autokorrektur aus .
Nachdem Sie die Schritte abgeschlossen haben, führt der Editor keine automatische Rechtschreibprüfung und -korrektur mehr durch.
Es ist möglich, die Rechtschreibprüfung zu aktivieren und die Autokorrekturfunktion zu deaktivieren.
Wenn die Funktion nicht verfügbar ist, verwenden Sie nicht die Version des Betriebssystems und die Version von Notepad, die diese Funktionen unterstützt. Außerdem führt Microsoft diese Funktion schrittweise über den Microsoft Store ein , und es kann einige Zeit dauern, bis sie allen zur Verfügung steht.
Das Unternehmen gibt nicht bekannt, wann diese Funktionen im Stable Channel verfügbar sein werden. Da sie jedoch bereits in allen Vorschaukanälen enthalten sind, ist es unwahrscheinlich, dass Microsoft bis zur Veröffentlichung der Version 24H2 warten wird. Mit anderen Worten, es besteht eine gute Chance, dass sie auch nach einem größeren Update verfügbar werden.


Schreibe einen Kommentar