10 Möglichkeiten, Probleme bei der Installation von Windows 11 24H2 zu vermeiden
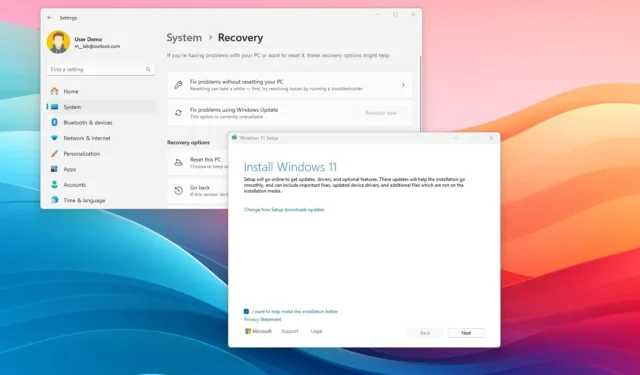
- Um Probleme während Windows 11 24H2 zu vermeiden, können Sie verschiedene Dinge tun, darunter ein Backup erstellen, Konflikte verursachende Apps deinstallieren, Speicherplatz freigeben, Systemkomponenten reparieren, verschiedene Upgrade-Methoden auswählen und bei Bedarf zur vorherigen Version zurückkehren.
Wenn Sie ein Upgrade auf eine der unterstützten Versionen von Windows 11 planen, einschließlich Version 24H2, 23H2 oder 22H2, können Sie mehrere Empfehlungen für eine erfolgreiche Installation ohne Probleme verwenden (oder zumindest weitere Probleme minimieren).
Windows 11 24H2 (2024 Update) ist die nächste bedeutende Aktualisierung der Plattform, die irgendwann im September 2024 auf kompatiblen Geräten eingeführt wird. Da es sich um eine neue Version handelt, erfordert der Upgrade-Prozess eine vollständige Neuinstallation, was bedeutet, dass Sie einige Vorbereitungen treffen sollten, um Probleme und Fehler während und nach der Installation zu vermeiden.
Es wird immer empfohlen, auf eine neue Version von Windows zu aktualisieren, um den Support aufrechtzuerhalten, die Sicherheit zu erhöhen und auf neue Funktionen zuzugreifen. Die Installation kann jedoch auch Probleme verursachen. Außerdem können in den ersten Tagen der Einführung immer unerwartete Fehler und Bugs auftreten, da der Entwicklungsprozess zum Erstellen eines Betriebssystems, das mit vielen verschiedenen Hardware- und Softwarekonfigurationen kompatibel ist, immer eine Herausforderung darstellt. (Für ein Billionen-Dollar-Unternehmen sollte dies nicht schwierig sein, aber es scheint, als sei dies der Fall.)
In dieser Anleitung werde ich die Schritte beschreiben, die ich normalerweise befolge, um Probleme und Fehler vor und nach der Installation einer neuen Windows-Version zu vermeiden. Diese Empfehlungen konzentrieren sich auf Version 24H2, gelten aber auch für frühere Versionen, einschließlich der Versionen 23H2, 22H2 und sogar der Originalversion (Version 21H2).
Windows 11 24H2 problemlos vorbereiten und installieren
- 1. Erstellen Sie eine vollständige Sicherung des Systems und der Dateien
- 2. Deinstallieren Sie konfliktverursachende Apps, um Probleme zu vermeiden
- 3. Installieren Sie Windows 11 24H2 über Windows Update
- 4. Geben Sie Speicherplatz frei, um Probleme während des Upgrades zu vermeiden
- 5. Reparieren Sie Windows Update, um Windows 11 24H2 herunterzuladen
- 6. Deaktivieren Sie die getaktete Verbindung, um Windows 11 24H2 herunterzuladen
- 7. Trennen Sie Peripheriegeräte, um Upgrade-Probleme zu vermeiden
- 8. Beheben Sie häufige Upgrade-Fehler bei Windows 11 24H2
- 9. Manuelles Upgrade von jeder Version auf Windows 11 24H2
- 10. Zurücksetzen auf die vorherige Windows-Version
1. Erstellen Sie eine vollständige Sicherung des Systems und der Dateien
Wenn Sie ein Upgrade von Version 23H2, 22H2 oder 21H2 (Original) auf Windows 11 24H2 planen, führen Sie eine temporäre vollständige Sicherung des Computers durch, um bei Bedarf Dateien oder das gesamte System wiederherzustellen. Sie sollten immer eine vollständige Sicherung erstellen, bevor Sie Systemänderungen vornehmen, damit Sie bei Problemen zu einer früheren Version zurückkehren können.
Um eine vollständige Sicherung von Windows 11 zu erstellen, öffnen Sie die Einstellungen „Systemabbildsicherung“ in der Systemsteuerung, klicken Sie im linken Bereich auf „Systemabbild erstellen“, wählen Sie das externe Speicherziel für die Sicherung aus und starten Sie den Sicherungsvorgang. Dieses Handbuch enthält vollständige Anweisungen zum Sichern Ihres Computers.
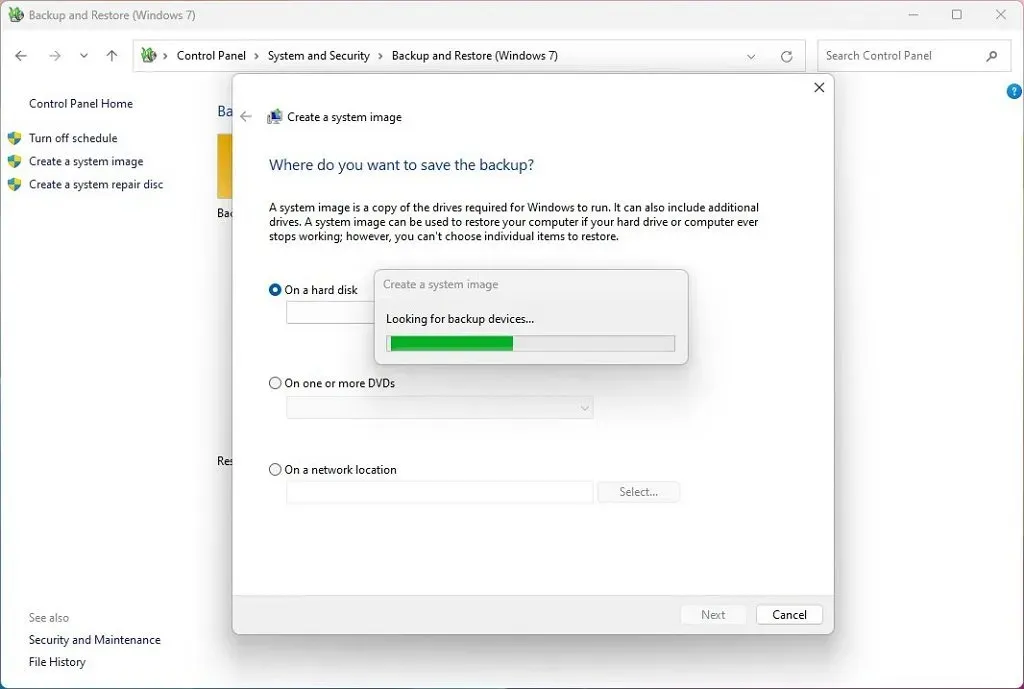
Eine separate Dateisicherung ist zwar ebenfalls empfehlenswert, Sie sollten jedoch zumindest eine Sicherungskopie Ihrer Dateien erstellen, um Ihre Bilder, Videos und sonstigen Inhalte vor etwaigen Problemen zu schützen.
Sie können den Dateiversionsverlauf, Windows Backup (Legacy) oder OneDrive verwenden, um eine Dateisicherung zu erstellen. Die vollständigen Anweisungen zum Erstellen einer Dateisicherung finden Sie in diesem Handbuch.
2. Deinstallieren Sie konfliktverursachende Apps, um Probleme zu vermeiden
Windows erschwert das Upgrade, wenn es Apps erkennt, die möglicherweise Sicherheitsrisiken, Leistungsprobleme oder andere Probleme verursachen können. Im Fall der Version 24H2 blockiert das Betriebssystem beispielsweise das Upgrade auf Geräten mit beliebten Anpassungs-Apps von Drittanbietern wie StartAllBack und ExplorerPatcher.
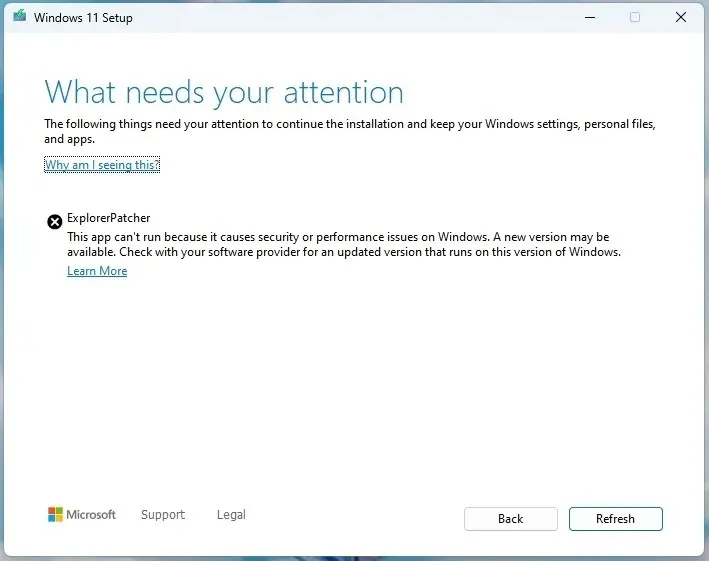
Wenn Sie eine dieser Anpassungs-Apps oder ein Antivirenprogramm oder eine andere Sicherheitssoftware eines Drittanbieters haben, wird empfohlen, diese vor dem Upgrade auf Windows 11 24H2 zu deaktivieren oder vorübergehend zu deinstallieren. Programme, die für ältere Windows-Versionen entwickelt wurden, können ebenfalls Probleme verursachen. Wenn Sie vermuten, dass ein Programm Kompatibilitätsprobleme verursachen könnte, ist die Deinstallation die beste Option.
Sie können sie nach dem Upgrade jederzeit neu installieren, bedenken Sie jedoch, dass das Betriebssystem die Installation einiger Apps möglicherweise noch immer blockiert.
Sie können Programme unter „Einstellungen “ > „Apps “ > „Apps & Features“ deinstallieren. Klicken Sie auf die Schaltfläche „Deinstallieren“ der zu entfernenden App und folgen Sie den Anweisungen auf dem Bildschirm (sofern zutreffend).
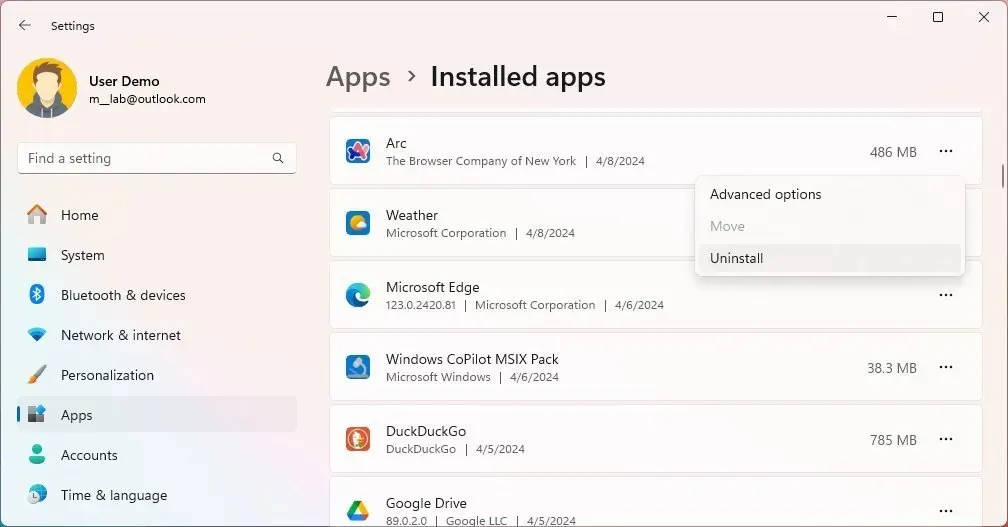
Mit diesen Anweisungen können Sie verschiedene Arten von Apps mit unterschiedlichen Methoden von Ihrem Computer entfernen.
3. Installieren Sie Windows 11 24H2 über Windows Update
Windows 11 24H2 bietet mehrere Upgrade-Pfade, aber der empfohlene Ansatz ist die Verwendung der Windows Update-Einstellungen. Normalerweise sollten Sie das Upgrade in den ersten Tagen nicht überstürzen, da es möglicherweise nicht vollständig mit Ihrer Hardware- und Softwarekonfiguration kompatibel ist.
Wenn Sie mit Windows Update aktualisieren möchten, sobald das Windows 11 2024-Update bereit ist, öffnen Sie Einstellungen > Update und Sicherheit > Windows Update, aktivieren Sie den Umschalter „Die neuesten Updates erhalten, sobald sie verfügbar sind“ und klicken Sie auf die Schaltflächen „Nach Updates suchen“ und „Herunterladen und installieren“, um die manuelle Installation auszulösen.
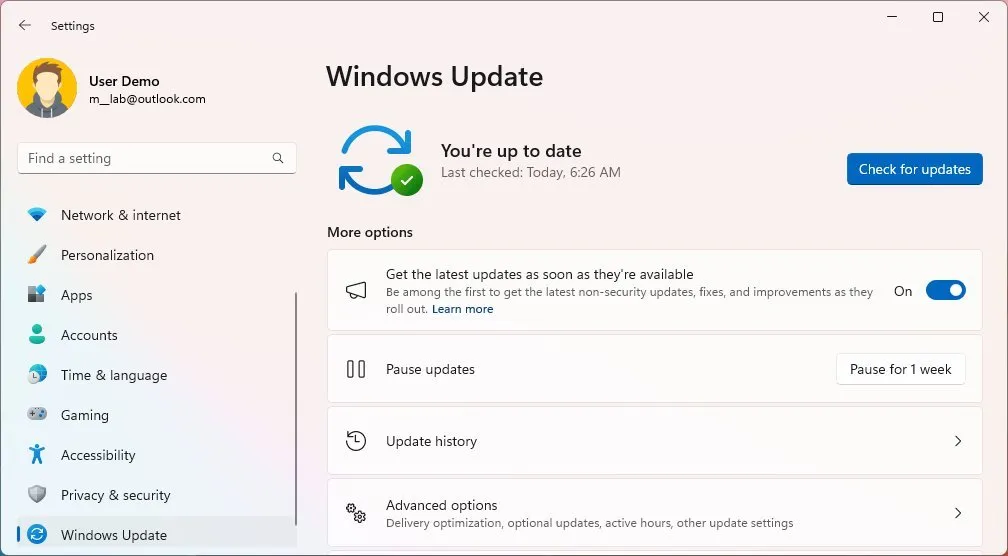
Wenn die neue Version nicht heruntergeladen wird, ist das Update möglicherweise nicht für Ihre Computerkonfiguration bereit. In diesem Fall können Sie alternative Upgrade-Methoden verwenden, darunter den „Installationsassistenten“, eine ISO-Datei oder ein bootfähiges USB-Medium.
Wenn das Update jedoch nicht über Windows Update verfügbar ist, treten wahrscheinlich Probleme auf.
Als Faustregel gilt, mit dem Upgrade mindestens einige Monate zu warten, um Fehler und andere Probleme zu vermeiden.
4. Geben Sie Speicherplatz frei, um Probleme während des Upgrades zu vermeiden
Windows 11 enthält die Funktion „Reservierter Speicher“, die einen Teil des verfügbaren Speichers im Voraus für die Verarbeitung von Updates reserviert. Allerdings können beim Versuch, das Windows 11 24H2-Upgrade abzuschließen, auch bei aktivierter Funktion immer noch Speicherprobleme auftreten, z. B. Fehler 0x80070070 – 0x50011, 0x80070070 – 0x50012 oder 0x80070070 – 0x60000.
Speicherprobleme treten häufig bei Computern mit begrenzter Festplattenkapazität auf. Um Probleme zu vermeiden, stellen Sie unter „Einstellungen > Speicher“ sicher, dass der Computer über mindestens 64 GB Speicherplatz verfügt .
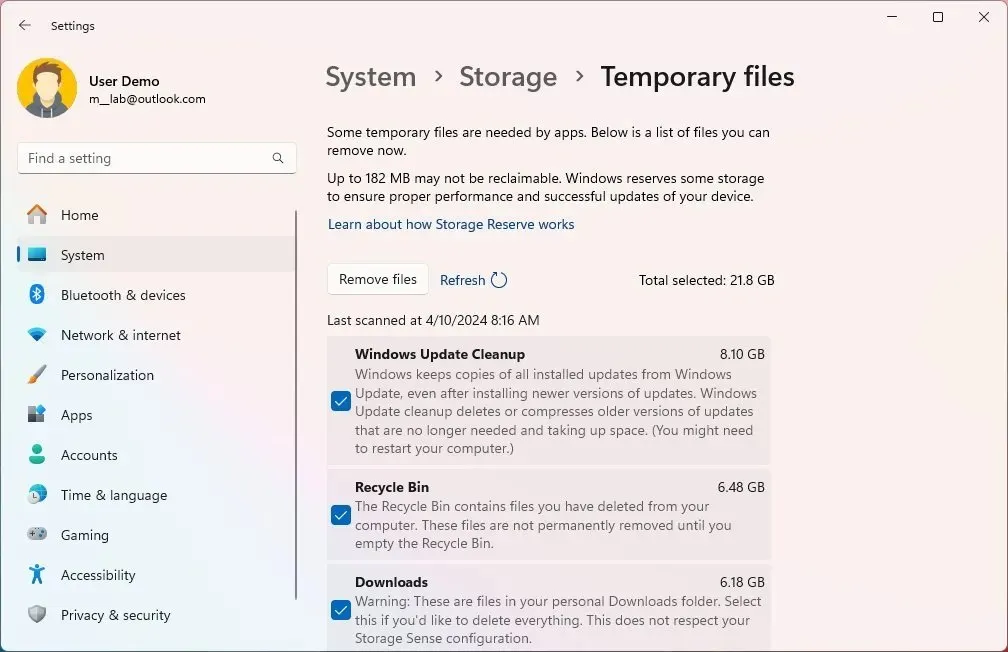
Wenn auf dem Laptop oder Desktop nicht genügend Speicherplatz vorhanden ist, befolgen Sie diese Empfehlungen, um temporäre und andere unnötige Dateien zu löschen. Sie können auch einen leeren USB-Stick mit mindestens 8 GB Speicherplatz (größer wird empfohlen) anschließen, den das System vorübergehend verwenden kann, um das Upgrade durchzuführen.
5. Reparieren Sie Windows Update, um Windows 11 24H2 herunterzuladen
Wenn Microsoft eine neue Version seines Desktop-Betriebssystems herausbringt, kann es einige Zeit dauern, bis diese für Ihr Gerät verfügbar ist. Manchmal kann das Problem jedoch am Dienst „Windows Update“ auf Ihrem Computer liegen.
Wenn Ihr Gerät das Funktionsupdate aufgrund eines Problems mit den Windows Update-Einstellungen nicht erhält, können Sie die Systemkomponenten zurücksetzen, um hängengebliebene Updates beim Herunterladen zu beheben. Wenn Sie das Problem nicht beheben können, könnte das Tool „Installationsassistent“ ein alternativer Ansatz zur Installation von Version 24H2 sein, sobald diese verfügbar ist.
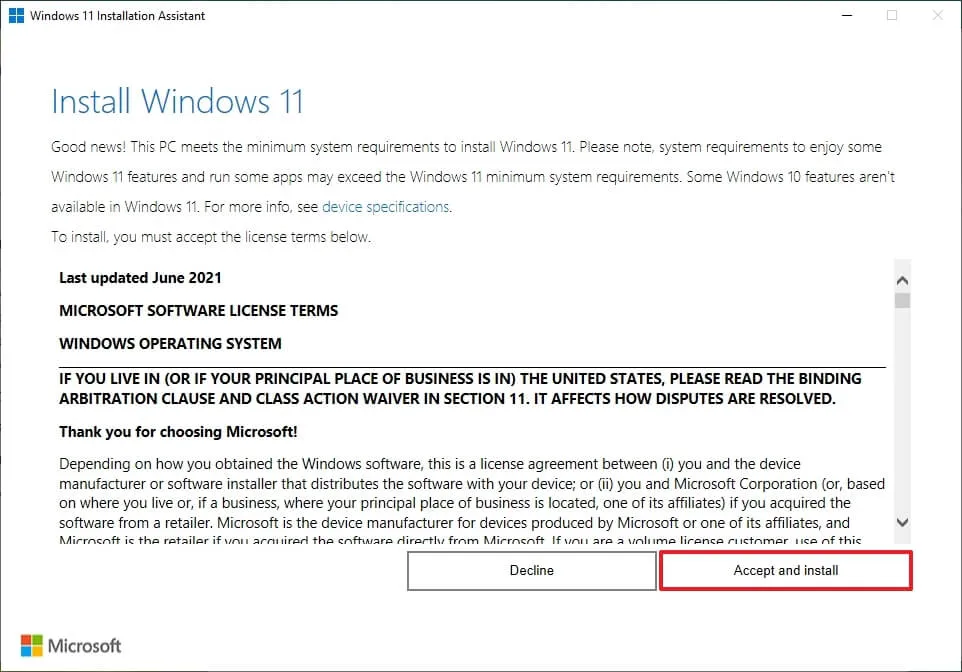
Alternativ können Sie auch eine Neuinstallation des Betriebssystems durchführen.
6. Deaktivieren Sie die getaktete Verbindung, um Windows 11 24H2 herunterzuladen
Eine als „gemessen“ konfigurierte Netzwerkverbindung verhindert, dass das Funktionsupdate über Windows Update heruntergeladen wird.
Wenn Sie eine kabelgebundene oder kabellose Verbindung mit getakteter Verbindung konfiguriert haben, müssen Sie die Funktion deaktivieren, um die Sperre unter „ Einstellungen > Netzwerk und Internet > WLAN (oder Ethernet )“ aufzuheben. Wählen Sie dazu das Netzwerk aus und deaktivieren Sie den Umschalter „Als getaktete Verbindung festlegen“ .
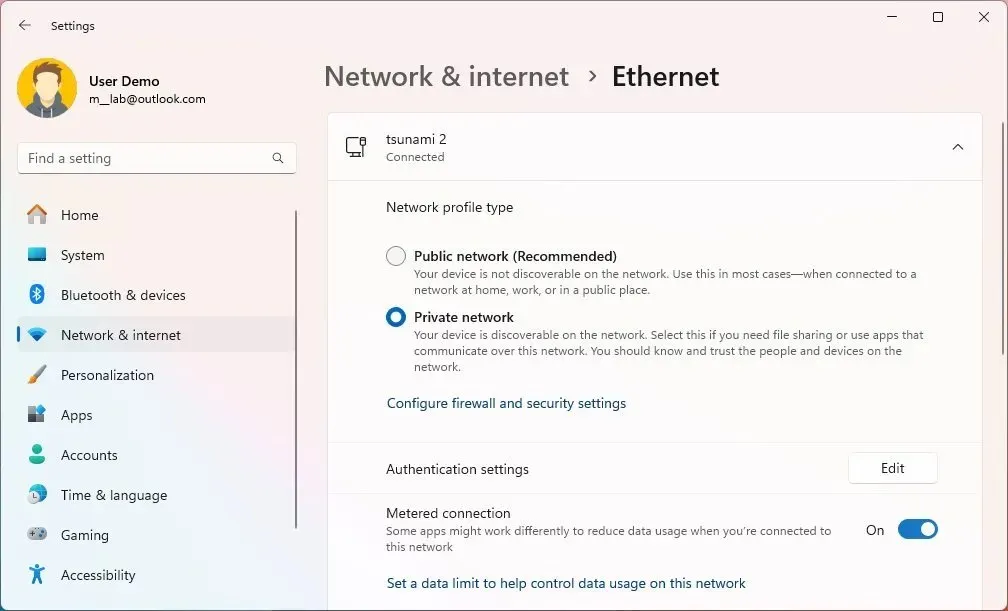
7. Trennen Sie Peripheriegeräte, um Upgrade-Probleme zu vermeiden
Speichergeräte (wie USB-Sticks und externe Festplatten), Kameras und Drucker können während der Installation Probleme verursachen. Am besten trennen Sie alle Peripheriegeräte vom Computer, um Probleme beim Upgrade auf Version 24H2 zu vermeiden. Sie benötigen während der Installation lediglich einen Monitor, eine Tastatur, eine Maus und eine Internetverbindung.

Auch Bluetooth kann Probleme verursachen. Wenn Sie ein Gerät haben, das diese drahtlose Technologie verwendet, deaktivieren Sie es vor dem Upgrade unter „ Einstellungen > Bluetooth und Geräte“ und schalten Sie den Bluetooth- Kippschalter aus.
8. Beheben Sie häufige Upgrade-Fehler bei Windows 11 24H2
Wenn Sie auf ein Problem stoßen, besteht die Möglichkeit, dass jemand anderes bereits dasselbe Problem hatte. Sie sollten den Fehler notieren und online suchen, um herauszufinden, ob andere Personen dasselbe Problem haben und welche Problemumgehung sie verwenden.
Microsoft stellt Informationen, Status und mögliche Lösungen für Probleme im Windows 11-Integritäts-Dashboard bereit . (Sie müssen auf der linken Navigationsseite „Windows 11“ und die Versionsnummer auswählen.)
Zusätzlich zu diesen unerwarteten Fehlern und Bugs bei der Entwicklung von Windows 11 24H2 kann das System viele bekannte Probleme aufweisen, die einfach Teil des Upgrade-Prozesses sind. Beispielsweise ist ein Fehlercode, der mit 0xC1900101 beginnt (z. B. 0xC1900101 – 0x20004, 0xC1900101 – 0x2000c, 0xC1900101 – 0x20017, 0xC1900101 – 0x30018, 0xC1900101 – 0x3000D, 0xC1900101 – 0x4000D, 0xC1900101 – 0x40017), normalerweise ein Treiberfehler.
Der Fehler 0xC1900208 – 0x4000C bedeutet, dass eine App mit dem Upgrade nicht kompatibel ist. 0x80070070 – 0x50011 (0x50012 oder 0x60000) ist ein weiterer häufiger Fehler und bedeutet normalerweise, dass nicht genügend Speicherplatz vorhanden ist, um das Update abzuschließen.
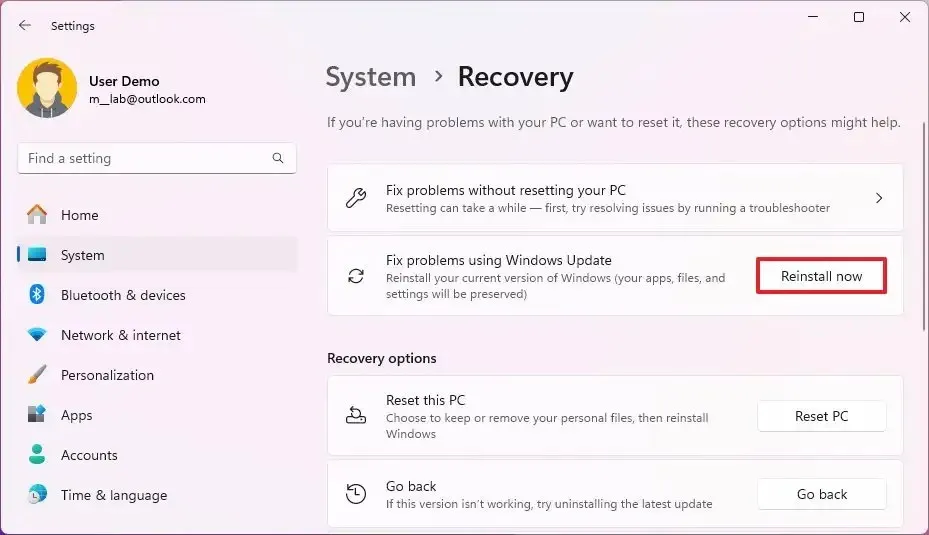
Es kann auch sein, dass es Probleme mit dem aktuellen Setup gibt, die verhindern, dass das Upgrade fortgesetzt wird. In diesem Fall haben Sie mehrere Möglichkeiten, das aktuelle Windows 11-Setup zu reparieren. Sie können die Befehlstools DISM und SFC verwenden, um Probleme mit dem lokalen Image zu beheben und das Image dann zum Reparieren von Systemdateien zu verwenden, oder Sie können die Neuinstallationsmethode über Windows Update verwenden.
Sobald die Probleme behoben sind, können Sie mit dem Upgrade auf die neue Version fortfahren.
9. Manuelles Upgrade von jeder Version auf Windows 11 24H2
Wenn das Problem nicht am Funktionsupdate, sondern am Computer liegt, können Sie am besten mit einer Clan-Installation fortfahren und Ihre Einstellungen neu konfigurieren, die Apps neu installieren und die Dateien aus einer vorherigen Sicherung wiederherstellen.
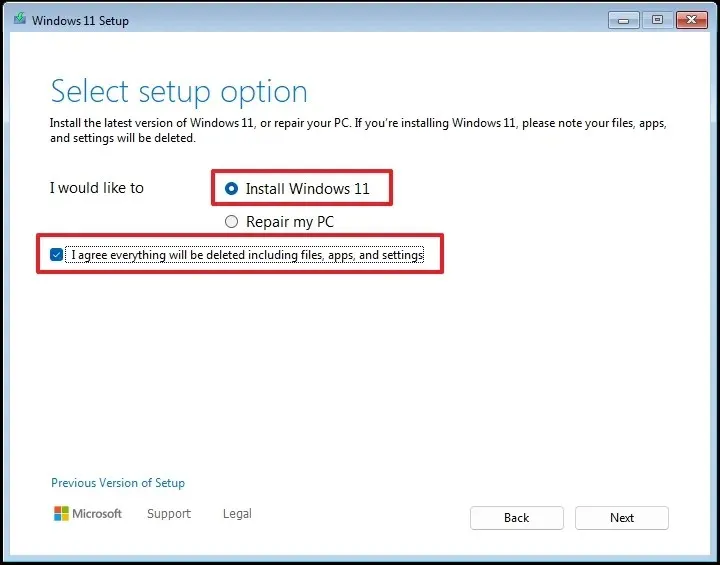
Um mit einer Neuinstallation der Version 24H2 fortzufahren, müssen Sie ein bootfähiges USB-Medium erstellen, um das Setup vom Start weg zu starten. Wählen Sie dann die Installationssprache und das Format, die Tastatur und die Eingabe, wählen Sie die Option „Windows 11 installieren“ , bestätigen Sie, dass der Vorgang alles auf dem Computer löscht, klicken Sie auf die Option „Ich habe keinen Produktschlüssel“ , löschen Sie das aktuelle Setup und klicken Sie auf die Schaltflächen „Weiter“ und „Installieren“ .
Diese Anweisungen führen Sie Schritt für Schritt durch den Neuinstallationsprozess der Version 24H2.
Sie können auch ein direktes Upgrade versuchen, indem Sie die offizielle ISO-Datei mounten und das Setup ausführen. Mit dieser Methode bleiben Ihre Apps, Einstellungen und Dateien erhalten.
Wenn Sie nicht für Windows 11 24H2 bereit sind, müssen Sie nichts tun, um es zu blockieren, da es nur als optionales Update verfügbar ist.
10. Zurücksetzen auf die vorherige Windows-Version
Wenn die neue Version des Betriebssystems Probleme verursacht, die Sie nicht lösen können, und sich dadurch Ihr Benutzererlebnis negativ auswirkt, sollten Sie ein Rollback auf die vorherige Version in Erwägung ziehen, bis das Unternehmen einen Fix für das Problem veröffentlicht.
Wenn Sie noch Zugriff auf den Desktop haben, können Sie dies über die App „Einstellungen“ versuchen oder zu Version 23H2, 22H2 oder einer älteren Version aus der Windows-Wiederherstellungsumgebung (WinRE) zurückkehren.
Um das Windows 11 2024-Update von Ihrem Computer zu deinstallieren, öffnen Sie Einstellungen > System > Wiederherstellung , klicken Sie auf die Schaltfläche „Zurück“ und fahren Sie mit dem Assistenten fort, um den Vorgang abzuschließen.
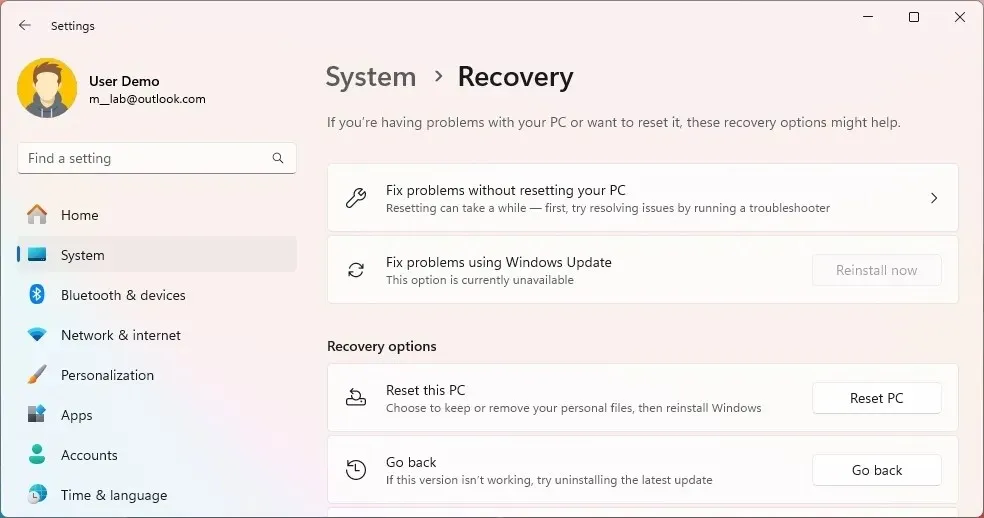
Wenn der Computer nicht richtig bootet, starten Sie ihn direkt in WinRE, indem Sie den Startvorgang zweimal unterbrechen, um die Wiederherstellungsumgebung zu laden. Öffnen Sie dann Erweiterte Optionen > Problembehandlung > Erweiterte Optionen > Updates deinstallieren , klicken Sie auf „ Neuestes Funktionsupdate deinstallieren“, melden Sie sich mit Ihrem Konto an und folgen Sie den Anweisungen auf dem Bildschirm. Sie können diese Anweisungen verwenden, um auf die Windows-Wiederherstellungsumgebung (WinRE) zuzugreifen.
Unabhängig von der gewählten Methode dauert dieser Vorgang normalerweise nur wenige Minuten.
Abschluss
Denken Sie immer daran, dass es nie eine gute Idee ist, gleich nach der Veröffentlichung auf eine neue Version zu aktualisieren. Warten Sie am besten ein paar aufeinanderfolgende Updates (etwa zwei Monate), um sicherzustellen, dass Sie eine neue Version mit möglichst wenigen Problemen installieren.
Ich verwende das Betriebssystem seit vielen Jahren und bin auf viele Probleme während und nach einem Upgrade gestoßen. Mit den folgenden Empfehlungen können Sie die meisten Probleme jedoch vermeiden.
Da ich bei der Arbeit auf meinen Computer angewiesen bin, führe ich kein Upgrade sofort durch, wenn eine neue Version verfügbar ist. Stattdessen warte ich normalerweise mindestens drei kumulative Updates ab, bevor ich ein Upgrade durchführe. Da ich jedoch mit mehreren Testgeräten arbeite, ist es einfacher zu bestimmen, wann die Installation eines Funktionsupdates akzeptabel ist.
Auch wenn ich eine saubere Installation einer direkten Aktualisierung vorziehe, würde ich, je nachdem, wie lange ich dasselbe Setup hatte und wie wichtig die neue Version ist, manchmal einfach eine Aktualisierung über Windows Update durchführen.
Hier ist ein Tipp, den Sie wahrscheinlich nicht oft hören. Wenn Sie mit einem direkten Upgrade fortfahren, passiert etwas und Sie müssen zur vorherigen Version zurückkehren. Wenn es wieder Zeit für ein Upgrade ist, wird empfohlen, mit einer Neuinstallation fortzufahren, da während und nach dem Upgrade Probleme auftreten werden.
Haben Sie Probleme beim Upgrade auf die neueste Version von Windows 11? Wenn ja, hinterlassen Sie einen Kommentar.
Update, 10. April 2024: Dieser Leitfaden wurde aktualisiert, um Genauigkeit zu gewährleisten und Änderungen am Prozess zu berücksichtigen.


Schreibe einen Kommentar