So starten Sie WSL mit PowerShell, CMD und Task-Manager neu

WSL oder Windows Subsystem Linux ist eine integrierte Funktion, die dabei hilft, eine Linux-Umgebung auf einer Windows 10/11-Maschine auszuführen, ohne ein Dual-Boot-Setup oder eine virtuelle Maschine zu verwenden. Der Neustart von WSL kann eine bequeme und zeiteffiziente Möglichkeit sein, die Linux-Instanz neu zu starten oder neu zu initialisieren, ohne das gesamte System zu starten. In diesem Artikel werden die verschiedenen Möglichkeiten zum Neustarten von WSL untersucht, hauptsächlich über Windows PowerShell, die Eingabeaufforderung (CMD) und den Task-Manager.
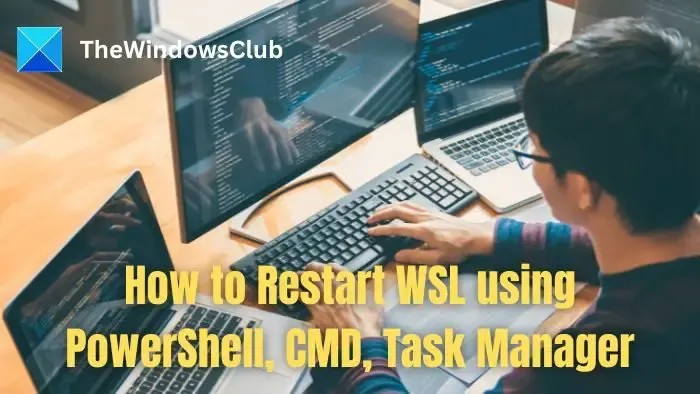
So starten Sie WSL mit PowerShell, CMD und Task-Manager neu
Sie können eine der folgenden Methoden verwenden, um WSL unter Windows neu zu starten.
- WSL-Befehl
- Starten Sie eine bestimmte Linux-Distribution neu
- Über den LxssManager-Dienst
- Starten Sie WSL mit CMD neu
- Starten Sie WSL über den Task-Manager neu
Stellen Sie sicher, dass Sie Ihre Arbeit in einer der Distributionen speichern, an denen Sie arbeiten, da diese geschlossen wird, wenn Sie den WSL-Dienst neu starten.
1] WSL-Befehl
Um WSL von Windows PowerShell neu zu starten, verwenden wir den WSL Befehl mit entsprechenden Optionen. Es handelt sich um einen ausführbaren Windows-Befehl, der mit den WSL-Distributionen interagiert.
- Geben Sie PowerShell ein, nachdem Sie auf dem Desktop auf das Suchsymbol geklickt haben.
- Drücken Sie an der PowerShell-Eingabeaufforderung die EINGABETASTE, nachdem Sie Folgendes eingegeben haben:
wsl – shutdown
- Sie können WSL erneut starten, indem Sie auf dem Desktop auf das Anwendungssymbol klicken oder im Startmenü danach suchen.
Der wsl –shutdown beendet alle aktiven WSL-Distributionen oder -Instanzen, die derzeit auf dem physischen System oder Gerät ausgeführt werden. Auf dem Computer können mehrere WSL-Distributionen wie Ubuntu, Debian, Kali usw. installiert sein, die alle mithilfe der oben genannten Schritte gleichzeitig heruntergefahren und neu gestartet werden können.
2] Starten Sie eine bestimmte Linux-Distribution neu
Falls auf einem System mehrere WSL-Distributionen installiert sind und wir eine bestimmte Distribution neu starten müssen, können die unten genannten Schritte über die PowerShell ausgeführt werden:
- Öffnen Sie das Windows PowerShell-Terminalfenster.
- Geben Sie die unten genannten Befehle in der gleichen Reihenfolge wie unten angegeben ein.
wsl –l –v
wsl –t Debian
wsl – d Debian
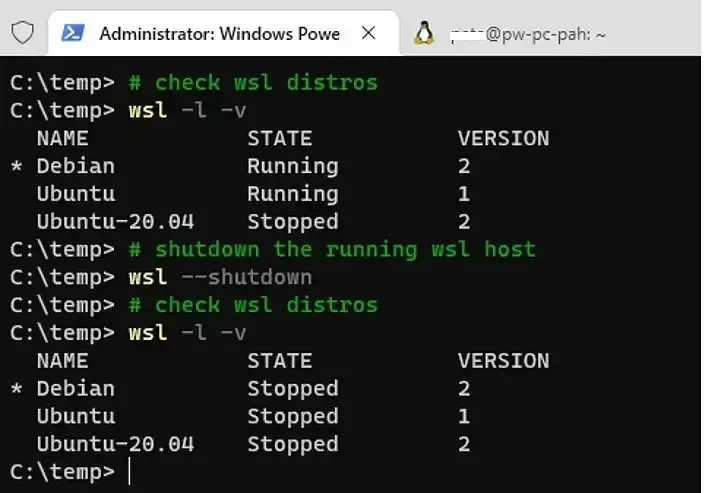
Im ersten Befehl:
- Die Option -l listet alle installierten Distributionen oder Distributionen auf.
- –v ist ein optionaler Schalter, der zusätzliche Details wie die Versionsnummer und den Status (wird ausgeführt oder gestoppt) der installierten Distribution(en) auflisten kann.
Sobald die Distributionen aufgelistet sind, führen Sie den Befehl wsl erneut mit dem Befehl –t Befehl beendet die WSL-Distribution namens Debian.nd(terminate)-Option, gefolgt vom Namen des Distributions-Shutdowns der jeweiligen Distribution. Der 2.
Sobald die jeweilige Distribution heruntergefahren wurde, kann sie mit dem Schalter –d und dem Befehl wsl gefolgt vom Namen der Distribution erneut gestartet werden , wie im obigen 3rd-Befehl gezeigt.
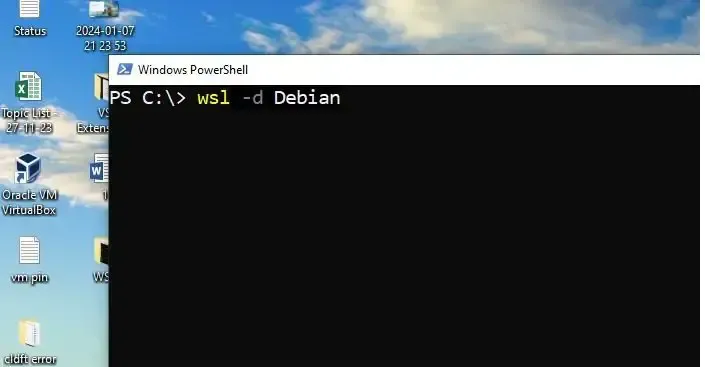
3] Über den LxssManager-Dienst
Der LxssManager ist ein Sitzungsmanagerdienst im Benutzermodus, der bei Ausführung eine neue Sitzung oder Instanz der WSL startet oder beendet. Ein Neustart des LxssManager-Dienstes über PowerShell würde es ermöglichen, eine WSL-Sitzung zu schließen und dann erneut zu starten, indem der unten genannte Befehl an der PowerShell-Eingabeaufforderung ausgeführt wird:
restart –Service LxssManager
Restart-Service: startet einen bestimmten Dienst neu (in diesem Fall LxssManager).
LxssManager: ist der Dienstname, für den die Informationen abgerufen werden müssen.
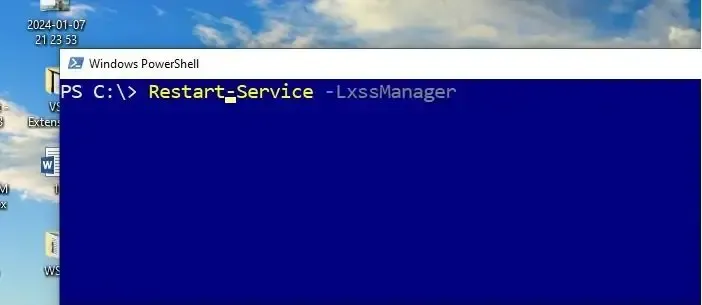
4] Starten Sie WSL mit CMD neu
Beim Neustart von WSL über die Eingabeaufforderung oder das Windows-Terminal sind keine spezifischen Dienste oder Befehle verfügbar, um dasselbe zu tun. Der Neustart von WSL, hauptsächlich über die Eingabeaufforderung, umfasst das Stoppen und Starten entweder des Prozesses oder Dienstes, LxssManager oder WslService. Gehen Sie dazu wie folgt vor:
- Klicken Sie auf dem Desktop auf das Suchsymbol und geben Sie CMD ein.
- Sobald die Eingabeaufforderung im Suchergebnis angezeigt wird, klicken Sie auf die Option „Als Administrator ausführen“.
- Geben Sie den unten genannten Befehl in der gleichen Reihenfolge wie unten angegeben ein:
net stop LxssManager
net startet LxssManager
5] Starten Sie WSL über den Task-Manager neu
Der Neustart von WSL über den Task-Manager erfordert einen Neustart des betreffenden LxssManager-Dienstes mithilfe der unten aufgeführten Methoden:
- Öffnen Sie den Task-Manager, indem Sie STRG+UMSCHALT+ESC
- Klicken Sie auf die Registerkarte Dienste und dann auf Dienst öffnen Option unten.
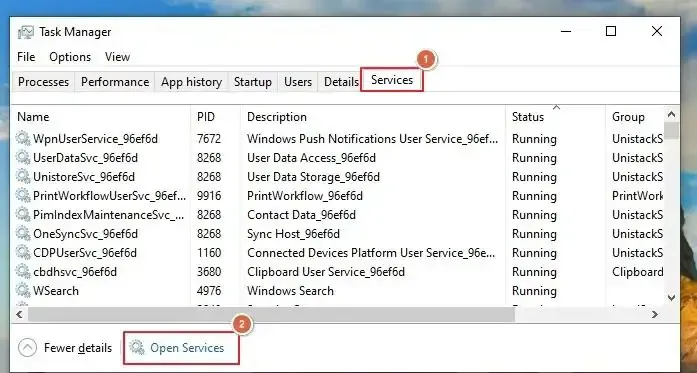
- Suchen Sie den LxssManager-Dienst.
- Klicken Sie mit der rechten Maustaste auf den Dienst und klicken Sie auf Neu starten.
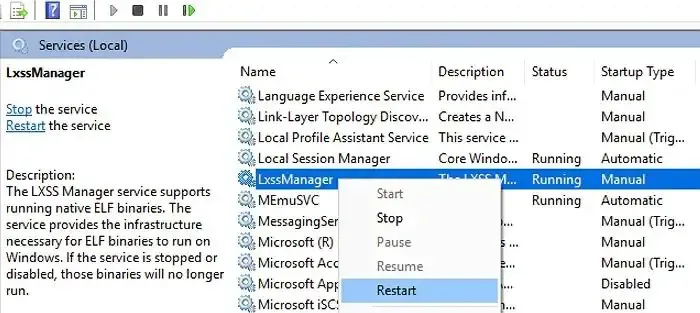
Ich hoffe, der Beitrag war leicht zu verstehen und Sie wissen jetzt, wie Sie WSL mit PowerShell, CMD und Task-Manager neu starten.
Wie setze ich meine WSL zurück?
Jede auf einem Windows-PC verfügbare Distribution ist wie eine App. Sie können in den Einstellungen zum Abschnitt „Apps“ gehen, die WSL suchen und dann mithilfe der erweiterten Optionen das Zurücksetzen auswählen.
Wie aktiviere ich WSL?
Öffnen Sie das Startmenü, geben Sie „Windows-Funktionen“ in die Suchleiste ein und klicken Sie auf „Windows-Funktionen ein- oder ausschalten“. Aktivieren Sie das Kontrollkästchen „Windows-Subsystem für Linux“ und klicken Sie auf „OK“.


Schreibe einen Kommentar