So beheben Sie Druckerspoolerprobleme unter Windows 11
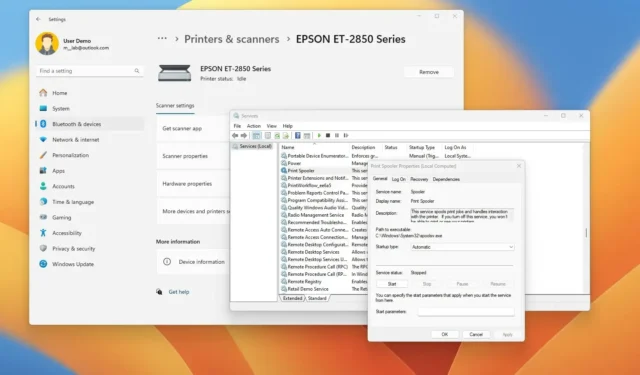
- Um den Druckerspooler unter Windows 11 zu reparieren, öffnen Sie Dienste, wählen Sie „Drucken“ aus und öffnen Sie es Spooler“ Diensteigenschaften und stoppen Sie den Dienst. Öffnen Sie dann den Ordner „Drucker“ und löschen Sie dessen Inhalt. Starten Sie abschließend den Dienst „Print Spooler“ erneut.
- Eine andere Möglichkeit, den Druckspooler zu reparieren, besteht darin, die Eingabeaufforderung (admin) zu öffnen und auszuführen „net stop spooler“, „del /Q /F /S „%systemroot%\System32\Spool\Printers\*.*“, und „net start spooler“ Befehle.
AKTUALISIERT 15.01.2024: Unter Windows 11 können Sie den Druckerspooler reparieren Es gibt mindestens zwei Möglichkeiten, und in diesem Leitfaden werde ich Ihnen zeigen, wie Sie dieses Problem lösen können. Der Umgang mit einem Dokument, das während des Druckens hängen bleibt, kann frustrierend sein, und der Versuch, den Druckauftrag abzubrechen, kann dazu führen, dass das Dokument auf unbestimmte Zeit im Status „Löschen“ verbleibt, was die Unannehmlichkeiten noch verstärkt.
Normalerweise kann dieses Problem aufgrund von Problemen mit dem „Druckspooler“ auftreten, einem Dienst, der die zwischen Computer und Drucker in der Warteschlange befindlichen Druckaufträge verarbeitet. Wenn ein Benutzer ein Dokument zum Drucken sendet, speichert der Spooler die Daten vorübergehend im Spooler, bis der Drucker zur Verarbeitung bereit ist. Mit dieser Funktionalität können Benutzer weiterarbeiten, ohne auf den Abschluss des gesamten Druckvorgangs warten zu müssen. Obwohl es selten vorkommt, kann es vorkommen, dass der Druckspooler auch nach einem Neustart des Computers nicht mehr funktioniert.
Wenn Sie aufgrund dieses Problems nicht drucken können, können Sie unter Windows 11 den Druckspooler über die Konsole Dienste oder < zurücksetzen /span>um das Problem zu beheben.Eingabeaufforderung
In dieser Anleitung erfahren Sie, wie Sie den Druckspooler unter Windows 11 reparieren.
- Korrigieren Sie den Druckspooler unter Windows 11 über Dienste
- Korrigieren Sie den Druckspooler unter Windows 11 über die Eingabeaufforderung
Korrigieren Sie den Druckspooler unter Windows 11 über Dienste
Gehen Sie wie folgt vor, um den Druckspooler unter Windows 11 zu reparieren:
-
Öffnen Sie Start unter Windows 11.
-
Suchen Sie nach services.msc und klicken Sie auf das oberste Ergebnis, um die Dienste zu öffnen Konsole.
-
Klicken Sie mit der rechten Maustaste auf den Dienst Druckspooler und wählen Sie die Eigenschaften
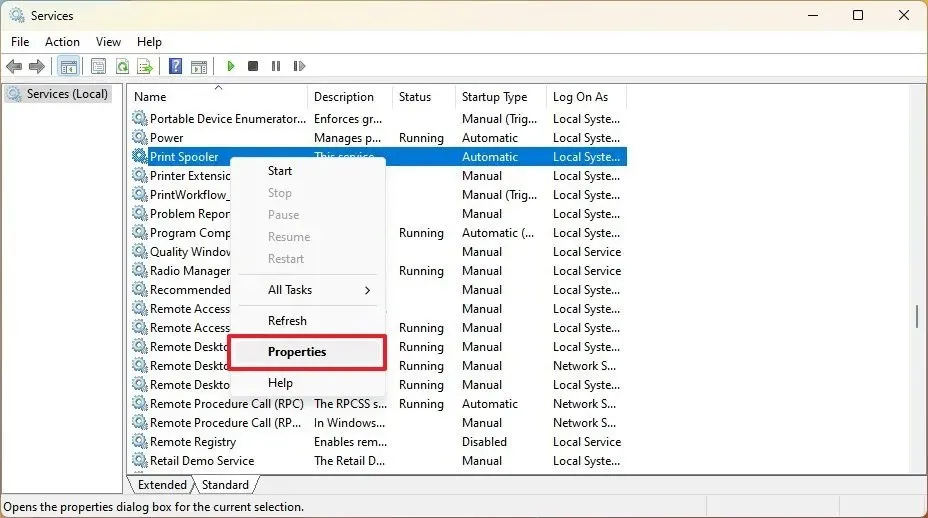
-
Klicken Sie auf die Registerkarte Allgemein.
-
Klicken Sie auf die Schaltfläche Stopp.
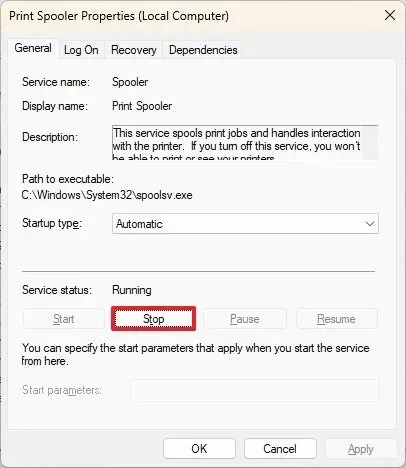
-
Verwenden Sie die Tastenkombination „Windows-Taste + R“ , um Ausführen zu öffnen Befehl.
-
Geben Sie den folgenden Pfad zum Ordner „Drucker“ ein und drücken Sie die Eingabetaste< a i=4>:
C:\Windows\System32\spool\printers -
Klicken Sie auf die Schaltfläche Weiter (falls zutreffend).
-
Wählen Sie alles im Ordner „Drucker“ aus (Strg + A Tastenkombination) und klicken Sie auf die Schaltfläche Löschen, um den Inhalt zu entfernen.
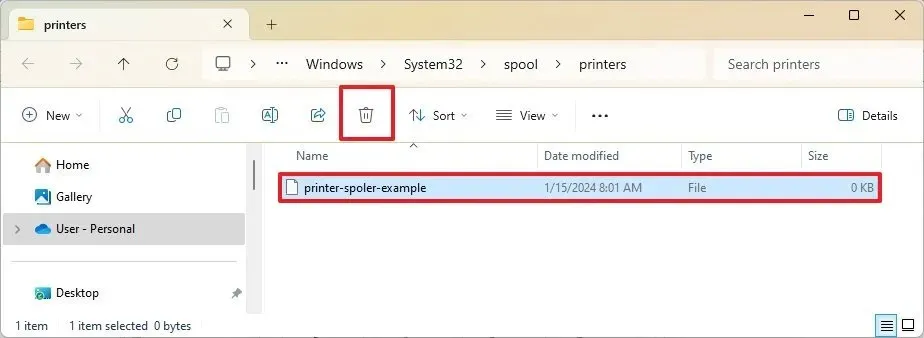
-
Klicken Sie auf der Seite „Drucker-Spooler-Eigenschaften“ auf die Registerkarte Allgemein .
-
Klicken Sie auf die Schaltfläche Starten , um den Dienst neu zu starten.
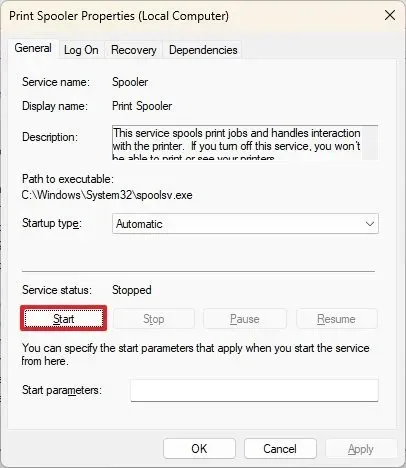
-
Klicken Sie auf die Schaltfläche OK .
Sobald Sie die Schritte abgeschlossen haben, sollte der Spooler von Windows 11 in der Lage sein, den Auftrag und den Drucker zum Drucken zu senden.
Korrigieren Sie den Druckspooler unter Windows 11 über die Eingabeaufforderung
Gehen Sie wie folgt vor, um Druckspoolerprobleme über die Eingabeaufforderung unter Windows 11 zu beheben:
-
Öffnen Start.
-
Suchen Sie nach Eingabeaufforderung, klicken Sie mit der rechten Maustaste auf das oberste Ergebnis und wählen Sie Als Administrator ausführen Option.
-
Geben Sie die folgenden Befehle (zeilenweise) ein, um den Druckspooler zu stoppen, den Inhalt des Ordners „Drucker“ zu löschen und neu zu starten Druckerspooler und drücken Sie die Eingabetaste:
net stop spoolerdel /Q /F /S „%systemroot%\System32\Spool\Printers\*.*“
Net-Start-Spooler
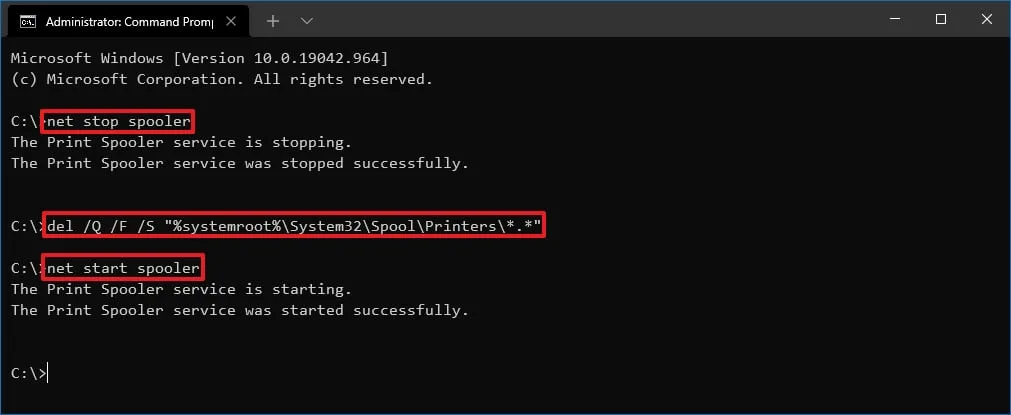
Nachdem Sie die Schritte abgeschlossen haben, sollte das Senden eines Druckauftrags von Windows 11 an den Drucker funktionieren.
Aktualisierung vom 15. Januar 2024: Dieser Leitfaden wurde aktualisiert, um die Genauigkeit zu gewährleisten und weitere Informationen hinzuzufügen.


Schreibe einen Kommentar