So installieren Sie einen drahtlosen Drucker unter Windows 11

- Um einen WLAN-Drucker unter Windows 11 zu installieren, öffnen Sie „Einstellungen “ > „Bluetooth und Geräte “ > „Drucker und Scanner “ , klicken Sie auf „Gerät hinzufügen“ und klicken Sie erneut auf „Gerät hinzufügen“ für den Drucker, den Sie installieren möchten.
- Wenn das System den Drucker nicht finden kann, können Sie ihn immer noch manuell über die IP-Adresse des Geräts hinzufügen.
Unter Windows 11 können Sie einen drahtlosen Drucker auf mindestens zwei Arten mit Ihrem Computer verbinden, darunter automatisch mithilfe des „Geräte“-Assistenten oder durch manuelle Installation eines Druckers über eine IP-Adresse.
Bevor Sie jedoch eine Verbindung zum Drucker herstellen können, müssen Sie ihn mit dem drahtlosen Netzwerk verbinden. Die Schritte sind je nach Drucker unterschiedlich, aber normalerweise müssen Sie diese Konfiguration vom Druckerbildschirm aus durchführen. Viele Drucker ermöglichen Ihnen außerdem, einen Drucker über eine Android- oder iPhone-App einzurichten.
Sie können beispielsweise einen drahtlosen HP-Drucker über Setup > Netzwerk-Setup > Wireless-Einstellungen mit dem Netzwerk verbinden, die Option „Wireless-Einstellungen“ aktivieren und den Anweisungen auf dem Bildschirm folgen. Bei einem Epson-Drucker können Sie die App „Epson Smart Panel“ auf Ihrem Telefon installieren und mithilfe des geführten Assistenten ein neues Produkt einrichten.
Wenn Sie einen Drucker über eine kabelgebundene (Ethernet-)Verbindung angeschlossen haben, müssen Sie die Einrichtung nicht einmal durchführen. Sie müssen nur die IP-Adresse des Druckers kennen. Diese erhalten Sie unter „ Einrichtung > Netzwerkeinrichtung > Ethernet-Einstellungen“ und der Option „ Ethernet-Details anzeigen“ .
Sie können jederzeit auf der Support-Website Ihres Druckerherstellers nachsehen, um spezifischere Anweisungen für Ihren Drucker zu erhalten.
In dieser Anleitung zeige ich Ihnen die Schritte zum drahtlosen Hinzufügen eines Druckers zu Windows 11.
Drahtlosen Drucker unter Windows 11 verbinden
Unter Windows 11 können Sie in den Einstellungen „Drucker & Scanner“ einen Drucker automatisch oder manuell mit seiner IP-Adresse hinzufügen. Normalerweise würden Sie die automatische Methode und die Schritte zur IP-Adresse verwenden, wenn das System das Gerät im Netzwerk nicht findet. Mit dieser Anleitung können Sie auch die häufigsten Druckerprobleme beheben.
Methode 1: Einen WLAN-Drucker automatisch installieren
Um unter Windows 11 drahtlos einen Netzwerkdrucker hinzuzufügen, gehen Sie wie folgt vor:
-
Öffnen Sie die Einstellungen .
-
Klicken Sie auf Bluetooth und Geräte .
-
Klicken Sie auf die Seite „Drucker und Scanner“ .
-
Klicken Sie in den Einstellungen „Drucker oder Scanner hinzufügen“ auf die Schaltfläche „Gerät hinzufügen“ .
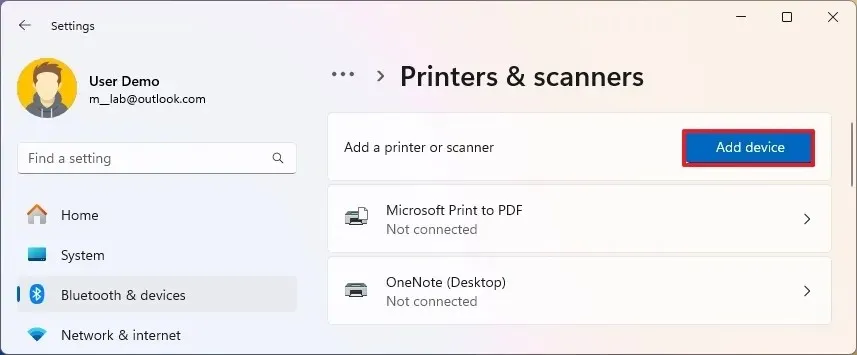
-
Klicken Sie auf Gerät hinzufügen , um den drahtlosen Drucker unter Windows 11 zu installieren.
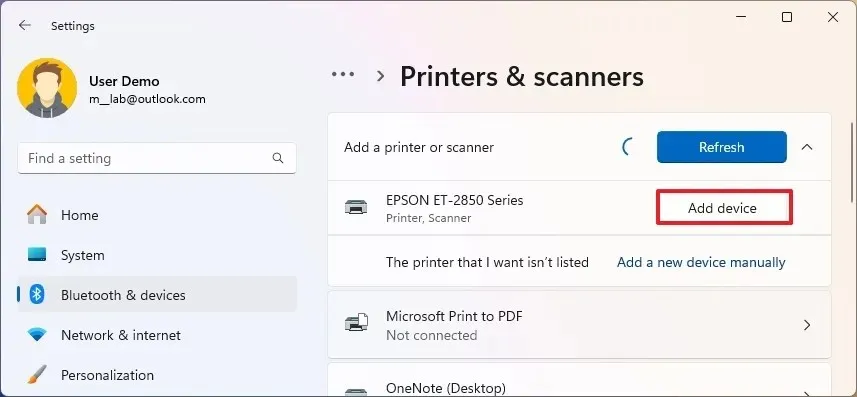
Sobald Sie die Schritte abgeschlossen haben, richtet Windows 11 den drahtlosen Drucker automatisch ein.
Methode 2: WLAN-Drucker von IP-Adresse installieren
Wenn Windows 11 den WLAN-Drucker nicht finden kann, können Sie das Gerät mit diesen Schritten über eine IP-Adresse hinzufügen:
-
Öffnen Sie die Einstellungen .
-
Klicken Sie auf Bluetooth und Geräte .
-
Klicken Sie auf die Seite „Drucker und Scanner“ .
-
Klicken Sie in den Einstellungen „Drucker oder Scanner hinzufügen“ auf die Schaltfläche „Gerät hinzufügen“ .
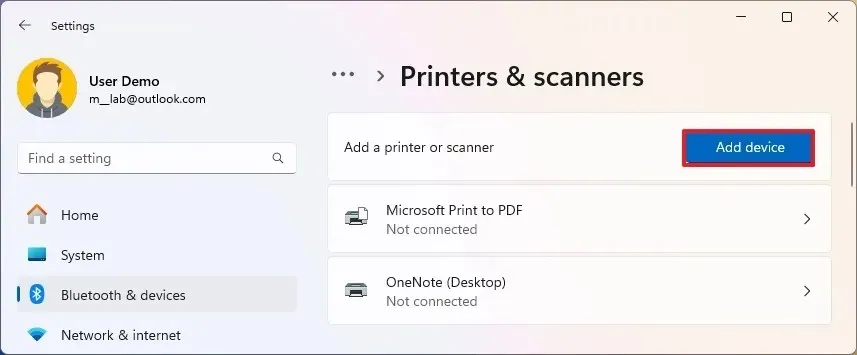
-
Klicken Sie bei der Option „Der gewünschte Drucker ist nicht aufgeführt“ auf die Option „Neues Gerät manuell hinzufügen“ .
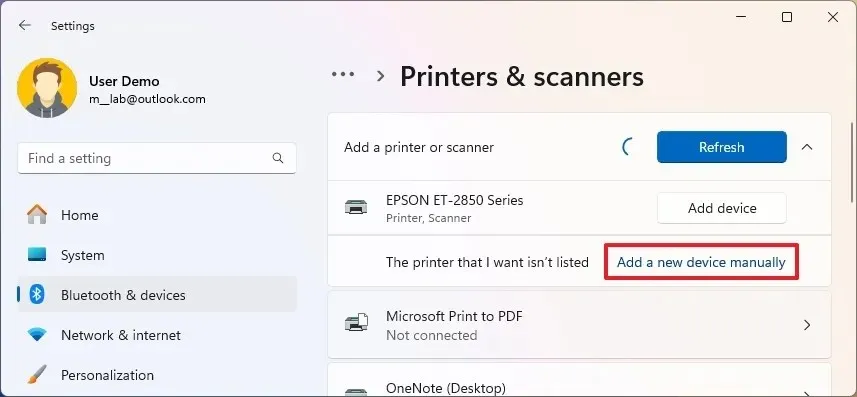
-
Wählen Sie die Option „Einen Drucker mit einer TCP/IP-Adresse oder einem Hostnamen hinzufügen“ .
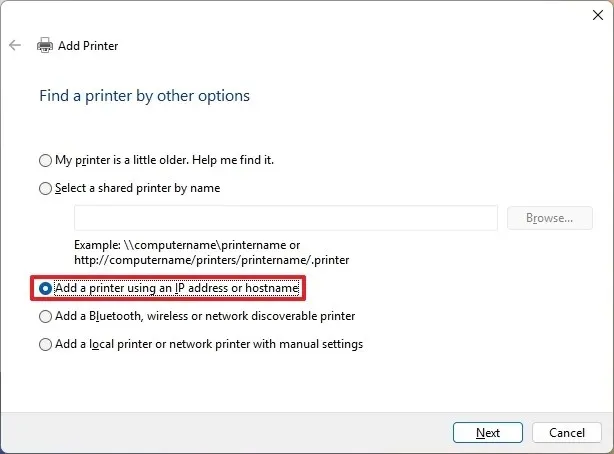
-
Klicken Sie auf die Schaltfläche Weiter .
-
Wählen Sie in den Einstellungen „Gerätetyp“ die Option „ Automatisch erkennen “.
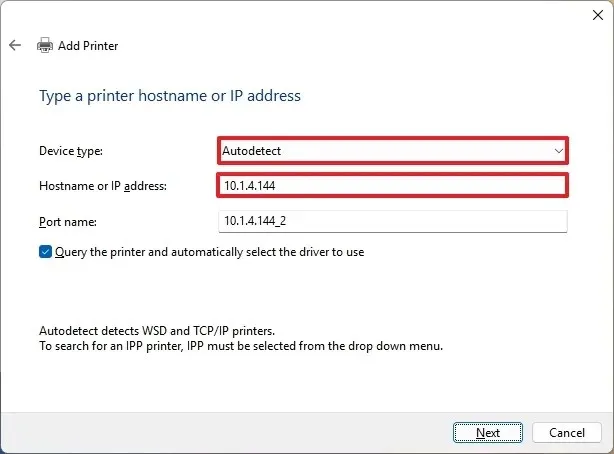
-
Aktivieren Sie die Option „Drucker abfragen und automatisch den zu verwendenden Treiber auswählen“ .
- Bestätigen Sie die IP-Adresse des Druckers.
-
Klicken Sie auf die Schaltfläche „Weiter“ , um den drahtlosen Drucker unter Windows 11 zu installieren.
Kurzer Hinweis: Wenn das Setup den Drucker nicht erkennt, müssen Sie möglicherweise im Assistenten Marke und Modell auswählen, um die richtigen Treiber zu installieren. Wenn Sie den Drucker nicht finden können, klicken Sie auf die Schaltfläche „Windows Update“, um die Treiberbibliothek herunterzuladen. (Diese Aktion kann lange dauern.) -
Bestätigen Sie den Namen des Druckers.
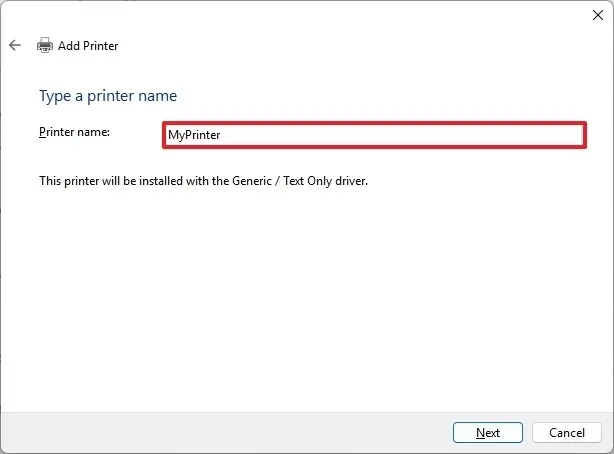
-
Klicken Sie auf die Schaltfläche Weiter .
-
Wählen Sie die Option „Diesen Drucker nicht freigeben“ .
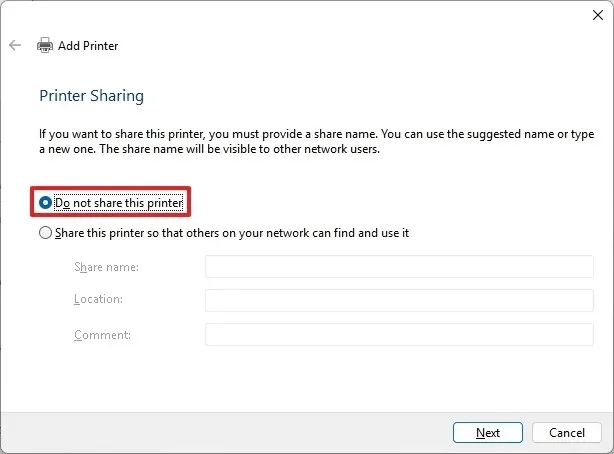
-
Klicken Sie auf die Schaltfläche Weiter .
-
(Optional) Klicken Sie auf die Schaltfläche „Testseite drucken“, um die Druckerverbindung zu testen.
-
Klicken Sie auf die Schaltfläche Fertig stellen .
Nachdem Sie die Schritte abgeschlossen haben, können Sie von Ihrem Laptop oder Desktop-Computer aus mit dem Drucken beginnen.
Wenn Sie das Gerät nicht mehr benötigen, können Sie den drahtlosen Drucker unter „ Einstellungen > Geräte > Drucker und Scanner“ entfernen , indem Sie den Drucker auswählen und auf die Option „Entfernen“ klicken .
Wenn Sie einen Drucker über die App „Einstellungen“ installieren, wird nur der Basistreiber zum Drucken installiert. Wenn Sie die zusätzlichen Druckfunktionen nutzen möchten, müssen Sie die Software des Herstellers installieren.
Update, 19. August 2024: Dieser Leitfaden wurde aktualisiert, um Genauigkeit zu gewährleisten und Änderungen am Prozess zu berücksichtigen.



Schreibe einen Kommentar