Erstellen Sie Bilder aus PowerPoint-Folien

Was Sie wissen sollten
- Wählen Sie die Folie aus, die Sie als Bild speichern möchten, und gehen Sie dann zu Datei > Speichern unter (PC) oder Datei > Exportieren (Mac).
- Wählen Sie einen Speicherort und Dateinamen, wählen Sie dann „Dateityp“ und wählen Sie ein Bildformat (GIF, JPEG, PNG, TIFF, BMP oder WMF).
- Speichern Sie die Folie und exportieren Sie sie dann.
In diesem Artikel wird erläutert, wie Sie eine PowerPoint-Folie als Bild speichern, damit Sie sie in einem beliebigen Bildbetrachter anzeigen oder in Ihre Dokumente und Tabellen importieren können. Anweisungen gelten für PowerPoint 2019, 2016, 2013, 2010; PowerPoint für Microsoft 365, PowerPoint Online und PowerPoint für Microsoft 365 für Mac, PowerPoint 2019 für Mac und PowerPoint 2016 für Mac.
Wählen Sie ein Bildformat für die PowerPoint-Folien
Um PowerPoint-Folien in Bilder zu exportieren, müssen Sie lediglich die Folie auswählen und ein Bildformat auswählen. Speichern Sie nur eine Folie als Bild oder erstellen Sie mehrere Bilder, indem Sie jede einzelne Folie in einer anderen Bilddatei speichern.
So speichern Sie PowerPoint-Folien als Bilder:
- Bevor Sie Folien in Bilder konvertieren, speichern Sie Ihre PowerPoint-Präsentation im PPTX- oder PPT-Format, damit Ihre Arbeit nicht verloren geht.
- Wählen Sie die Folie aus, die Sie als Bild speichern möchten. Wenn Sie alle Folien in Bilder umwandeln möchten, wählen Sie eine beliebige Folie aus.
- Wählen Sie Datei > Speichern unter aus. Wählen Sie in PowerPoint für Mac Datei > Exportieren aus.
- Wählen Sie den Ort, an dem Sie die Datei speichern möchten, und geben Sie einen Namen für die Bilddatei ein.
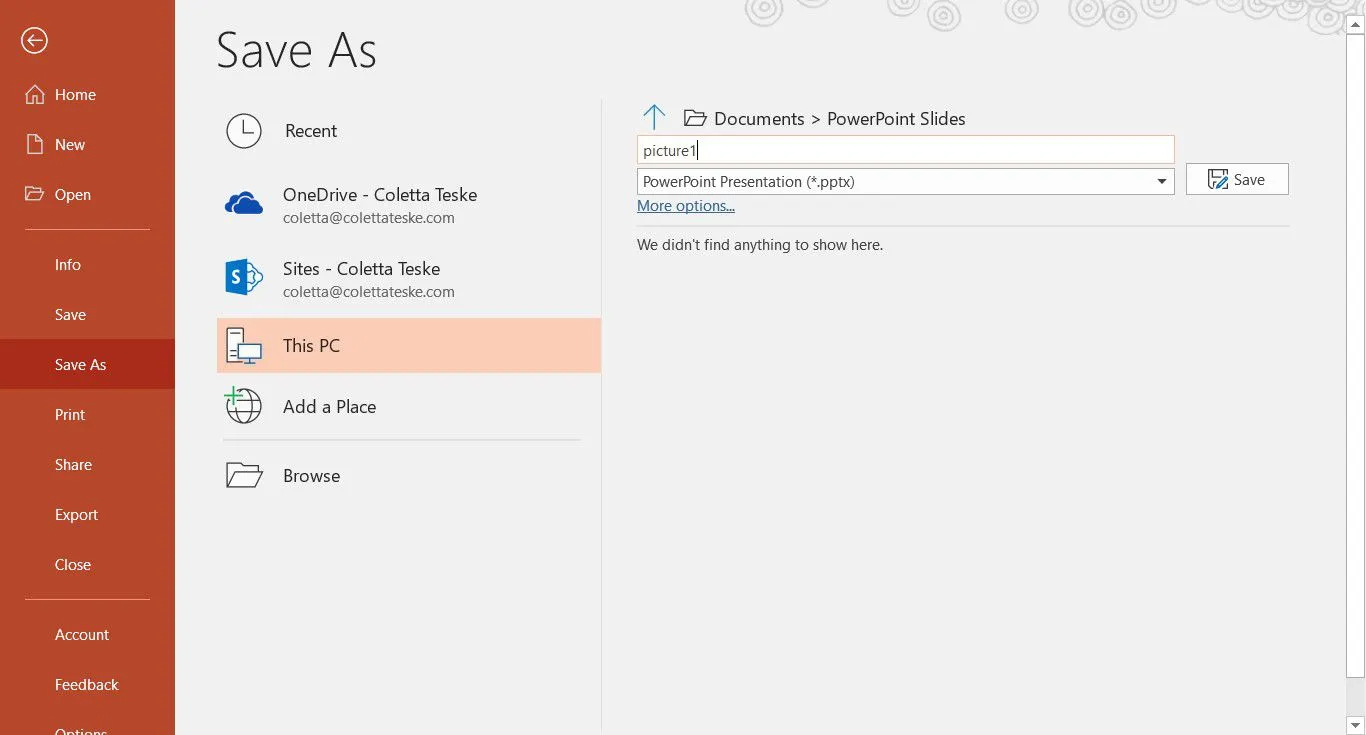
- Wählen Sie den Pfeil nach unten unter Dateityp, um eine Liste mit Dateiformaten anzuzeigen. Standardmäßig wird PowerPoint-Präsentation (*.pptx) im Textfeld angezeigt. Verwenden Sie auf dem Mac das Menü neben Dateiformat.
- Wählen Sie das Bildformat aus, in dem Sie Ihre Präsentation speichern möchten. Wählen Sie entweder GIF, JPEG, PNG, TIFF, BMP oder WMF.
- Wählen Sie Speichern aus. Wählen Sie in PowerPoint für Mac entweder „Alle Folien speichern“ oder „Nur aktuelle Folie speichern“ und dann „ Exportieren“ aus.
- Wählen Sie, ob Sie alle Folien oder nur diese exportieren möchten.

- Die Folie wird im ausgewählten Dateiformat gespeichert.
Wenn Sie mehr als eine PowerPoint-Folie in separate Bilddateien konvertieren, wird im Zielordner ein neuer Ordner erstellt. Dieser neue Ordner verwendet denselben Namen wie die Präsentation. Wenn Sie die PowerPoint-Datei nicht gespeichert haben, werden Ihre exportierten Folienbilder in einem Ordner mit einem Standardnamen gespeichert, z. B. Präsentation1.
Um eine Folie als Bild in PowerPoint Online zu speichern, wählen Sie Datei > Herunterladen als > Als Bilder herunterladen aus. Die Bilddateien werden in einer ZIP-Datei gespeichert, die auf Ihren Computer heruntergeladen wird.


Schreibe einen Kommentar