So erstellen Sie ein neues Outlook.com-E-Mail-Konto
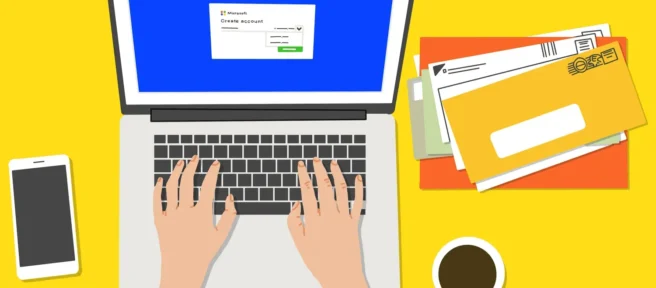
Was Sie wissen sollten
- Gehen Sie zum Registrierungsbildschirm von Outlook.com und wählen Sie Kostenloses Konto erstellen aus. Befolgen Sie dann die Anweisungen zum Einrichten eines Kontos.
- Abonnieren Sie Microsoft 365, um Premium-Features wie 1 TB Speicherplatz und eine benutzerdefinierte Domäne freizuschalten.
- Laden Sie die Desktop- und Mobil-Apps von Microsoft Outlook herunter, um Ihre E-Mails auf allen Ihren Geräten zu synchronisieren.
In diesem Artikel wird erläutert, wie Sie ein Outlook-E-Mail-Konto erstellen. Anweisungen gelten für Outlook.com.
So erstellen Sie ein neues Outlook.com-E-Mail-Konto
Mit einem kostenlosen Outlook.com-Konto können Sie überall dort, wo Sie eine Internetverbindung haben, auf Ihre E-Mails, Kalender, Aufgaben und Kontakte zugreifen. Wenn Sie bereit sind, ein neues E-Mail-Konto bei Outlook.com zu eröffnen:
- Öffnen Sie einen Webbrowser, gehen Sie zum Registrierungsbildschirm von Outlook.com und wählen Sie Kostenloses Konto erstellen aus.
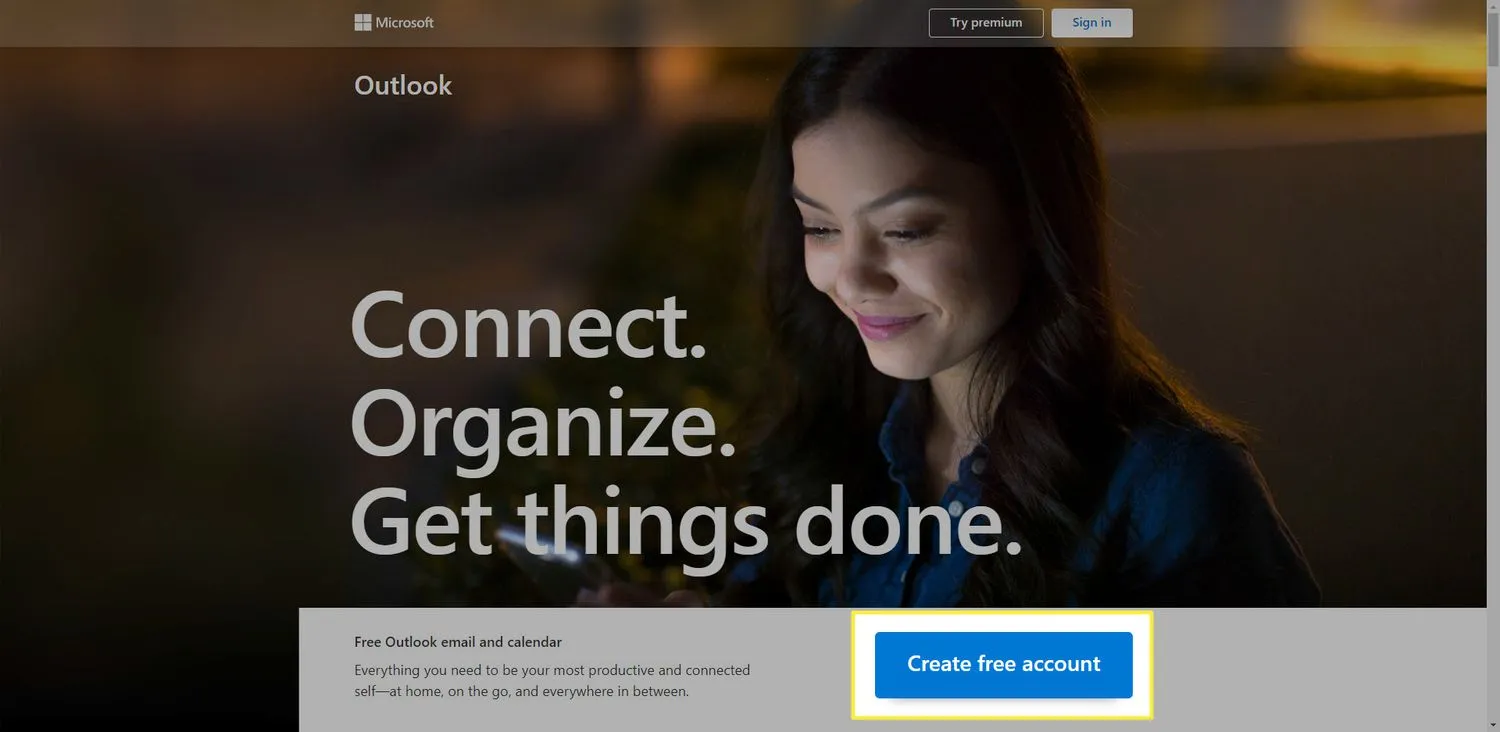
- Geben Sie einen Benutzernamen ein – den Teil der E-Mail-Adresse, der vor @outlook.com steht.

- Wählen Sie den Dropdown-Pfeil ganz rechts neben dem Feld „Benutzername“, um die Domäne von der Standardeinstellung „outlook.com“ zu „hotmail.com “ zu ändern, wenn Sie eine Hotmail-Adresse bevorzugen. Wählen Sie dann Weiter aus.
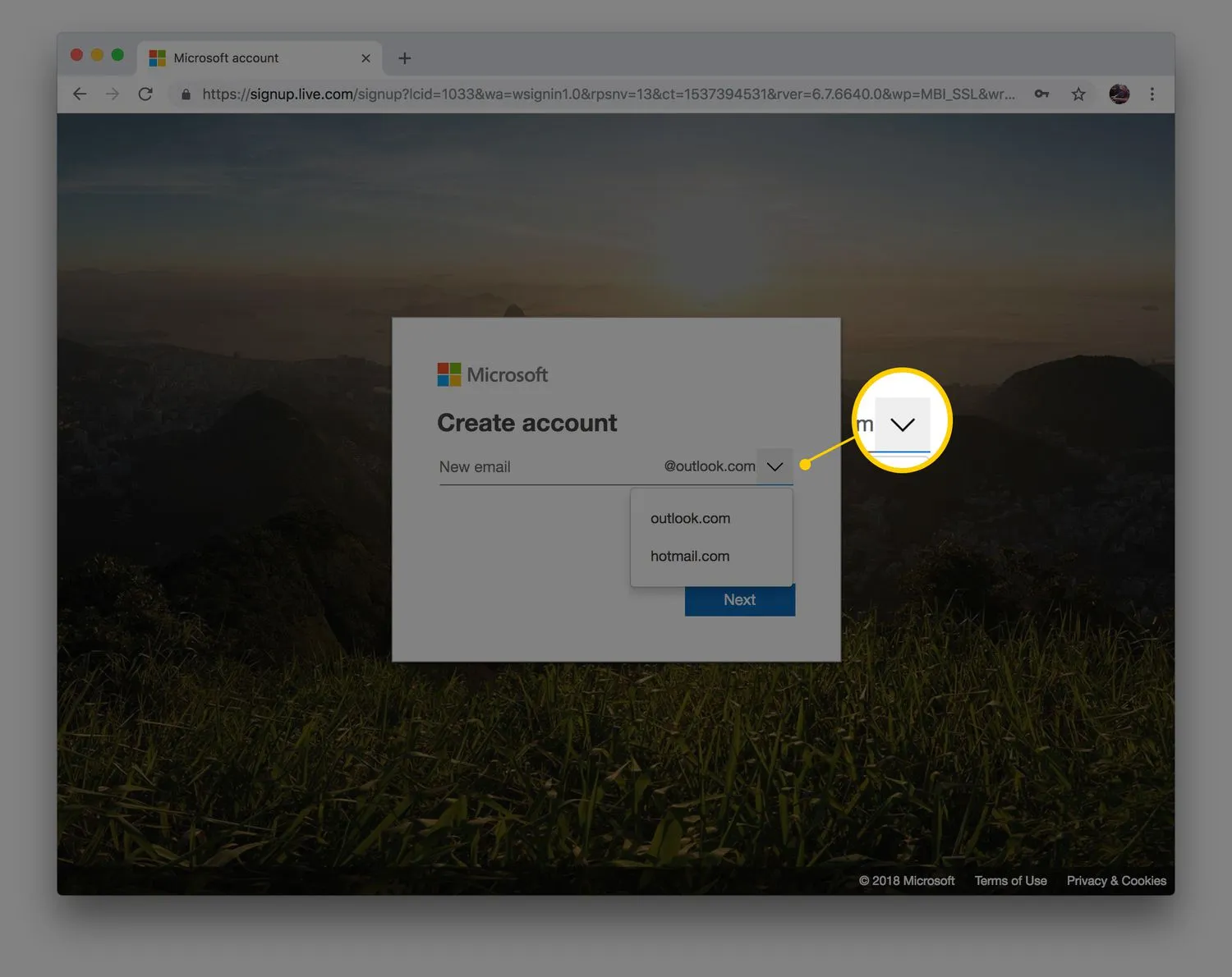
- Geben Sie ein Kennwort ein und wählen Sie dann Weiter aus.
Erstellen Sie ein starkes Passwort, das Sie sich leicht merken und das andere nur schwer erraten können.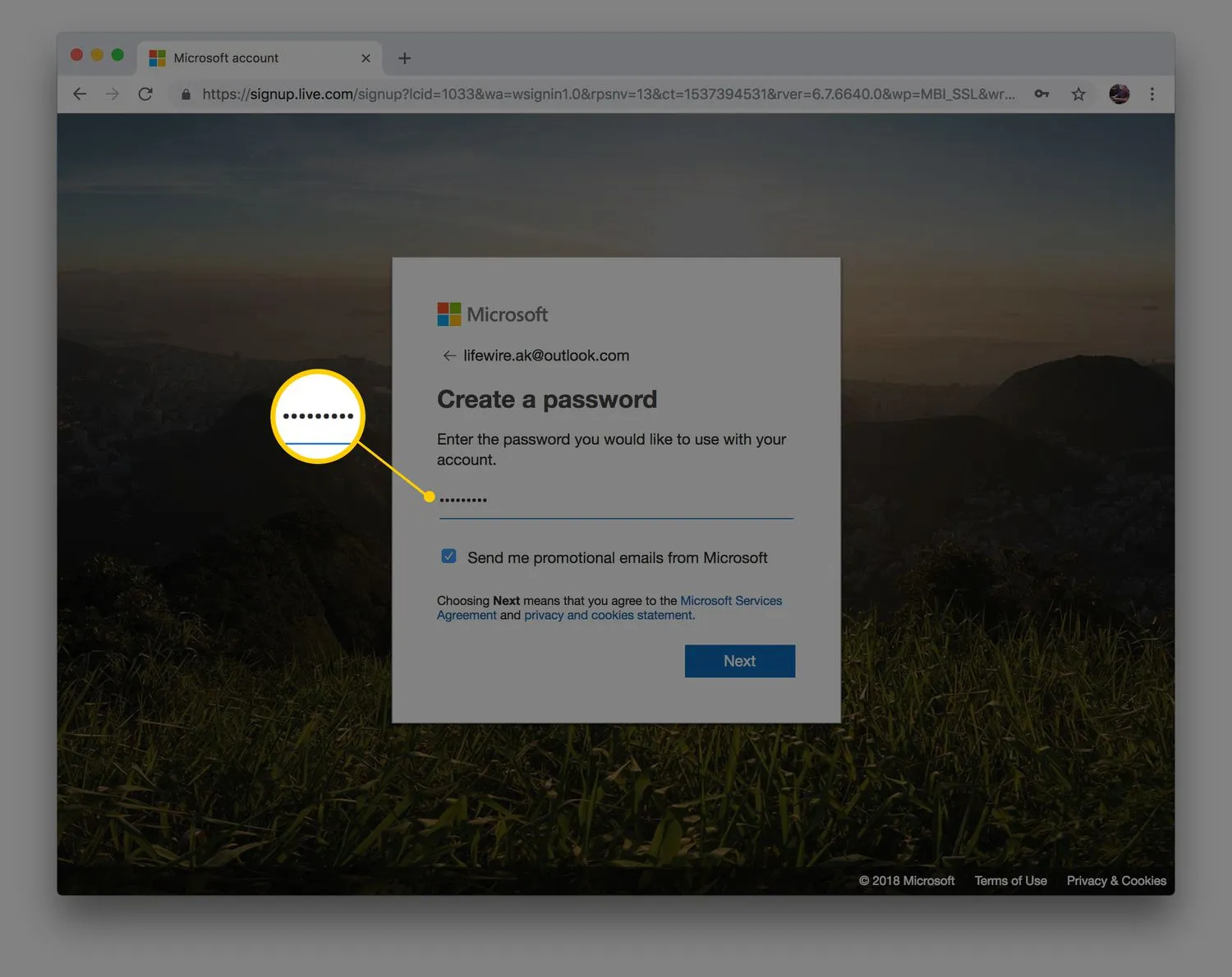
- Geben Sie Ihren Vor- und Nachnamen in die dafür vorgesehenen Felder ein und wählen Sie dann Weiter aus.
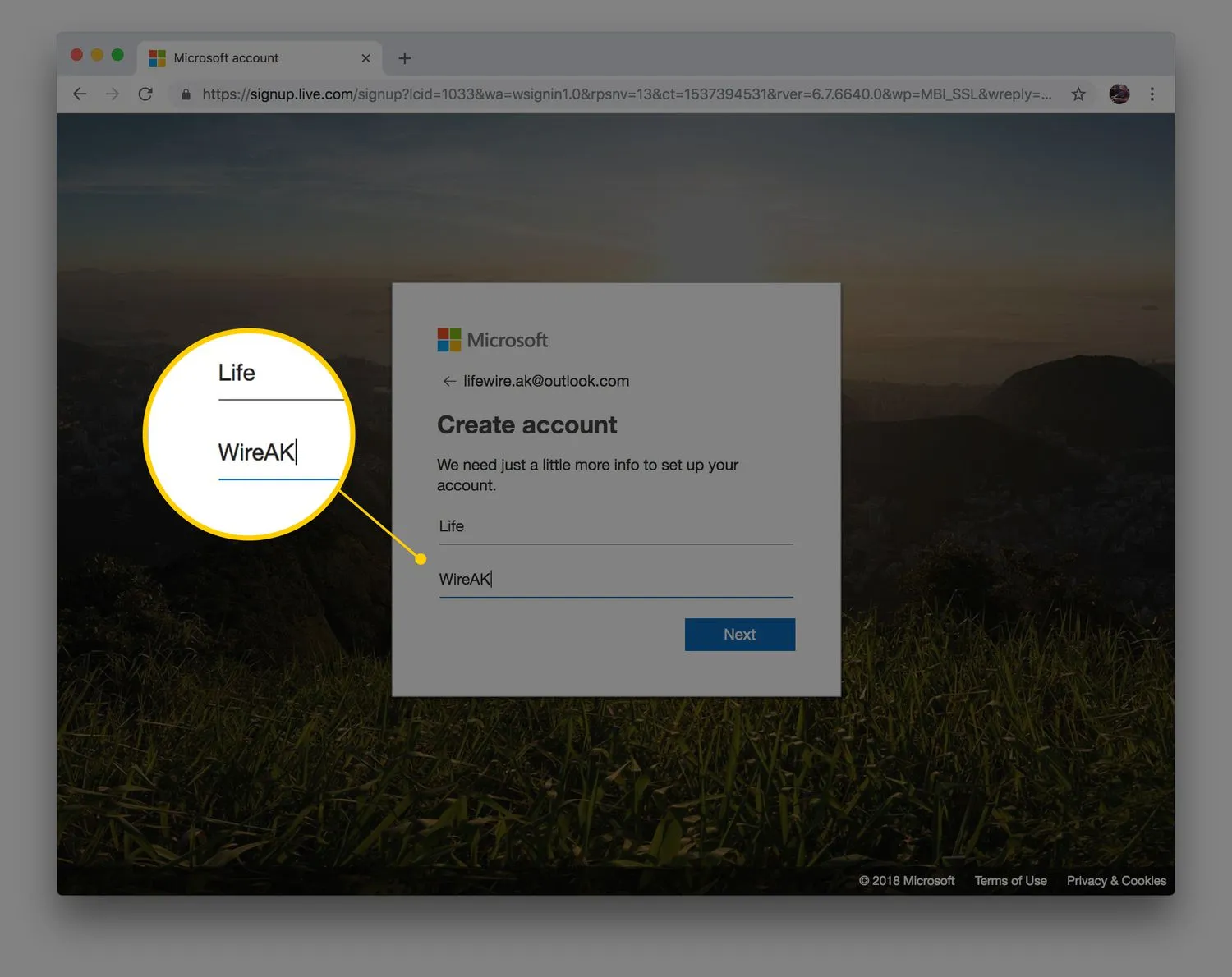
- Wählen Sie Ihr Land/Ihre Region aus, geben Sie Ihr Geburtsdatum ein und wählen Sie dann Weiter aus.

- Geben Sie die Zeichen aus dem CAPTCHA-Bild ein und wählen Sie dann Weiter aus.
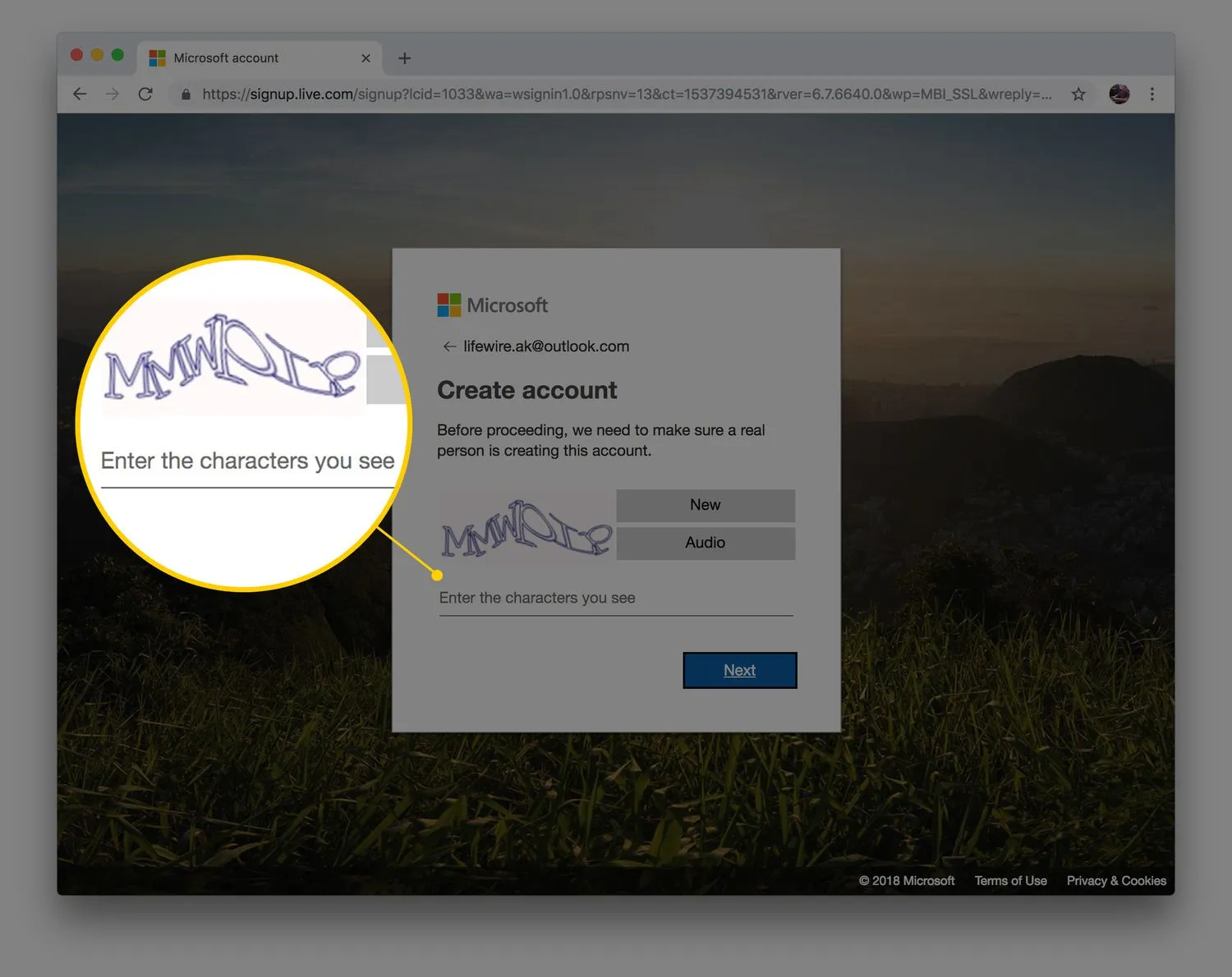
- Outlook richtet Ihr Konto ein und zeigt einen Begrüßungsbildschirm an.
- Sie können jetzt Ihr neues Outlook.com-Konto im Web eröffnen oder es für den Zugriff in E-Mail-Programmen auf Computern und Mobilgeräten einrichten.
Outlook.com-Funktionen
Ein Outlook.com-E-Mail-Konto bietet alle Funktionen, die Sie von einem E-Mail-Client erwarten. Außerdem enthält es:
- Ein konzentrierter Posteingang für Ihre wichtigsten E-Mails.
- Wischen Sie, um Nachrichten zu archivieren und zu löschen.
- Die Möglichkeit, Nachrichten so zu planen, dass sie zu einem bestimmten Zeitpunkt in Ihren Posteingang zurückkehren.
- Eine Option, um wichtige Nachrichten oben in Ihrem Posteingang anzuheften.
- Textformatierungsfunktionen zur Personalisierung Ihrer ausgehenden E-Mails.
Outlook fügt Ihrem Kalender auch Reiserouten und Flugpläne aus E-Mails hinzu. Es hängt Dateien von Google Drive, Dropbox, OneDrive und Box an. Sie können sogar Microsoft Office-Dateien direkt in Ihrem Posteingang bearbeiten.
Mobile Outlook-Apps
Laden Sie die Microsoft Outlook-Apps für Android und iOS herunter und verwenden Sie Ihr Outlook.com-Konto auf Ihrem Mobilgerät. Outlook.com ist auf Windows 10-Telefonen integriert.
Die mobilen Apps enthalten die meisten Funktionen, die mit dem Online-Outlook.com-Konto verfügbar sind, einschließlich eines fokussierten Posteingangs, der Möglichkeit zum Teilen, Wischen zum Löschen und Archivieren von Nachrichten und einer leistungsstarken Suche. Sie können auch Dateien von OneDrive, Dropbox und anderen Diensten anzeigen und anhängen, ohne sie auf Ihr Telefon herunterladen zu müssen.
Outlook.com vs. Hotmail.com
Microsoft kaufte Hotmail im Jahr 1996. Der E-Mail-Dienst durchlief mehrere Namensänderungen, darunter MSN Hotmail und Windows Live Hotmail. Die letzte Version von Hotmail wurde im Jahr 2011 veröffentlicht. Outlook.com löste Hotmail im Jahr 2013 ab. Damals erhielten Hotmail-Benutzer die Möglichkeit, ihre Hotmail-E-Mail-Adressen zu behalten und mit Outlook.com zu verwenden. Es ist immer noch möglich, eine neue Hotmail.com-E-Mail-Adresse zu erhalten, wenn Sie den Registrierungsprozess von Outlook.com durchlaufen.
Was ist Premium-Outlook?
Premium Outlook war eine eigenständige kostenpflichtige Premium-Version von Outlook. Microsoft hat Premium Outlook Ende 2017 eingestellt, aber es hat der Outlook-Desktop-App, die in Microsoft 365 enthalten ist, Premium-Funktionen hinzugefügt.
Jeder, der die Softwarepakete Microsoft 365 Home oder Microsoft 365 Personal abonniert, erhält Outlook mit Premium-Funktionen als Teil des Anwendungspakets. Zu den Vorteilen von Outlook für Microsoft 365 gehören:
- 1 TB Postfach pro Benutzer.
- Verbesserte Malware-Scans.
- Ein werbefreier Posteingang.
- Offline-E-Mail-Erstellung und automatische Synchronisierungsfunktionen.
- Benutzerdefinierten Domain.
- Wie kann ich eine E-Mail in Outlook rückgängig machen? Um eine Nachricht in Outlook zurückzurufen, gehen Sie zum Ordner Postausgang und öffnen Sie die gesendete Nachricht. Wählen Sie auf der Registerkarte Nachricht Aktionen > Diese Nachricht zurückrufen aus. Sie können Outlook-E-Mails nicht unter allen Umständen zurückrufen.
- Wie plane ich eine E-Mail in Microsoft Outlook?Um eine E-Mail in Outlook zu planen, verfassen Sie Ihre E-Mail und gehen Sie dann zu Optionen. Wählen Sie unter „Weitere Optionen“ die Option „Zustellung verzögern“ aus. Wählen Sie unter Eigenschaften die Option Nicht zustellen vor und wählen Sie eine Uhrzeit und ein Datum aus, gehen Sie dann zurück zu Ihrer E-Mail und wählen Sie Senden aus.
- Wie richte ich eine E-Mail-Signatur in Outlook ein?Um eine Signatur in Outlook zu erstellen, gehen Sie zu Datei > Optionen > E- Mail > Signaturen. Um eine Signatur auf Outlook.com zu erstellen, gehen Sie zu Einstellungen > Alle Outlook-Einstellungen anzeigen > E- Mail > Verfassen und antworten. Verfassen und formatieren Sie im Abschnitt E-Mail-Signatur Ihre Signatur, wählen Sie aus, dass Ihre Signatur automatisch hinzugefügt werden soll, und wählen Sie dann Speichern aus.


Schreibe einen Kommentar