7 Tipps zur Behebung von Verzögerungen beim Chrome Remote Desktop und zur Leistungssteigerung

Die Verwendung von Chrome Remote Desktop führt bei der Remote-Verbindung mit einem PC häufig zu frustrierenden Verzögerungen. Viele Benutzer haben diese Verzögerung erlebt und insbesondere festgestellt, dass die Leistung erheblich abnimmt, wenn der Monitor ausgeschaltet ist.
Die Hauptgründe für Verzögerungen bei Chrome Remote Desktop sind in der Regel verschiedene Probleme, beispielsweise Fehler in der aktuellen Hostversion, niedrige Prozesspriorität, hohe Bildschirmauflösung, veraltete Grafik- oder Netzwerktreiber, unzureichende Internetgeschwindigkeit oder Konflikte aufgrund der Einstellungen der Windows Defender-Firewall.
Bevor Sie sich in die Lösungssuche stürzen, sollten Sie Ihren PC neu starten, die Monitorverbindungen prüfen, unnötige Startanwendungen deaktivieren, zu einer Ethernet-Verbindung wechseln und sämtliche unnötige Software deinstallieren.
Welche Lösungen gibt es, um die Verzögerung in Chrome Remote Desktop zu reduzieren?
Die folgenden Korrekturen sollten auf dem Windows-PC durchgeführt werden, auf den Sie remote zugreifen. Wenn Sie eine Verbindung zu einem anderen Betriebssystem herstellen, sollten entsprechende Anpassungen vorgenommen werden.
1. Passen Sie die Prozesspriorität an
- Starten Sie den Task-Manager durch Drücken von Ctrl+ Shift+ Escund navigieren Sie zur Registerkarte Details .
- Suchen Sie remoting_host.exe , klicken Sie mit der rechten Maustaste darauf, wählen Sie „Priorität“ und dann „ Hoch“ .

- Starten Sie den Computer neu, stellen Sie die Remoteverbindung wieder her und prüfen Sie, ob die Verzögerung mit Chrome Remote Desktop dadurch behoben wird.
Bei 60 % der Benutzer wurden Leistungs- und Latenzprobleme schnell behoben, indem die Prozesspriorität von Chrome Remote Desktop auf „Hoch“ anstelle der standardmäßigen „Normal“ festgelegt wurde.
2. Ändern Sie die Einstellungen für das Anzeige-Timeout
- Öffnen Sie die Suchfunktion durch Drücken von Windows+ S, geben Sie Systemsteuerung ein und wählen Sie es aus den Ergebnissen aus.
- Navigieren Sie zu Hardware und Sound .
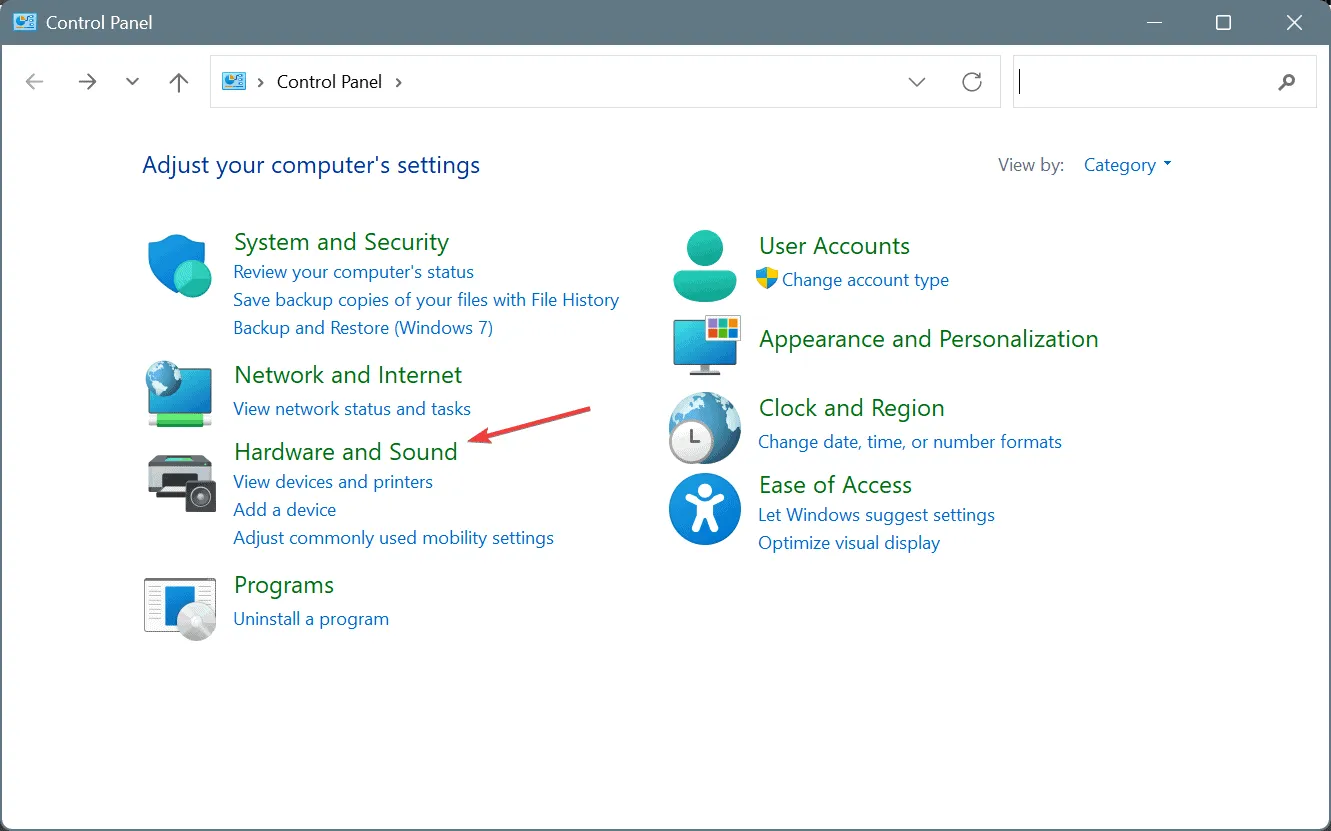
- Klicken Sie unter „Energieoptionen“ auf „Ruhezustand des Computers ändern“ .
- Stellen Sie die Optionen „Bildschirm ausschalten“ und „Computer in den Ruhezustand versetzen“ sowohl für den Akku- als auch für den Netzbetrieb auf „ Nie “.
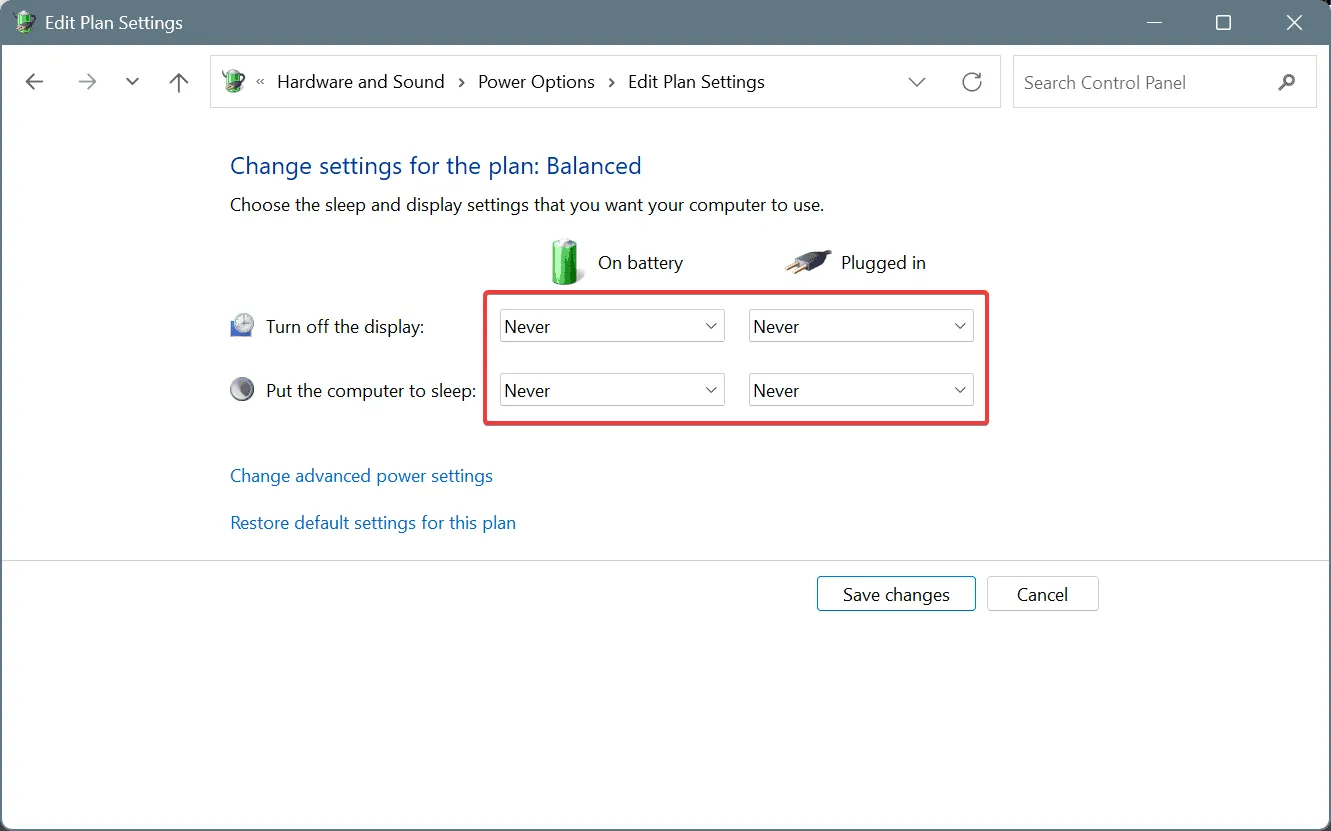
- Wählen Sie abschließend „Änderungen speichern“ und prüfen Sie, ob es Verbesserungen gibt.
Da es häufig zu Verzögerungen kommt, wenn der Monitor ausgeschaltet oder der Laptopdeckel geschlossen ist, kann das Verhindern des Ausschaltens des Displays dieses Problem lösen.
Einige Benutzer haben auch festgestellt, dass sich die Leistung durch den Wechsel von DisplayPort zu HDMI verbessert hat. Wenn dies nicht möglich ist, können Sie die Verwendung eines HDMI-Blindsteckers in Betracht ziehen, um eine aktive HDMI-Displayverbindung zu simulieren.
3. Aktivieren Sie wichtige Flags in Google Chrome
- Öffnen Sie Google Chrome, geben Sie diesen Pfad in die Adressleiste ein und drücken Sie Enter:
chrome://flags - Suchen Sie nach „Accelerated 2D Canvas“ und setzen Sie die Option auf „Deaktiviert“.
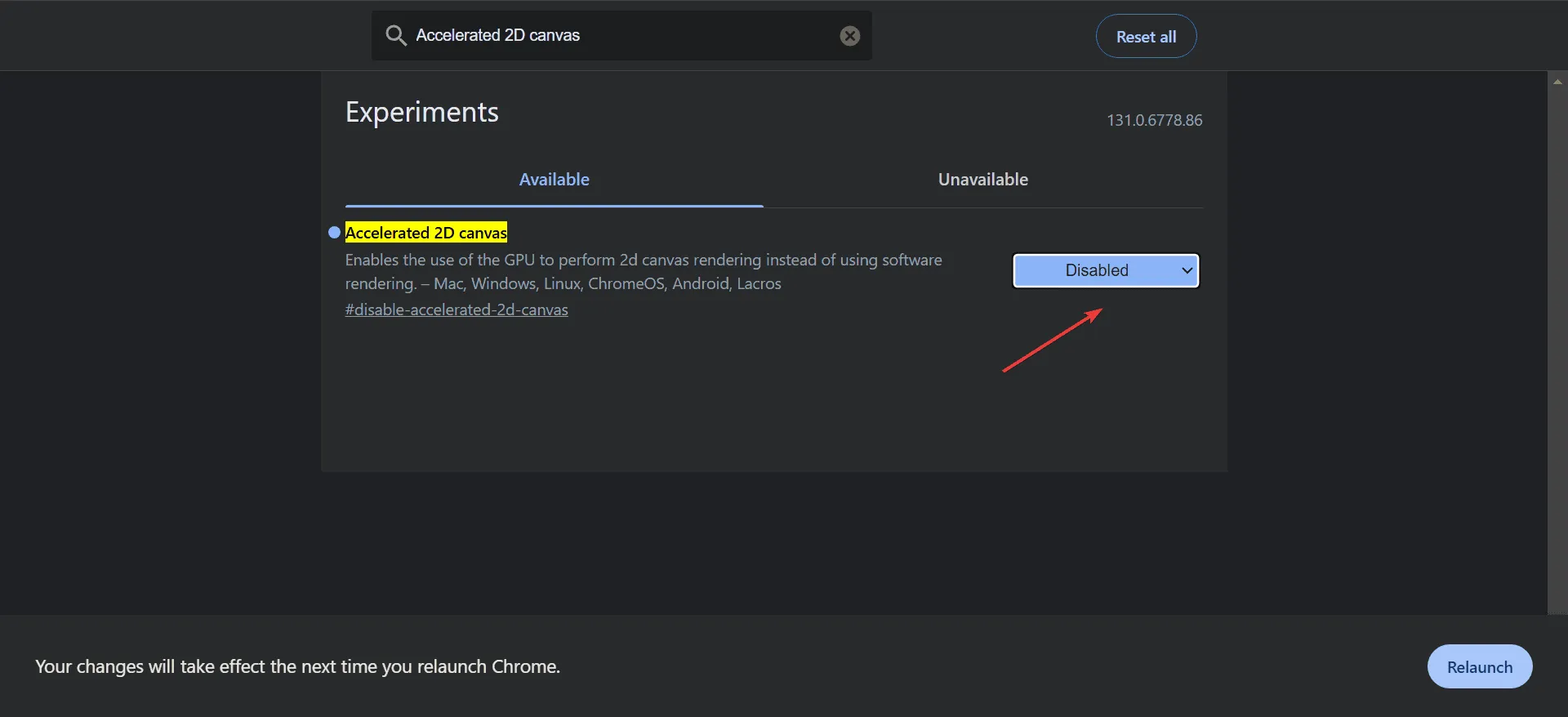
- Klicken Sie auf „Neustart“ und prüfen Sie, ob die Verzögerung behoben wurde.
4. Reduzieren Sie die Bildschirmauflösung des PCs
- Drücken Sie Windows+, Ium auf die Einstellungen zuzugreifen , und wählen Sie dann auf der Registerkarte System die Option „Anzeige“ aus.
- Wählen Sie aus der Dropdown-Liste „Anzeigeauflösung“ eine niedrigere Auflösung .
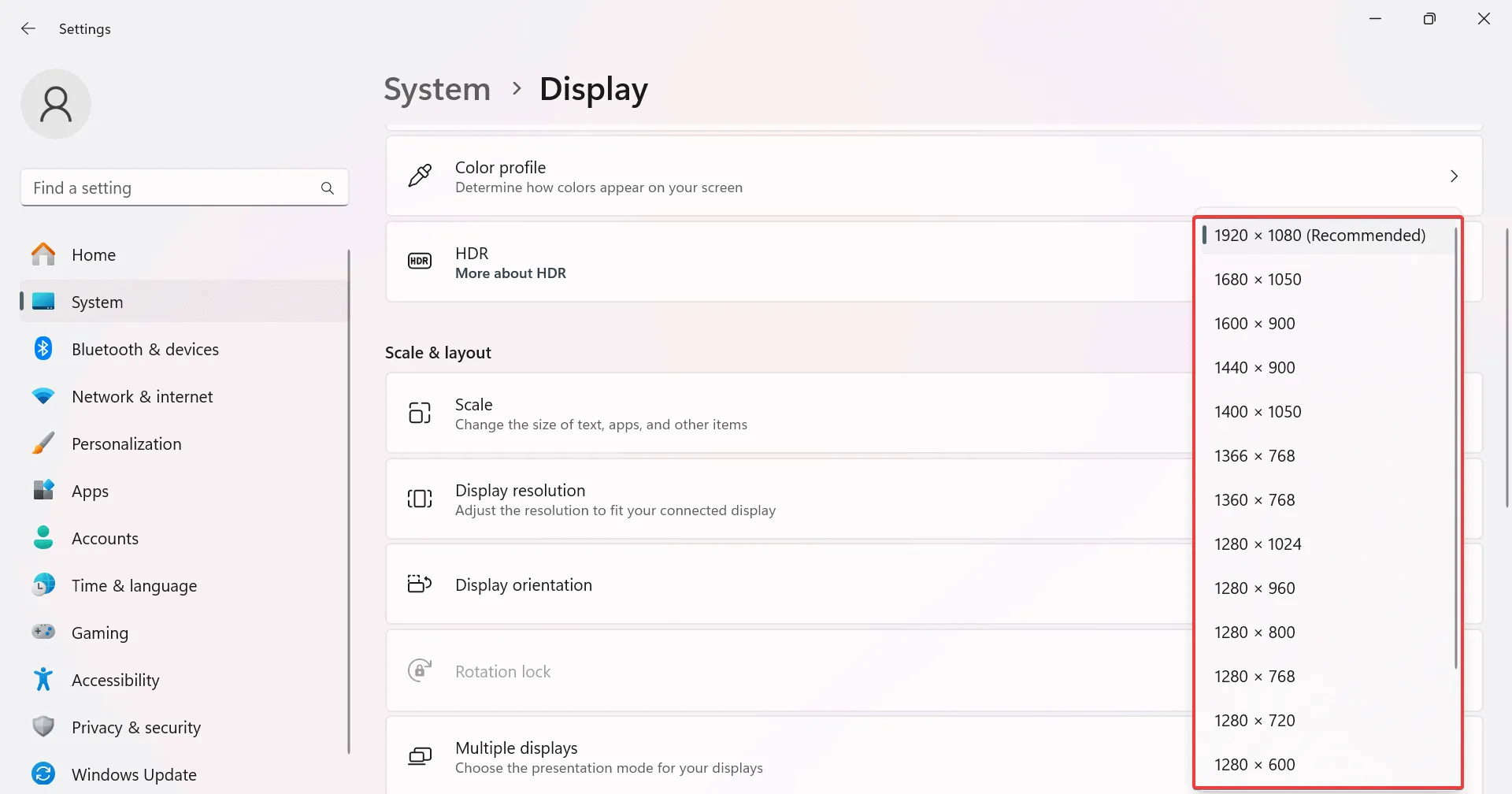
Durch die Verringerung der Bildschirmauflösung können Sie die Datenübertragung zwischen Geräten beschleunigen und so die Verzögerung bei Remote-Sitzungen erheblich reduzieren.
5. Halten Sie Ihre Treiber auf dem neuesten Stand
- Um auf das Power User-Menü zuzugreifen, drücken Sie Windows+ Xund wählen Sie dann Geräte-Manager aus .
- Erweitern Sie den Abschnitt „Grafikkarten“, klicken Sie mit der rechten Maustaste auf Ihren aktiven Grafikadapter und klicken Sie auf Treiber aktualisieren .

- Wählen Sie „Automatisch nach Treibern suchen“, damit Windows die neueste verfügbare Version sucht und installiert.
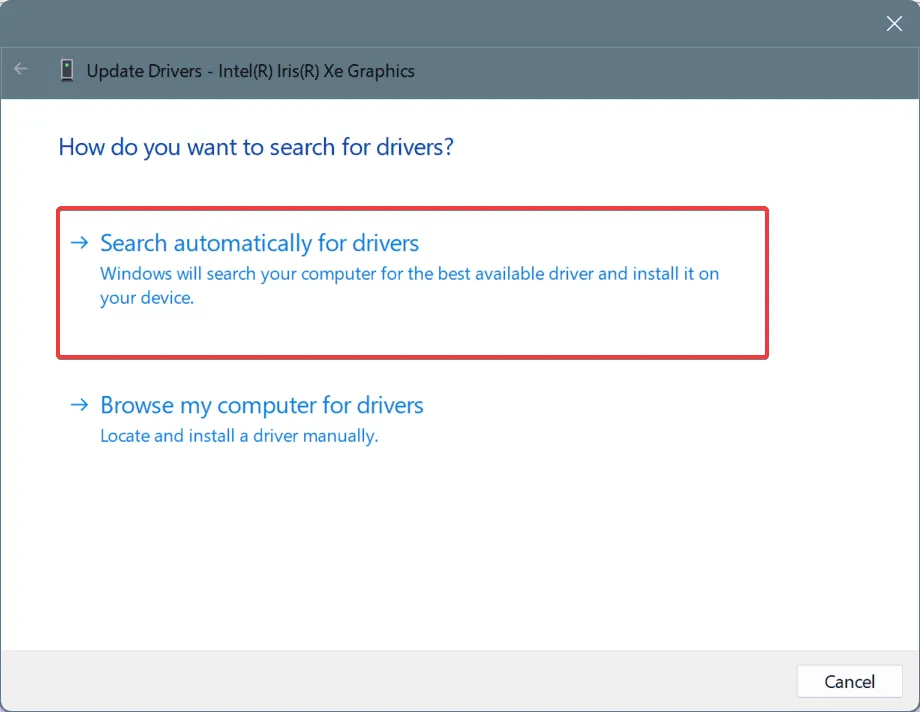
- Vergessen Sie nicht, auch Ihre Netzwerktreiber zu aktualisieren und Ihren PC anschließend neu zu starten, um die Änderungen zu übernehmen.
Veraltete Grafik- oder Netzwerktreiber können zu Verzögerungen in Chrome Remote Desktop führen. Daher ist es wichtig, regelmäßig nach Updates zu suchen.
Wenn Windows keine bessere Version finden kann, besuchen Sie die offizielle Website des Geräteherstellers, um den neuesten Treiber zu finden und manuell zu installieren!
6. Fügen Sie Chrome Remote Desktop zur Whitelist der Windows-Firewall hinzu
- Öffnen Sie die Suche durch Drücken von Windows+ S, geben Sie „Windows Defender Firewall“ ein und wählen Sie es aus.
- Wählen Sie im linken Bereich „ Eine App oder Funktion durch die Windows Defender-Firewall zulassen“ aus .
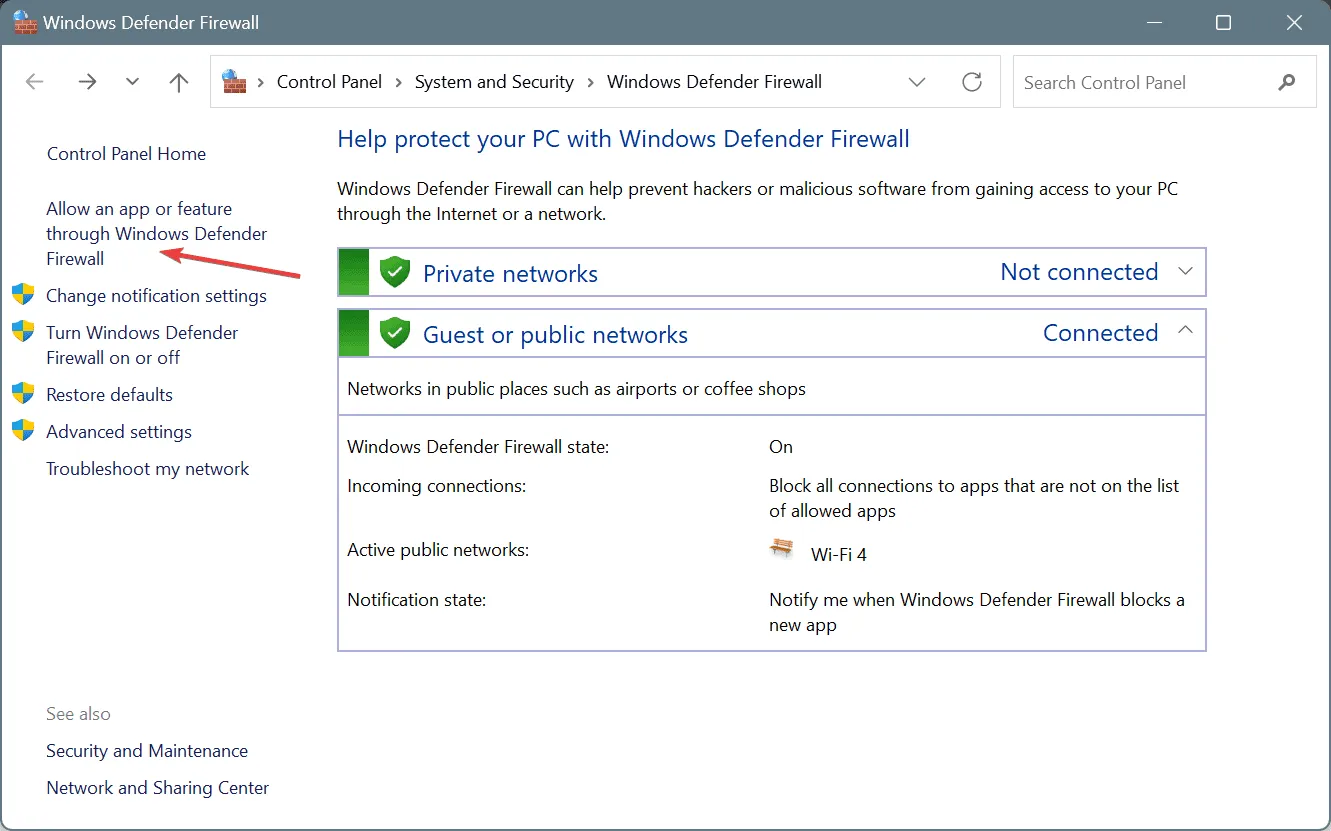
- Klicken Sie auf Einstellungen ändern .
- Klicken Sie anschließend auf „ Andere App zulassen“ .
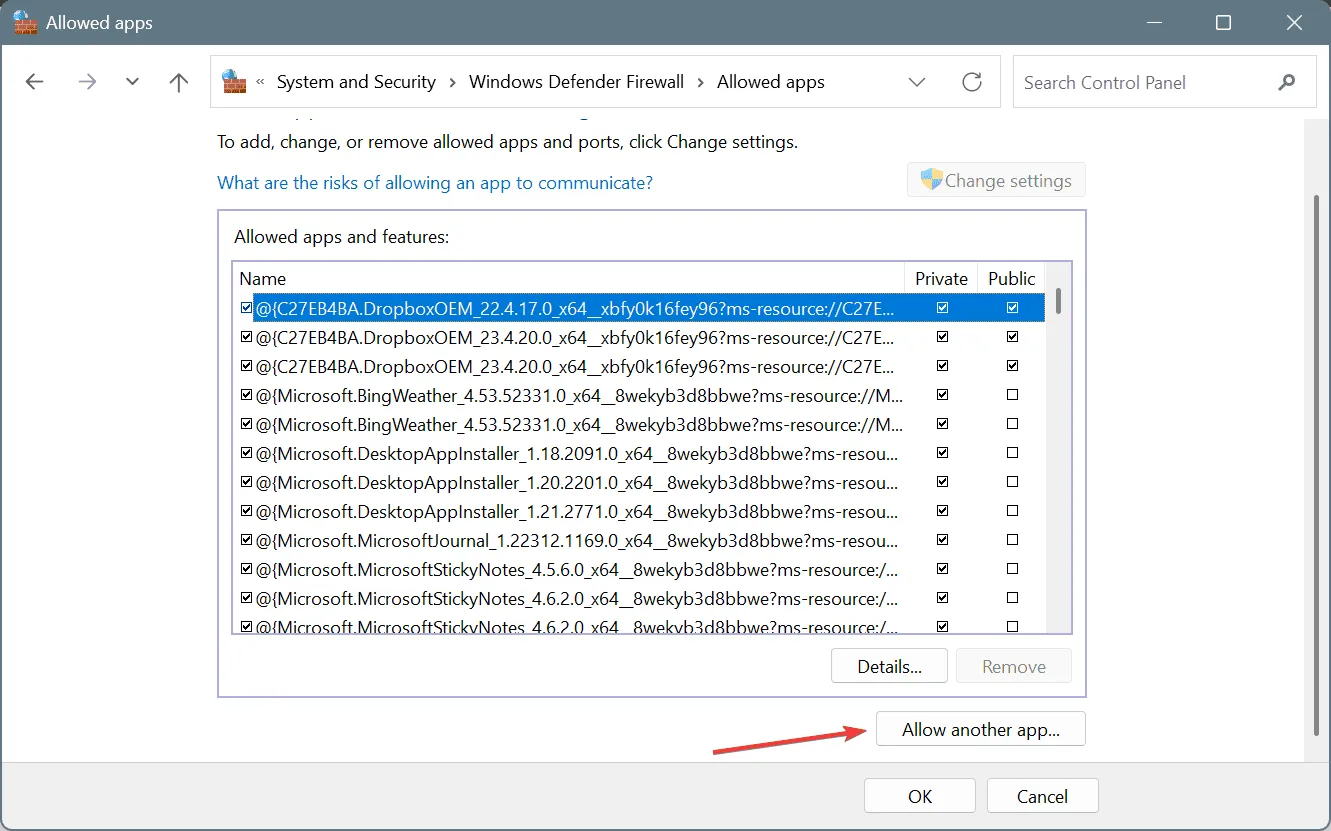
- Klicken Sie auf Durchsuchen .
- Suchen Sie den folgenden Pfad (Version kann unterschiedlich sein), wählen Sie remoting_host.exe aus und klicken Sie auf „Öffnen“.
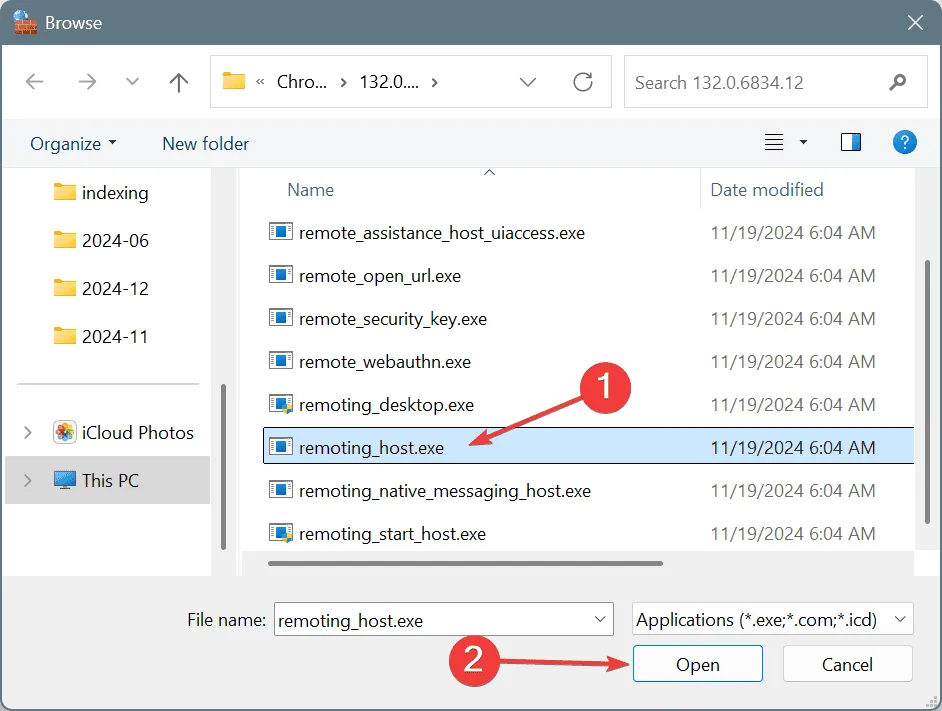
- Klicken Sie auf Hinzufügen .
- Stellen Sie sicher, dass neben Hostprozess sowohl die Kontrollkästchen Privat als auch Öffentlich aktiviert sind , und klicken Sie dann auf OK, um Ihre Änderungen zu speichern und zu prüfen, ob es Leistungsverbesserungen gibt.
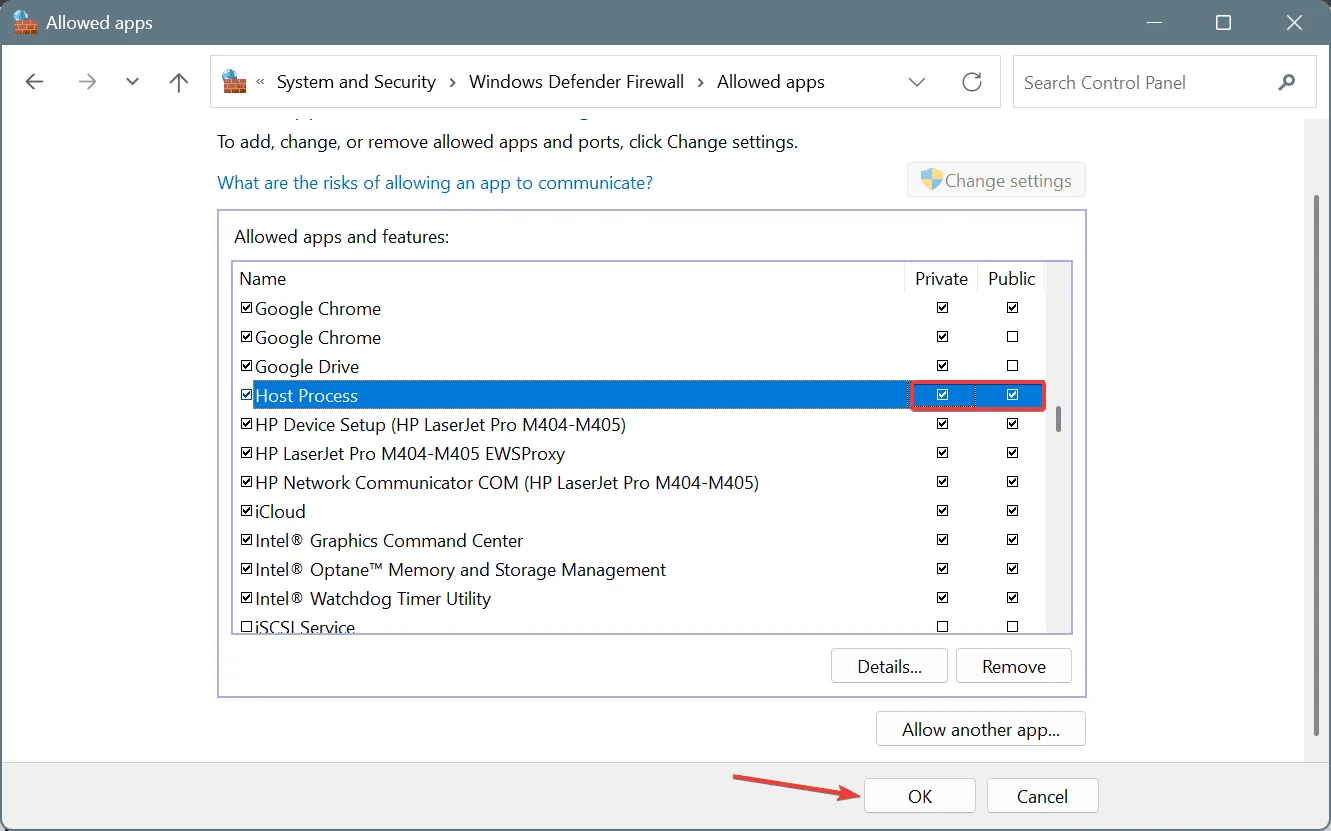
Wenn die Windows Defender-Firewall den Betrieb eines Programms behindert, kann dies zu spürbaren Leistungsproblemen führen. Daher ist es für ein reibungsloses Erlebnis unerlässlich, Chrome Remote Desktop auf die Whitelist zu setzen.
Wenn das Hinzufügen von remoting_host.exe zu den Ausnahmen keine Ergebnisse bringt, ziehen Sie in Erwägung, auch andere Prozesse im selben Verzeichnis auf die Whitelist zu setzen!
7. Schalten Sie IPv6 aus und wechseln Sie zum DNS von Google
- Öffnen Sie das Dialogfeld „Ausführen“ durch Drücken von Windows+ R, geben Sie ncpa.cpl ein und drücken Sie Enter.
- Klicken Sie mit der rechten Maustaste auf Ihren aktiven Netzwerkadapter und wählen Sie Eigenschaften .
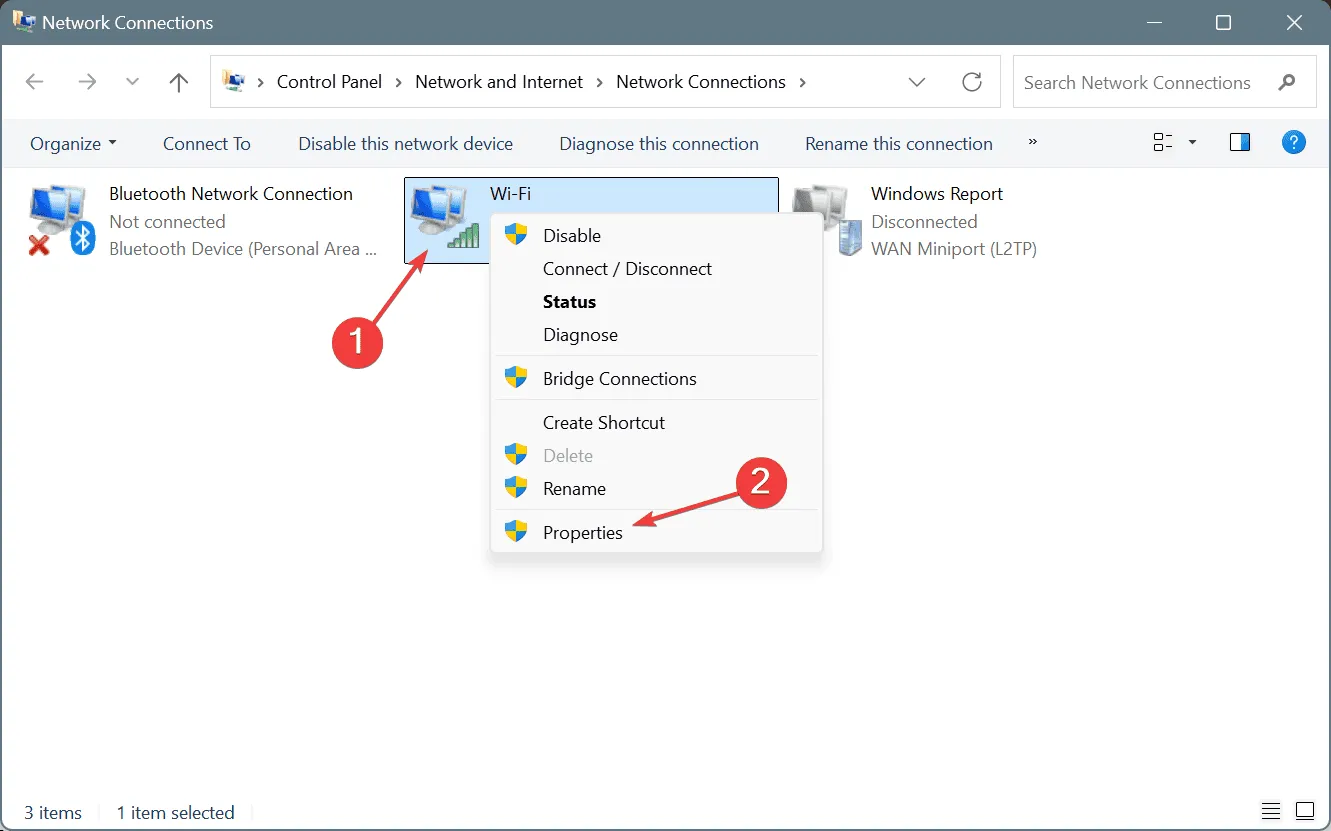
- Deaktivieren Sie das Kontrollkästchen für Internetprotokoll Version 6 (TCP/IPv6) .
- Wählen Sie Internetprotokoll Version 4 (TCP/IPv4) und klicken Sie auf Eigenschaften.

- Wählen Sie „Folgende DNS-Serveradressen verwenden“ und geben Sie diese Details ein:
- Bevorzugter DNS-Server : 8.8.8.8
- Alternativer DNS-Server : 8.8.4.4
- Aktivieren Sie das Kontrollkästchen Einstellungen beim Beenden überprüfen und klicken Sie zur Bestätigung auf OK.
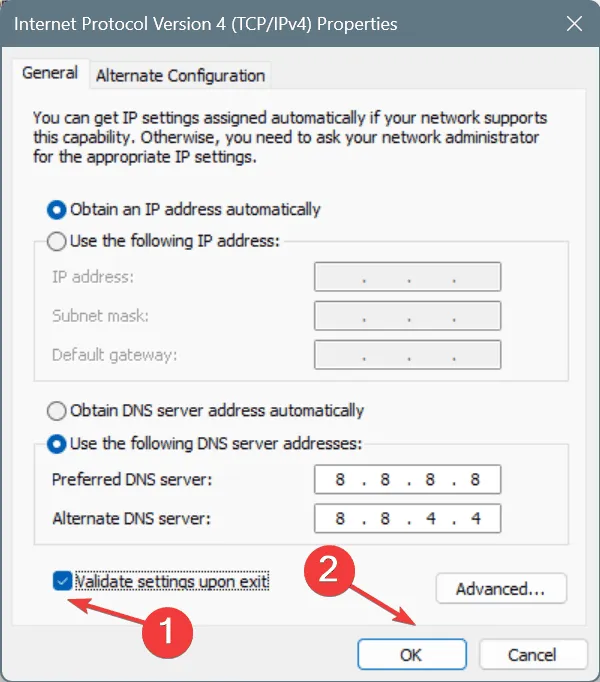
- Starten Sie abschließend Ihren PC neu und prüfen Sie, ob es Verbesserungen gibt.
Das Deaktivieren von IPv6 bei der Nutzung von Google DNS kann die Internetgeschwindigkeit verbessern, was häufig eine der Hauptursachen für Verzögerungen bei Chrome Remote Desktop ist. Wenn Google DNS bei Ihnen nicht effektiv funktioniert, können Sie den schnellsten DNS-Server in Ihrer Nähe verwenden .
Wenn Sie Fragen haben oder unseren Lesern weitere Lösungen mitteilen möchten, hinterlassen Sie unten bitte einen Kommentar.



Schreibe einen Kommentar