7 einfache Lösungen für Tastaturprobleme mit dem Chrome Remote Desktop

In letzter Zeit gab es verschiedene Berichte über Probleme mit der Tastaturfunktionalität in Chrome Remote Desktop. Einige Benutzer hatten Schwierigkeiten mit einer bestimmten Taste, während andere Probleme mit Tastenkombinationen hatten. In einigen Fällen reagierten sowohl Tastatur- als auch Mauseingaben nicht mehr.
Dieses Problem kann auf einen Fehler in den neuesten Updates von Windows oder Chrome Remote Desktop, falsch eingestellte Datenschutzoptionen, falsche Tastaturbelegung, Treiberkonflikte oder Probleme bei der Installation von Chrome Remote Desktop selbst zurückzuführen sein.
Bevor Sie sich in mögliche Fehlerbehebungen stürzen, ist es ratsam, das vom Problem betroffene Gerät neu zu starten, alle ausstehenden Anwendungs- oder Betriebssystemupdates anzuwenden, Chrome Remote Desktop über die Symbolleiste in den Vollbildmodus zu schalten und das Kontrollkästchen „Systemschlüssel senden“ zu aktivieren.
So lösen Sie Tastaturprobleme in Chrome Remote Desktop
1. Fügen Sie das Gerät erneut zu Chrome Remote Desktop hinzu
- Navigieren Sie zur Chrome Remote Desktop-Website . Melden Sie sich an, wenn Sie dazu aufgefordert werden, und klicken Sie dann auf der Registerkarte „Remotezugriff“ neben dem problematischen PC auf das Symbol „ Löschen“ .
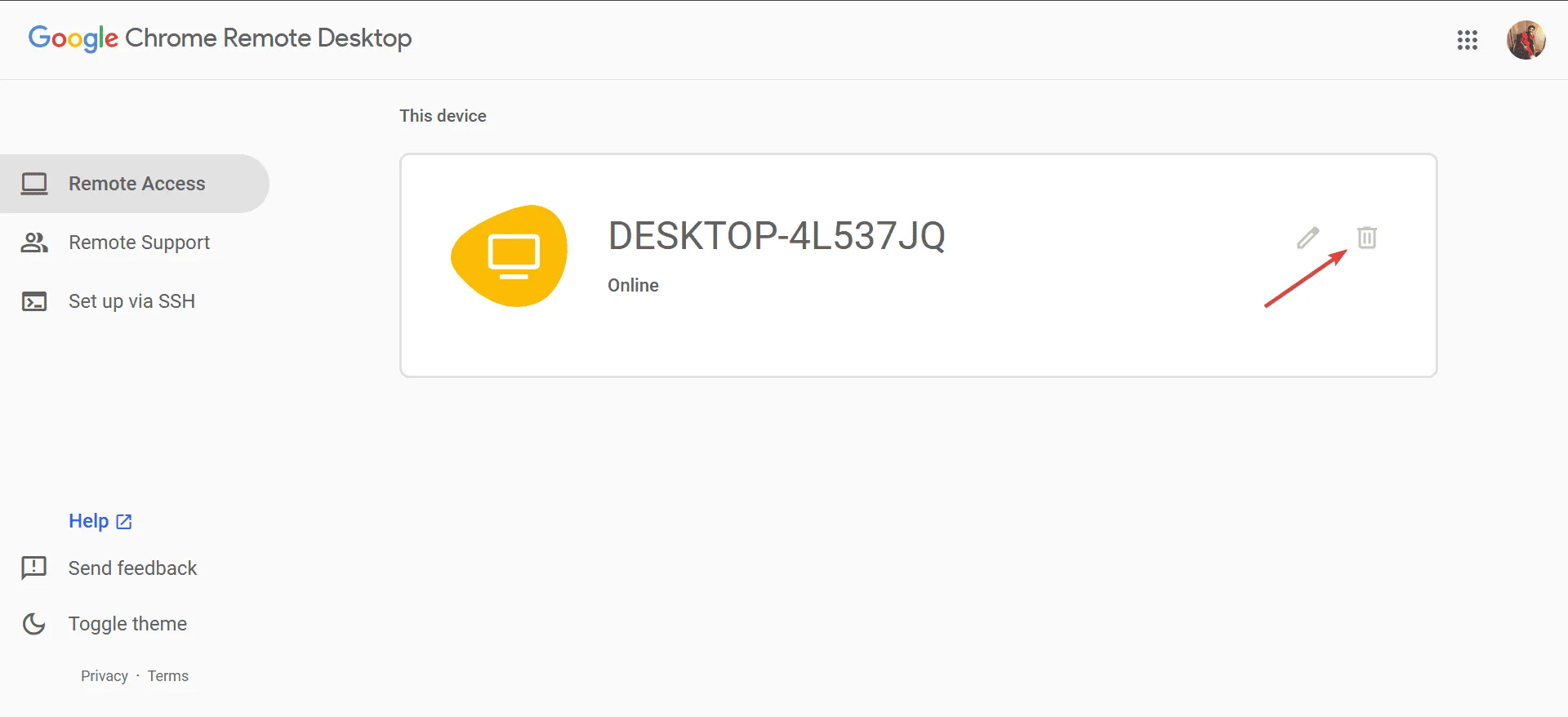
- Bestätigen Sie die Aktion, indem Sie in der UAC-Eingabeaufforderung „Ja“ auswählen .
- Klicken Sie dann auf „Einschalten“ , folgen Sie den Standardoptionen, legen Sie eine neue PIN fest und fügen Sie das Gerät erneut hinzu.
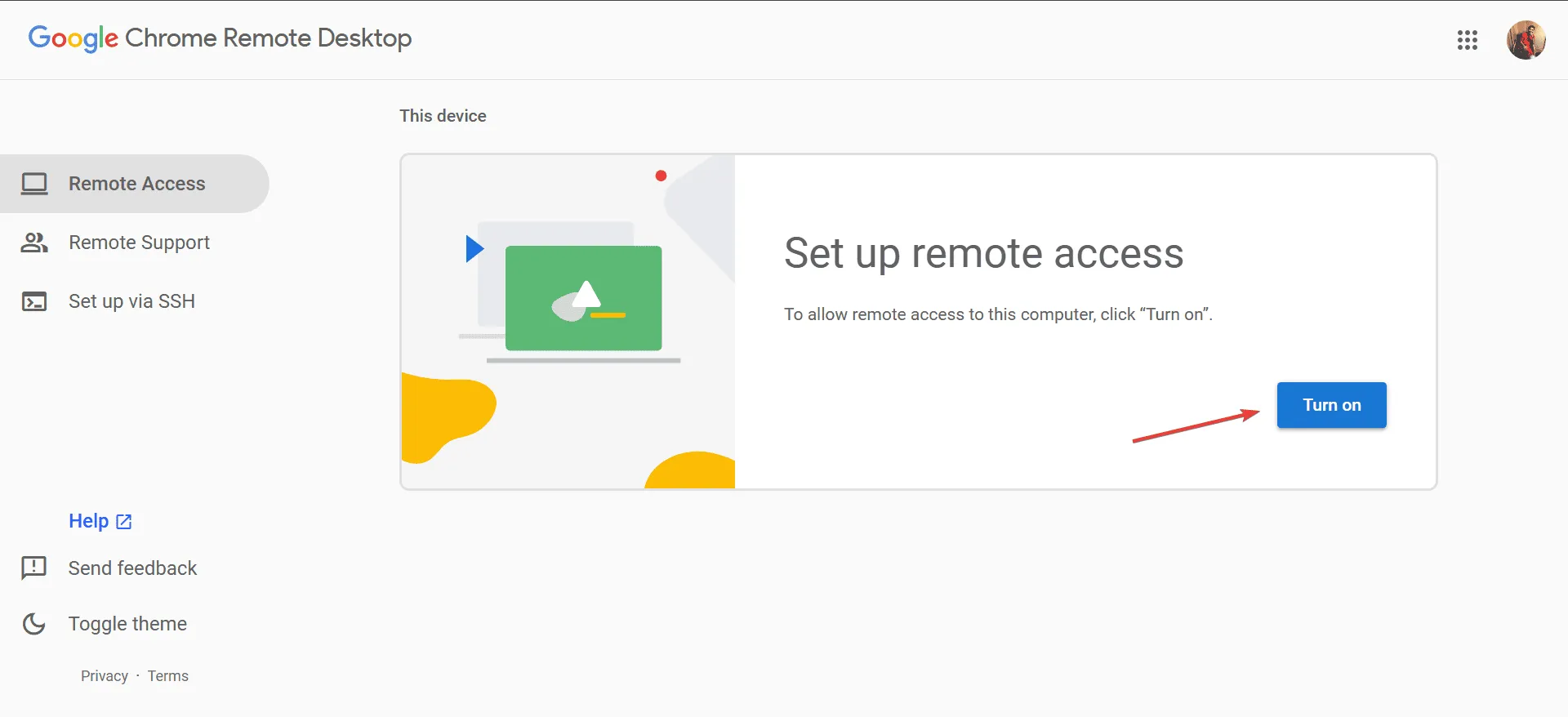
- Überprüfen Sie anschließend, ob die Tastatur in der Chrome Remote Desktop-Sitzung ordnungsgemäß funktioniert.
2. Verwenden Sie die Google-Tastatur auf Ihrem Android-Gerät
Bei etwa 60 % der Benutzer, die unter Android mit Chrome Remote Desktop Tastaturprobleme hatten, wurde das Problem durch die Umstellung auf die Google-Tastatur behoben!
Laden Sie dazu Google Keyboard aus dem Google Play Store herunter und öffnen Sie dann die Einstellungen Ihres Geräts. Gehen Sie zu Allgemeine Verwaltung , wählen Sie Tastaturliste und Standard , aktivieren Sie den Schalter für Gboard , bestätigen Sie und wählen Sie Gboard als Ihre Standardtastatur.

Wenn Ihr Android-Gerät beim Eingeben der PIN eine QWERTZ-Tastatur anzeigt, können Sie den Bildschirm drehen, die Tastatureinstellungen zurücksetzen oder die PIN in einer anderen App aufschreiben, um sie einfach einfügen zu können.
3. Passen Sie die Datenschutz- und Sicherheitseinstellungen von Chrome an
- Öffnen Sie den Chrome-Browser, fügen Sie die folgende URL in die Adressleiste ein und drücken Sie Enter:
https://settings/content/siteDetails?site=https%3A%2F%2Fremotedesktop.google.com - Scrollen Sie nach unten und wählen Sie im Dropdown-Menü „Zwischenablage“ die Option „Zulassen“ aus .
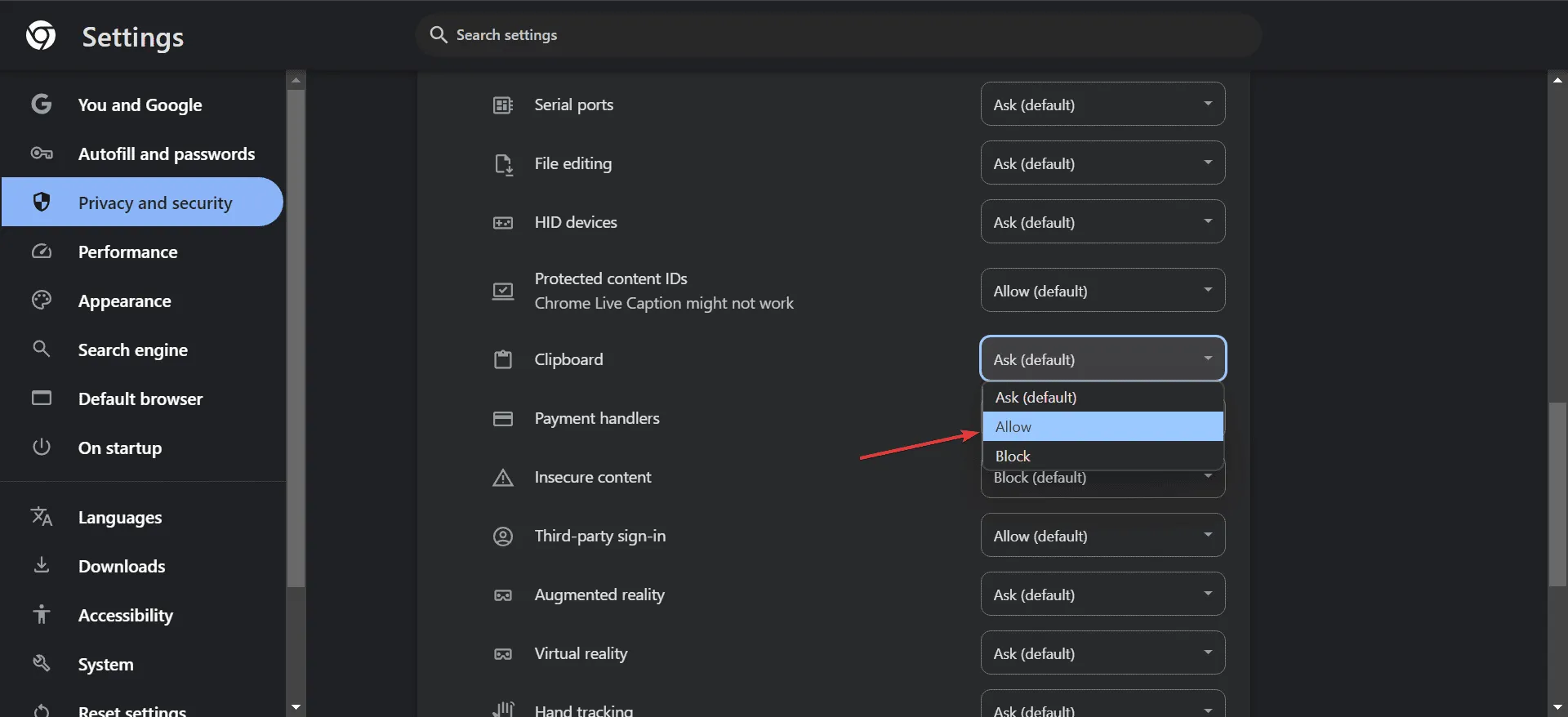
- Starten Sie abschließend Ihr Gerät neu und prüfen Sie, ob das Problem behoben ist.
4. Installieren Sie Chrome Remote Desktop Host auf dem betreffenden PC neu
- Drücken Sie Windows+, Rum auf das Dialogfeld „Ausführen“ zuzugreifen, geben Sie appwiz.cpl ein und drücken Sie Enter.
- Suchen Sie in der Anwendungsliste nach Chrome Remote Desktop Host und wählen Sie „Deinstallieren“ aus .
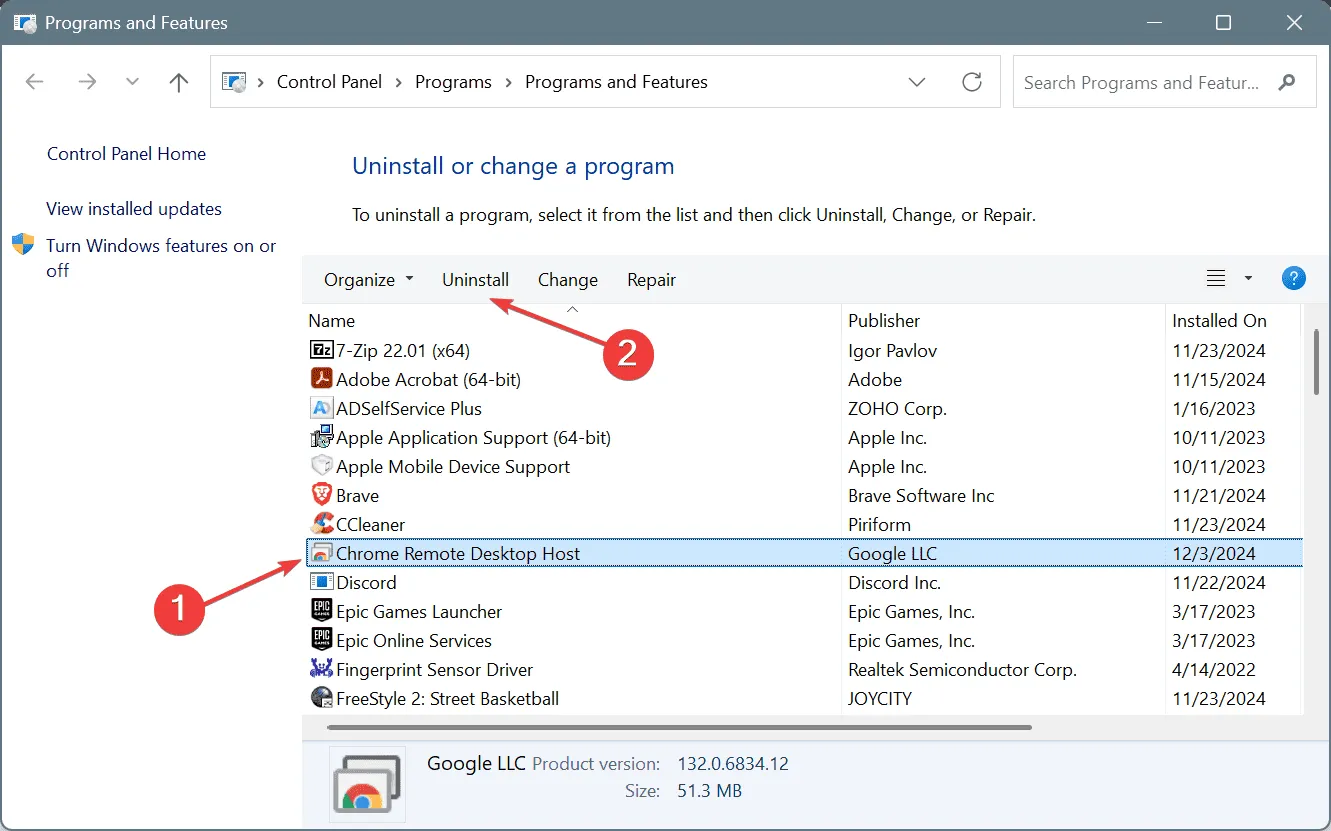
- Folgen Sie den Anweisungen auf dem Bildschirm, um die Deinstallation abzuschließen.
- Kehren Sie anschließend zur Website von Chrome Remote Desktop zurück und klicken Sie in der Eingabeaufforderung auf „Installieren“ .
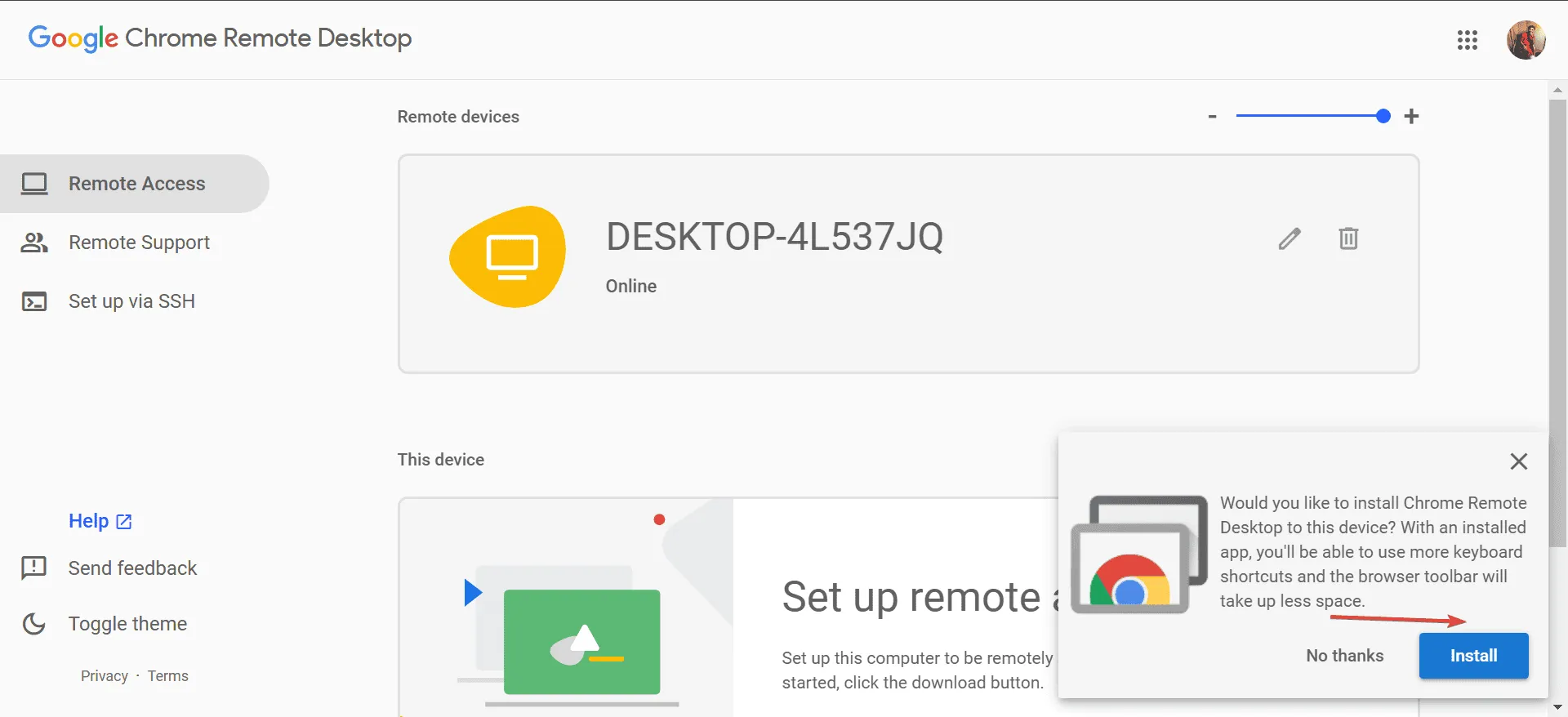
- Bestätigen Sie mit einem weiteren Klick auf „Installieren“ .
- Starten Sie abschließend Ihren Computer neu, um die Updates anzuwenden, und prüfen Sie, ob das Tastaturproblem in Chrome Remote Desktop weiterhin besteht.
5. Aktualisieren Sie Ihren Tastaturtreiber
- Öffnen Sie das Power User-Menü durch Drücken von Windows+ Xund wählen Sie Geräte-Manager .
- Erweitern Sie den Abschnitt „Tastaturen“, klicken Sie mit der rechten Maustaste auf das Tastaturgerät und wählen Sie „Treiber aktualisieren“ .
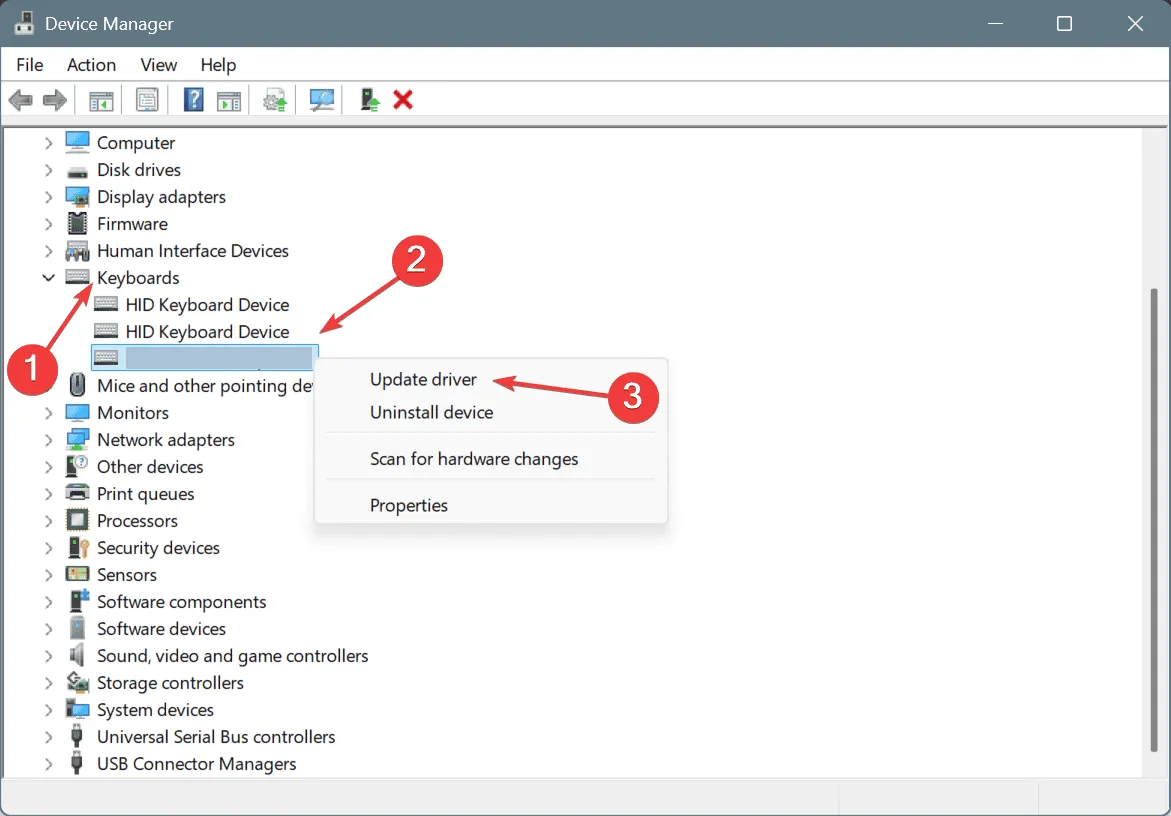
- Wählen Sie „Automatisch nach Treibern suchen“ und lassen Sie Windows die beste verfügbare Version finden.

- Starten Sie Ihren Computer neu, um die Änderungen abzuschließen.
Es ist wichtig, die Treiber auf dem neuesten Stand zu halten, da veraltete Treiber zu Konflikten zwischen dem Betriebssystem und Chrome Remote Desktop führen und Tastaturprobleme verursachen können. Wenn der neueste Treiber lokal nicht verfügbar ist, besuchen Sie die Website des Herstellers, um die neueste Version zu erhalten, und führen Sie eine manuelle Installation durch.
6. Entfernen Sie die letzten Windows-Updates
- Drücken Sie Windows + , um die EinstellungenI zu öffnen , wählen Sie Windows-Updates aus dem Menü und klicken Sie dann auf der rechten Seite auf Updateverlauf .
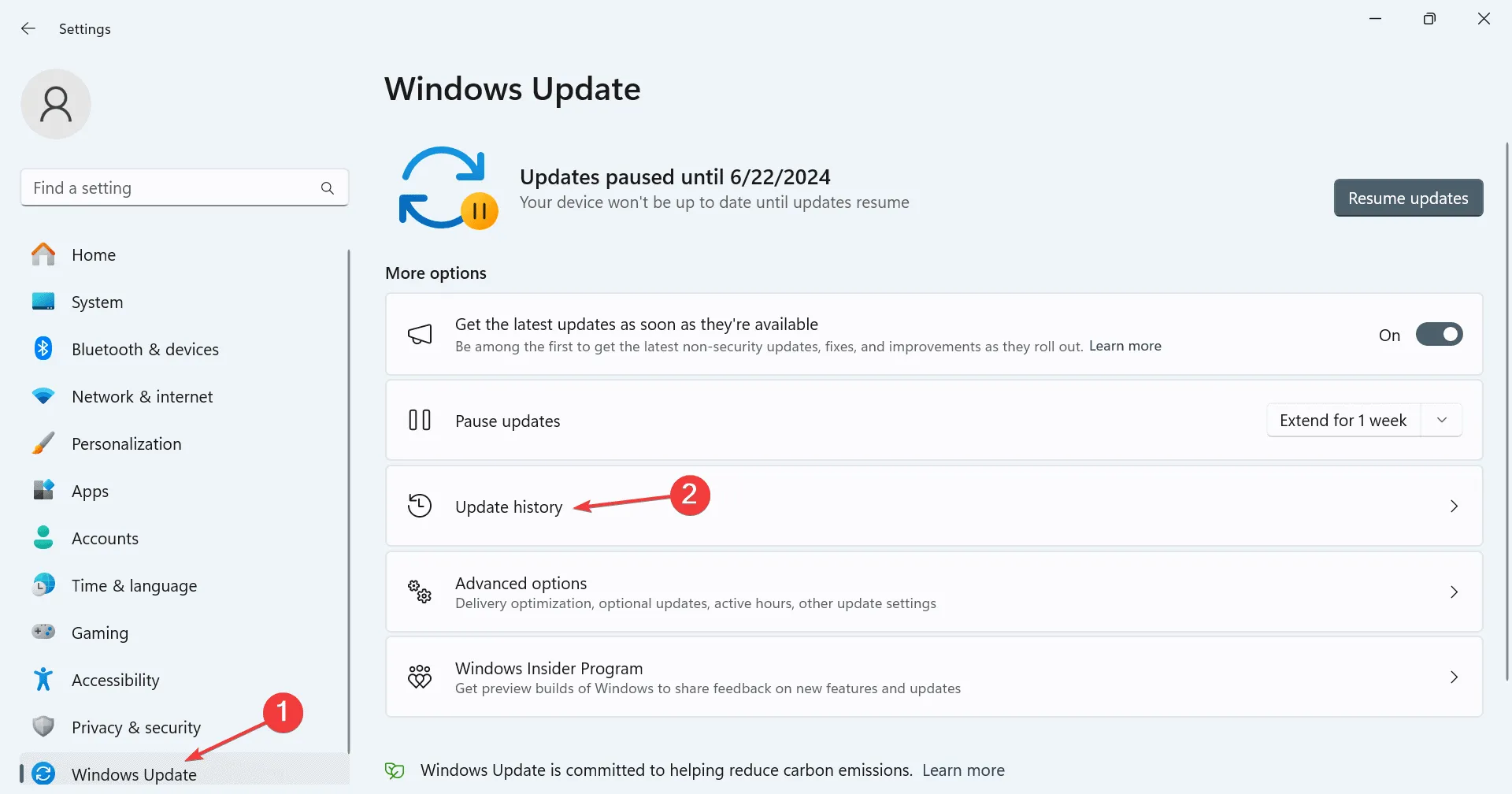
- Scrollen Sie nach unten und wählen Sie Updates deinstallieren .
- Wählen Sie die Option „Deinstallieren“ neben dem aktuellsten Update.
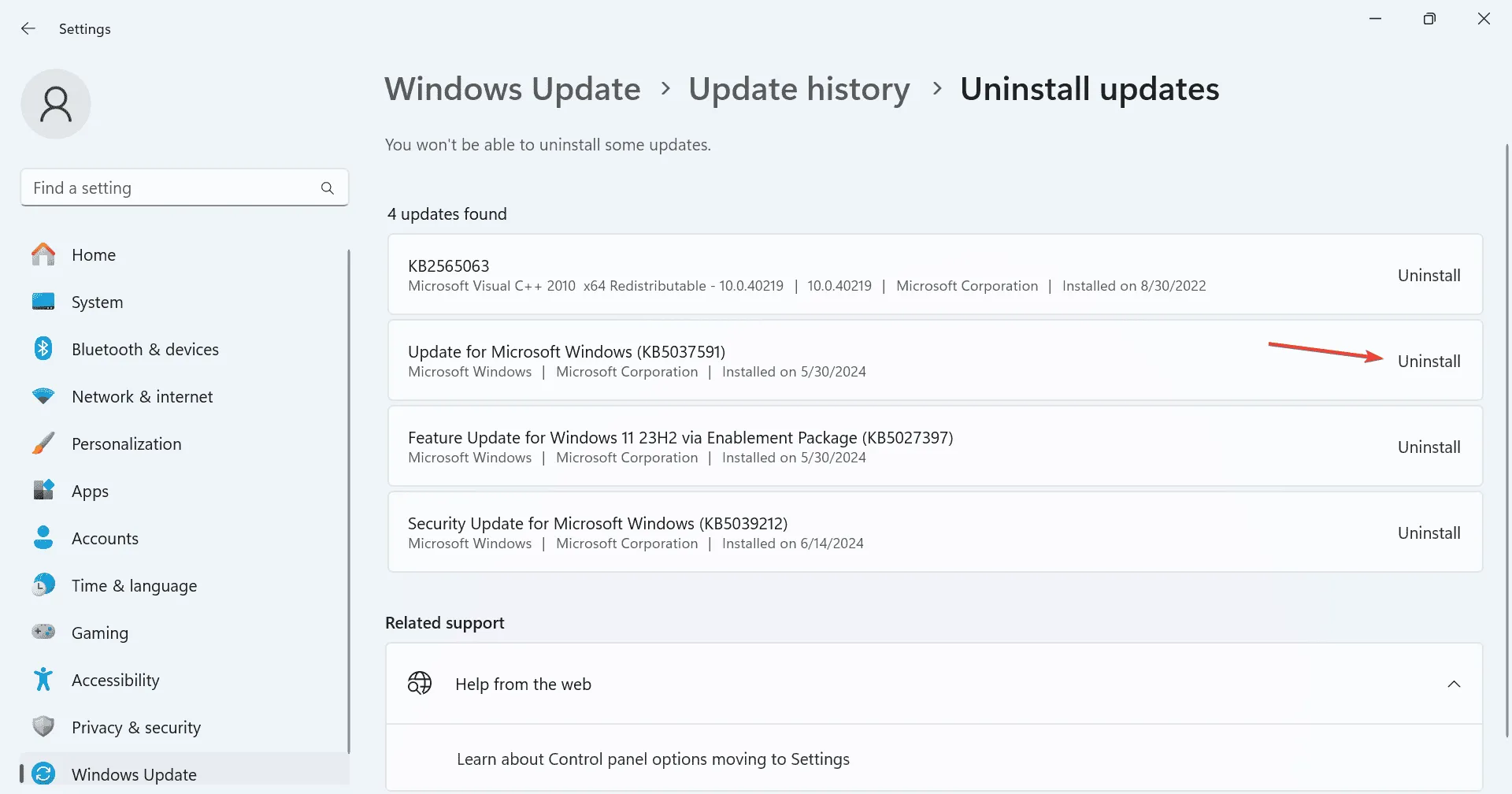
- Bestätigen Sie die Deinstallation in der Eingabeaufforderung.
- Überprüfen Sie, ob die Tastaturfunktionalität wiederhergestellt wurde. Wenn die Probleme weiterhin bestehen, sollten Sie weitere aktuelle Updates deinstallieren.
7. Passen Sie die Tastaturbelegungseinstellungen an
Wenn Sie Chrome Remote Desktop verwenden, um von macOS aus auf einen Windows-PC zuzugreifen (oder umgekehrt) und Probleme mit Tastaturkürzeln haben, kann die Konfiguration der Tastaturbelegung hilfreich sein.
Dabei werden die entsprechenden Tasten zwischen den beiden Systemen abgeglichen, um sicherzustellen, dass die Tastenkombinationen wie vorgesehen funktionieren.
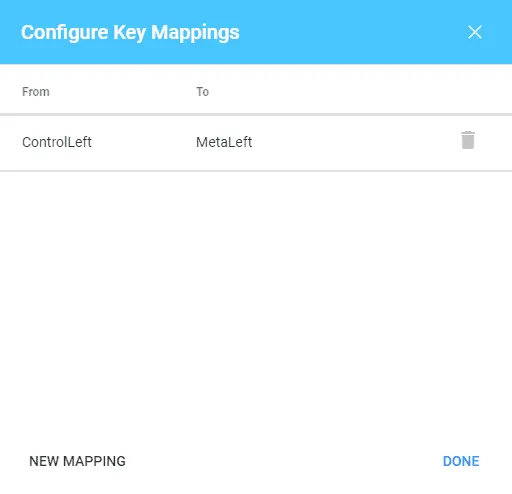
Wenn alles andere fehlschlägt, kann die Verwendung der Bildschirmtastatur auf dem Remote-Gerät als alternative Maßnahme dienen. Suchen Sie einfach in Windows nach der Bildschirmtastatur und starten Sie sie.
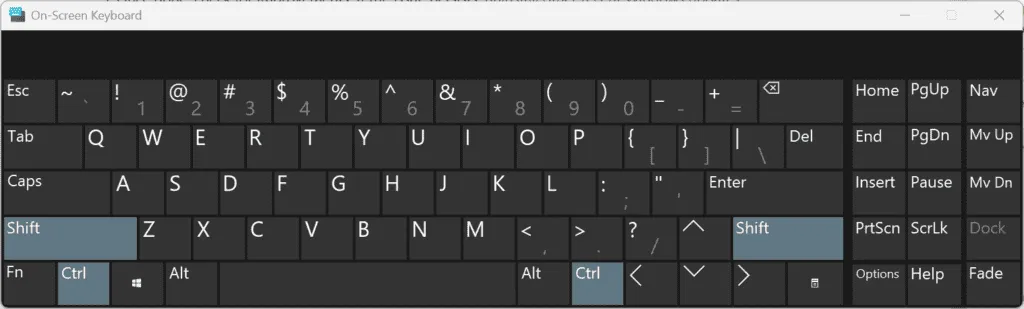
Hoffentlich hat eine dieser Lösungen die Tastaturprobleme behoben, die Sie mit Chrome Remote Desktop hatten, sei es mit Tasten wie Ctrl, Shift, Esc, oder Arrow.
Wenn Sie Fragen haben oder weitere Lösungen mitteilen möchten, hinterlassen Sie unten bitte einen Kommentar.



Schreibe einen Kommentar