DaVinci Resolve エラー コード 59 [修正]
![DaVinci Resolve エラー コード 59 [修正]](https://cdn.thewindowsclub.blog/wp-content/uploads/2023/11/error-code-59-davinci-resolve-1-640x309.webp)
この記事では、 DaVinci Resolve のエラー コード 59とその修正方法について説明します。このエラー コードが発生すると、次のエラー メッセージが表示されます。
エラーのため、GPU は画像処理を実行できませんでした。エラー コード: -59。
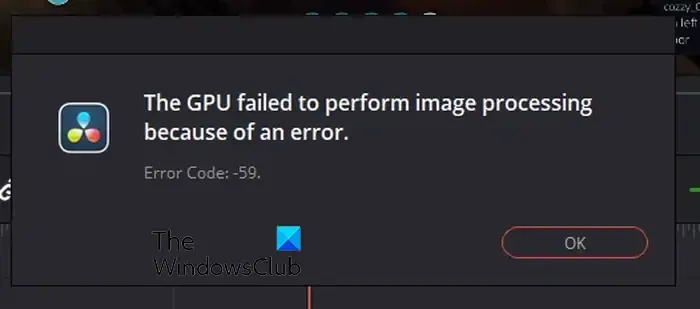
DaVinci Resolve Studio のエラー コード 59 とは何ですか?
DaVinci Resolve のエラー コード 59 は主に、ビデオ プロジェクトのエクスポートまたは保存中に発生します。このエラーは、ディスプレイ ドライバーに欠陥があるか、互換性がないことが原因で発生する可能性があります。GPU 設定もエラーの原因の 1 つである可能性があります。もう 1 つの理由として、DaVinci Resolve アプリが古いことが考えられます。
DaVinci Resolveエラーコード59を修正
Windows 11/10 の DaVinci Resolve でエラー コード 59 が発生し、GPU が画像処理を実行できなかった問題を修正するには、次の方法を使用します。
- グラフィックスドライバーを以前のバージョンにロールバックします。
- 古いバージョンのグラフィックス ドライバーを再インストールします。
- GPU 処理モードを CUDA に設定します。
- DaVinci Resolveをアップデートします。
1] グラフィックスドライバーを以前のバージョンに更新またはロールバックします
PC でサポートされていないグラフィック ドライバーを実行している場合、DaVinci Resolve の使用中にエラーや問題が発生する可能性があります。GPUドライバーに関しては非常に特殊です。59 のようなエラーを回避するには、グラフィック ドライバーが DaVinci Resolve アプリと互換性がある必要があります。そのため、グラフィック ドライバーが最新であることを確認してください。
一方、影響を受けた一部のユーザーは、グラフィック ドライバーの更新を以前のバージョンにロールバックするとエラーが修正されたと報告しています。その方法は次のとおりです。
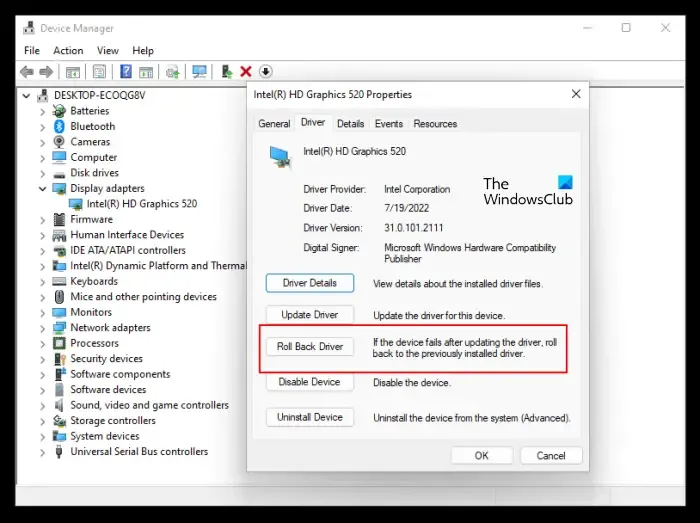
- Win+X ホットキーを押して、デバイス マネージャー アプリを選択します。
- ここで、「ディスプレイ アダプター」カテゴリを展開します。
- 次に、グラフィックスドライバーを右クリックします。
- コンテキスト メニューから[プロパティ]オプションを選択します。
- その後、「ドライバー」タブに移動し、「ドライバーをロールバック」ボタンを押します。
- 完了したら、エラーコードが修正されているかどうかを確認します。
2] 古いバージョンのグラフィックスドライバーを再インストールします
ロールバックが機能しない場合は、グラフィックス ドライバーをアンインストールし、古いバージョンをインストールしてエラーを修正できます。この修正は、影響を受ける多くのユーザーにとって効果的であることが証明されています。
グラフィックス ドライバーをアンインストールするには、デバイス マネージャーを開き、[ディスプレイ アダプター] を展開し、グラフィックス ドライバーを右クリックして、[デバイスのアンインストール]オプションを選択して、PC からグラフィックス ドライバーを削除します。
ドライバーがアンインストールされたら、次のリンクから、GPU カードの製造元に基づいてIntel、NVIDIA、またはAMD のWeb サイトからグラフィックス ドライバーの古いバージョンをダウンロードします。
これらをコンピューターにインストールし、DaVinci Resolve を再度開き、エラー コード 59 が修正されたかどうかを確認します。
3] GPU処理モードをCUDAに設定します。
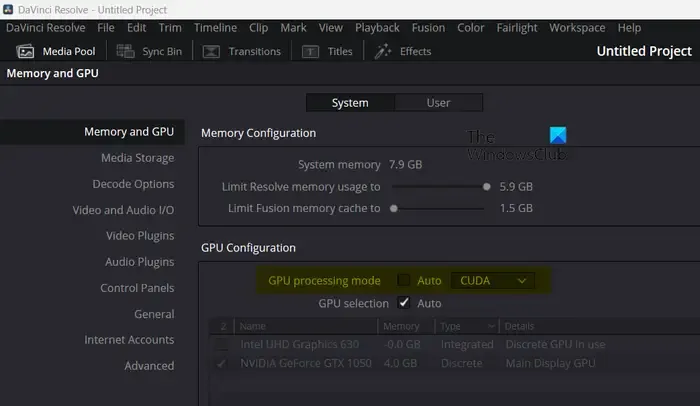
GPU 設定を変更して、エラーが修正されるかどうかを確認してください。一部のユーザーは、グラフィックス処理モードの設定を変更するとエラーが修正されたことを確認しています。したがって、以下の手順を使用して同じことを実行し、それが役立つかどうかを確認できます。
- まず、DaVinci Resolve を開き、DaVinci Resolveメニューをクリックします。
- 次に、[メモリと GPU]セクションに移動し、 [システム]タブが表示されていることを確認します。
- その後、GPU 処理モードオプションの横にある[自動]チェックボックスのチェックを外します。
- 次に、CUDAを選択し、「保存」ボタンをクリックして変更を適用します。
- 完了したら、Resolve アプリを再起動し、エラー コード 59 が修正されたかどうかを確認します。
4] DaVinci Resolveをアップデートする
DaVinci Resolve アプリが古い場合は、最新バージョンに更新してください。これを行うには、DaVinci Resolveメニューをクリックし、「アップデートの確認」オプションを選択します。利用可能なアップデートがある場合は、「ダウンロード」ボタンをクリックしてアップデートをダウンロードします。アップデートがダウンロードされたら、ダウンロードしたフォルダーを解凍し、インストーラーを実行して DaVinci Resolve アプリをアップデートします。これでアプリを再度開くことができ、エラー コード 59 が解決されることを願っています。
参照: DaVinci Resolve で GPU メモリがいっぱいです。
DaVinci Resolve のサポートされていない GPU 処理モードを修正するにはどうすればよいですか?
DaVinci Resolve での「サポートされていない GPU 処理モード」エラーを修正するには、グラフィックス ドライバーを適宜更新またはダウングレードします。GPU プロセッシング ユニットを手動で設定してみるか、Resolve アプリを修復してエラーを修正することもできます。それでも問題が解決しない場合は、アプリをアンインストールし、再インストールしてエラーを修正します。


コメントを残す