Steam で EA ゲームを起動するときの Connect_error_social_login_failure エラー
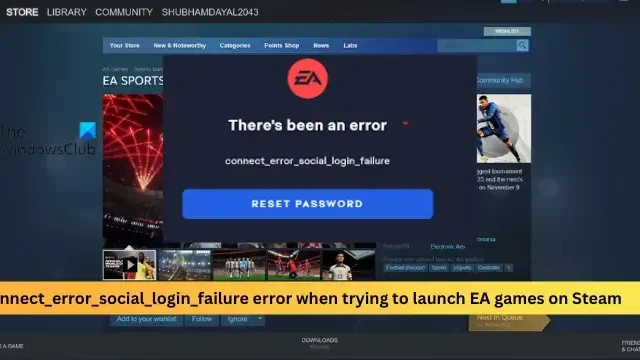
この記事では、Steam で EA ゲームを起動しようとしたときに発生するConnect_error_social_login_failure エラーを修正するソリューションを紹介します。EA、またはエレクトロニック アーツは、PC ゲームの最も有名な開発者およびパブリッシャーの 1 つです。しかし、最近、多くのユーザーが Steam で EA ゲームを起動しようとしているときに問題に直面しています。幸いなことに、これらの方法に従って修正できます。
Steam で Connect_error_social_login_failure エラーが発生する原因は何ですか?
このエラー メッセージは通常、Steam からゲームを起動しようとしたときに EA サーバーへの接続に問題がある場合に表示されます。ただし、次のようなさまざまな問題が原因である可能性があります。
- EA サーバーの一時的な停止
- インターネット接続の問題
- EA アカウントのエラー。
Steam で EA ゲームを起動しようとしたときの Connect_error_social_login_failure エラーを修正
Steam で EA ゲームを起動しようとしたときの Connect_error_social_login_failure エラーを修正するためのいくつかの追加手順を次に示します。
- EA サーバーを確認する
- Steam を管理者として実行する
- ゲーム ファイルの整合性を確認する
- EA アカウントが Steam にリンクされているかどうかを確認する
- ストリーミング設定を再確認する
- ファイアウォールを通過するゲームを許可する
それでは、これらを詳しく見てみましょう。
1] EAサーバーを確認する
この問題を解決するためのさまざまなトラブルシューティング方法を開始する前に、EA Games サーバーのステータスを確認してください。ゲームのサーバーがメンテナンス中またはダウンタイムに直面している可能性があります。Twitter で@EAHelpをフォローして、進行中のメンテナンスについて投稿されているかどうかを確認することもできます。多くの人が同じ問題を抱えている場合、サーバーがダウンタイムに直面する可能性があります。
2]管理者としてSteamを実行する
管理者としてゲームを実行すると、アクセス許可がないためにゲームがクラッシュしないようになります。方法は次のとおりです。
- デバイス上のゲームのショートカット ファイルを右クリックします。
- [プロパティ]をクリックします。
- [互換性] タブに移動します。
- [管理者としてこのプログラムを実行する] オプションをオンにします。
- [ OK]をクリックして変更を保存します。
3] ゲームファイルの整合性を確認する
バグや最近のアップデートにより、ゲームファイルが破損する可能性があります。これが、この問題があなたを悩ませている理由かもしれません. PC 上のゲーム ファイルを確認し、問題が解決したかどうかを確認します。方法は次のとおりです。
- Steamを開き、[ライブラリ] をクリックします。
- リストからゲームを右クリックします。
- [プロパティ] > [ローカル ファイル] を選択します
- 次に、[ゲーム ファイルの整合性を確認] をクリックします。
4] EA アカウントが Steam にリンクされているかどうかを確認する
バグやエラーにより、EA アカウントが一時的に機能しなくなることがあります。これを修正するには、EA カスタマー ポータルを開き、EA アカウントが Steam に接続されているかどうかを確認してください。リンクされていてもエラーが発生する場合は、EA アカウントのリンクを解除してから再度リンクしてください。そうすることで、エラーを修正できます。
5]ストリーミング設定を再確認する
ユーザーがゲームをプレイしている間、Steam がアクティブなままになることがあります。これにより、コミュニティ機能にアクセスできるようになります。Steam オーバーレイを無効にして、エラーが修正されるかどうかを確認します。方法は次のとおりです。
- Steamを開き、 [設定]に移動します。
- [ゲーム内] タブに移動し、 [ゲーム内で Steam オーバーレイを有効にする] の横にあるボックスのチェックを外します。
6]ファイアウォールを介してゲームを許可する
Windows ファイアウォールがゲームのプロセスに干渉し、誤動作を引き起こすことがあります。Windows ファイアウォールでいくつかの例外を作成すると、このエラーを修正するのに役立ちます。方法は次のとおりです。
- Windows キー + Iを押して[設定]を開きます。
- [プライバシーとセキュリティ] > [Windows セキュリティ] > [ファイアウォールとネットワークの保護]に移動します。
- [ファイアウォール] タブで、[ファイアウォールを介したアプリの許可] をクリックします。
- 次のページで、[設定の変更] をクリックし、 [別のアプリを許可]を選択します。
- [許可されたアプリ] ウィンドウで、ゲームを見つけて、[プライベート] ボックスと[パブリック] ボックスの両方をオンにします。
7]ゲームを再インストールする
上記の回避策を試しても問題が解決しない場合は、ゲームのコア ファイルが破損している可能性があります。これを修正するには、システムからゲームのすべてのファイルを削除し、再度インストールを開始します。さらにサポートが必要な場合は、EA サポートに連絡することもできます。問題に固有の他のトラブルシューティング手順を持っているか、問題についてより深い知識を持っている可能性があります。
EA ランチャーが機能しないのはなぜですか?
EA アプリケーションを再起動し、Origin クライアントがバックグラウンドで実行されていないかどうかを確認します。それでも問題が解決しない場合は、ランチャーをアンインストールし、残りのファイルをすべて削除してから再インストールしてください。再インストールすると、破損したファイルのバグやエラーを修正するのに役立ちます。



コメントを残す