コード 33、Windows はこのデバイスに必要なリソースを判断できません

一部の Windows ユーザーは、Windows がデバイス マネージャーでこのデバイスに必要なリソースを判断できないため、エラー コード 33が表示されると報告しました。このデバイス マネージャー エラー コードは、デバイスに必要なリソースの種類を決定する BIOS トランスレーターが失敗したことを意味します。この投稿では、この問題について説明し、それを解決するために何ができるかを見ていきます。
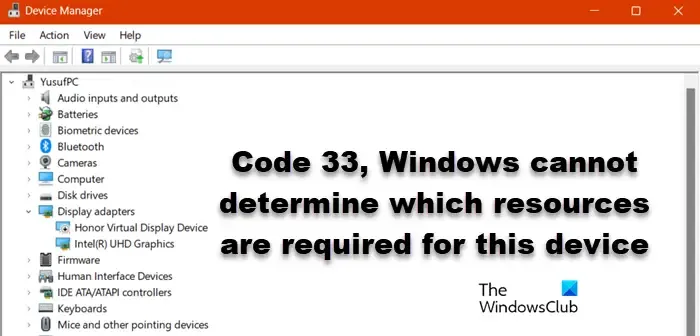
コード 33 を修正、Windows はこのデバイスに必要なリソースを判断できません
デバイス マネージャーでコード 33 が表示され、Windows がこのデバイスに必要なリソースを判断できない場合は、以下で説明する解決策に従ってください。
- すべてのドライバーを更新する
- BIOSをアップデートする
- コンピュータをリセットする
- ハードウェアを確認してください
始める前に、コンピュータを再起動してから試してください
1] すべてのドライバーを更新します

このエラーが表示される理由の 1 つは、ドライバーが古いことです。このため、すべてのドライバーを一度に更新してからコンピューターを再起動することをお勧めします。そうすることで問題は解決します。
2] BIOSをアップデートする
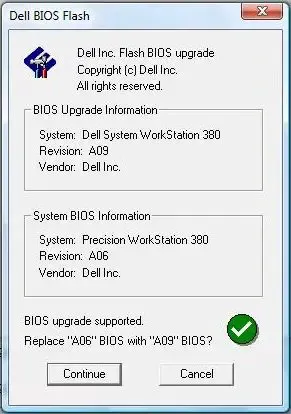
エラー コード 33 は、デバイスが必要とするリソースの種類をチェックするために指定された BIOS トランスレータが失敗したことを意味します。この問題を解決するには、BIOS を更新します。ハードウェア ベンダーから最新の BIOS ファイルをダウンロードして更新する必要があります。
3]コンピュータをリセットします
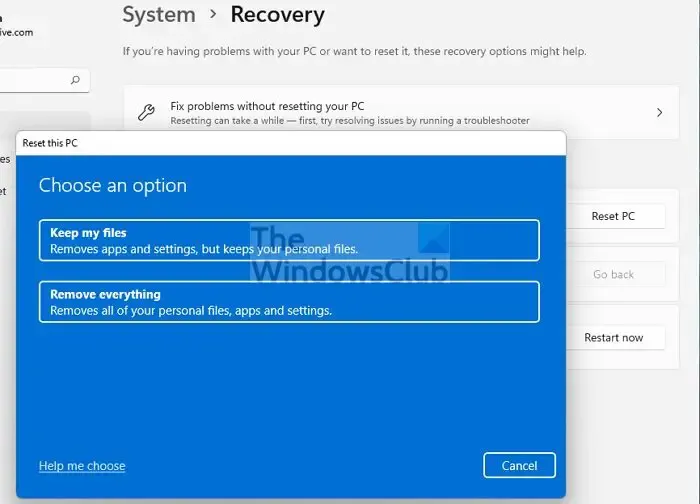
これらの解決策がうまくいかなかった場合は、コンピューターをリセットする必要があります。個人ファイルは削除されないので、心配する必要はありません。あなたは個人ファイルを保持することができます。問題を解決するためにコンピュータを再構成するだけです。同じことを行うには、以下の手順に従ってください。
- 「設定」を開きます。
- Windows Updateに移動します。
- [詳細オプション] に移動し、[回復] タブに移動します。
- [PC をリセット] ボタンをクリックします。
- ここで、「ファイルを保持する」を選択します。
- 最後に、画面上の指示に従ってプロセスを完了します。
これでうまくいくことを願っています。
4] ハードウェアを確認してください
最後に、何も動作しなかった場合は、エラーを表示していたドライバーのハードウェアを確認する必要があります。デバイス自体が故障している場合は何もできません。ハードウェアを確認する最良の方法は、そのハードウェアを別のコンピュータに接続して、同じエラー メッセージが表示されるかどうかを確認することです。ハードウェアの構成、修理、または交換を試みることもできます。ハードウェアがまだ動作しない場合は、専門家に相談する必要があります。
それでおしまい!
Windows のエラー コード 33 とは何ですか?
エラー コード 33 は、BIOS に問題がある場合に発生するデバイス マネージャー エラーです。多くの場合、BIOS を更新するだけで簡単に解決できますが、常に解決できるわけではありません。問題を簡単に解決するために実行できる解決策をさらにいくつか挙げました。
Windows エラー コードを修正するにはどうすればよいですか?
Windows エラー コードはそれぞれ異なります。したがって、これを解決するには、まずエラー コードまたはメッセージが何を意味するのかを確認する必要があります。簡単な Google 検索を実行して、エラー コードを調査できます。ただし、SFC、DISMの実行、インストール メディアを使用したシステム ファイルの修復などの一般的な解決策がいくつかあります。


コメントを残す