Clipchamp が開かない、または機能しない、またはプロジェクトがロードまたはエクスポートされない
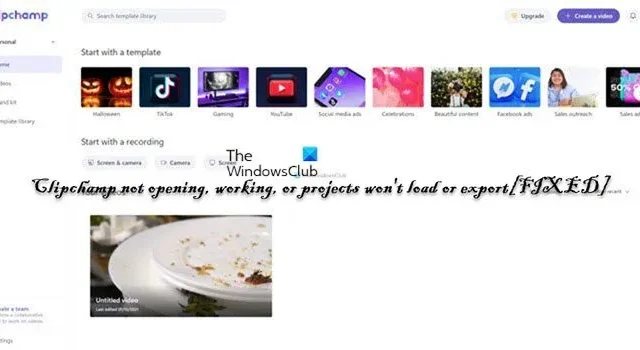
Windows 11 または Windows 10 コンピューターにインストールされているブラウザーまたは Web インターフェースの Clipchamp 拡張機能または Clipchamp アプリが開かない、または機能しない、またはプロジェクト(ビデオ、オーディオ、および画像ファイルを含む) が動作しないという問題が発生する可能性があります。 t ロードまたはエクスポート。この投稿では、これらの問題に対する最も適切で適用可能な提案と解決策を提供します。
場合によっては、オンライン サポート フォーラムで報告されているように、エラー コード0x80070002が表示され、コンピューターでアプリを起動または開こうとしたときに、指定されたファイルが見つかりませんというエラー メッセージが表示されることがあります。その他の場合、Clipchamp にログインしようとすると、次のメッセージのバージョンが表示される場合があります。
現在、お使いのハードウェアが Clipchamp でサポートされていないことが検出されました。最適なエクスペリエンスを得るには、オペレーティング システムまたはインターネット ブラウザーを最新バージョンに更新してみてください。
Clipchamp が開かない、または機能しない、またはプロジェクトがロードまたはエクスポートされない
Clipchamp が開いていない、または機能していない場合、またはプロジェクトに追加したビデオ、オーディオ、および画像ファイルが、ウェブブラウザまたは Windows 11/10 コンピューターにインストールされているアプリでロードまたはエクスポートされない場合、提案と解決策以下に提示したものは、システムの問題を解決するのに役立ちます。
- Windows ストア アプリのトラブルシューティング ツールを実行する
- SFC スキャンを実行する
- Clipchamp のパフォーマンスの低下、フリーズ、クラッシュ、ロードまたはエクスポートしない場合の一般的なトラブルシューティング
- ブラウザの Web セキュリティ設定を確認してください
- Clipchampの修復/リセット/再インストール
- ハードウェア要件を確認する
リストされている各ソリューションに関連するプロセスの説明を見てみましょう。
1] Windowsストアアプリのトラブルシューティングツールを実行する
Windows 11/10 PCでClipchampアプリが起動しない、起動しない、フリーズする、またはクラッシュする場合は、Windows Store Apps Troubleshooterを実行して、問題の解決に役立つかどうかを確認してください。
Windows11
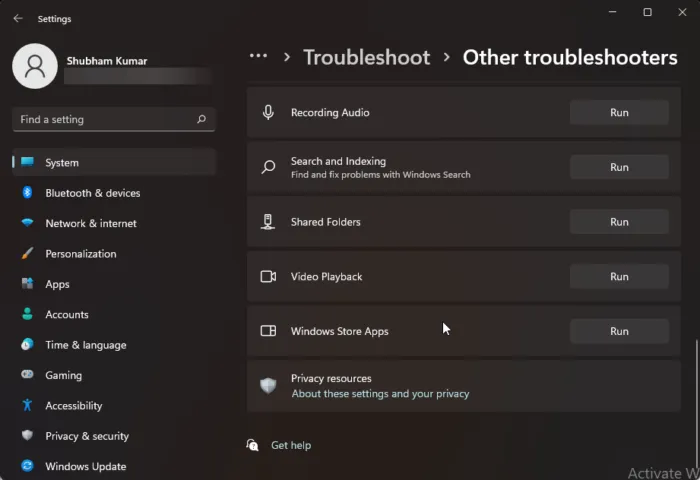
- Windows キー + Iを押して、設定アプリを開きます。
- [システム] > [トラブルシューティング] > [その他のトラブルシューティング] に移動します。
- [その他]セクションで、Windows ストア アプリを見つけます。
- [実行] ボタンをクリックします。
- 画面上の指示に従い、推奨される修正を適用します。
ウィンドウズ10
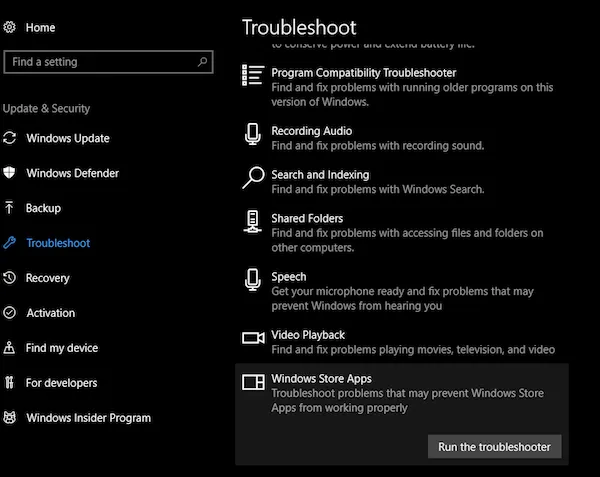
- Windows キー + Iを押して、設定アプリを開きます。
- 更新とセキュリティに移動します。
- [トラブルシューティング] タブをクリックします。
- 下にスクロールして、[ Windows ストア アプリ] をクリックします。
- [トラブルシューティング ツールを実行] ボタンをクリックします。
- 画面上の指示に従い、推奨される修正を適用します。
2] SFCスキャンを実行する
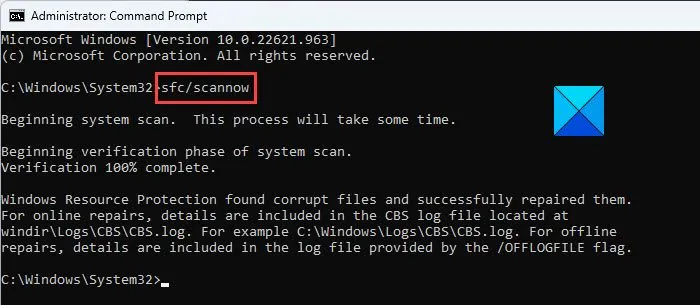
影響を受けた一部の PC ユーザーが PC に Clipchamp ビデオ エディターをインストールしていたが、最新の Windows ビルドをインストールした後、エラー コード 0x80070002 がトリガーされてデバイスでアプリを開くことができなかった場合。報告によると、SFC スキャンを実行するとうまくいきました。したがって、これを試して、問題が解決するかどうかを確認する必要があります。このシナリオでは、最近インストールした更新プログラムをアンインストールするか、システムの復元を実行して、更新プログラムのインストール前にアプリが PC で正常に動作していた以前の時点にシステムを戻すことができます。
3] Clipchamp のパフォーマンスの低下、フリーズ、クラッシュ、ロードまたはエクスポートしない場合の一般的なトラブルシューティング
- プロジェクトの読み込みに時間がかかりすぎる場合は、ブラウザ ページを更新してください。Clipchamp が機能し、編集の進行状況を保存するには、アクティブなインターネット接続が必要です。そのため、最高のパフォーマンスを得るために、また動画への変更が失われないようにするために、Clipchamp を使用する際はインターネット接続が安定していることを確認してください。
- プロジェクトページに戻り、画面の左上にあるClipchamp Createのロゴをクリックしてプロジェクトを再度開き、プロジェクトを再度開きます。
- ブラウザのシークレット/InPrivate モードで Clipchamp にアクセスしていないことを確認してください。
- Clipchamp アカウントからログアウトし、ブラウザのキャッシュをクリアして ( [閲覧データのクリア] メニューで [常時] を選択し、[キャッシュされた画像とファイル] オプションを選択してください)、Chrome/Edge を再起動します。
- コンピューターの処理リソースを解放して、編集プロジェクトを処理するためにより多くのメモリと GPU パワーを利用できるようにします。これを行うには、他のブラウザータブを閉じて、Clipchamp を 1 つのブラウザータブとフォアグラウンドでのみ開いたままにします。次に、コンピューターで実行されている他のアプリケーションを必ず閉じてください。
- Clipchamp で初めて動画の作業を開始すると、app.clipchamp.com がこのデバイスにファイルを保存しようとしているというポップアップが表示される場合があります。ビデオ エディタが正しく機能するには、このポップアップで[許可]ボタンをクリックする必要があります。
- 大きくて長いファイルは、使用できるようになるまでの処理に時間がかかるため、ロード時間を短縮するには、小さくて少数の入力メディア ファイルを使用してください。たとえば、使用中の場合、Clipchamp ビデオで使用する前に、まず Handbrake で 4K クリップを 1080p に圧縮できます。一度に複数のメディア ファイルを追加すると、処理時間が長くなる可能性があることに注意してください。
- Clipchamp の機能的なワークフローを妨げていることが知られている Ghostery や Adblock Plus などの問題のあるブラウザ拡張機能を無効にします。また、メディアのインポートまたは完成したビデオのエクスポートで問題を引き起こすことが知られている Google 翻訳または VidIQ 拡張機能を無効にします。
- プロジェクトで使用したビデオ、オーディオ、および画像ファイルをClipchampが再リンクするように求める場合があるため、コンピューターからソースファイルを削除しないでください。そのため、コンピューターでこれらのソース ファイルを削除、名前変更、または移動すると、次にデバイスでビデオを再度開いたときに問題が発生する可能性があります。
4]ブラウザのWebセキュリティ設定を確認してください
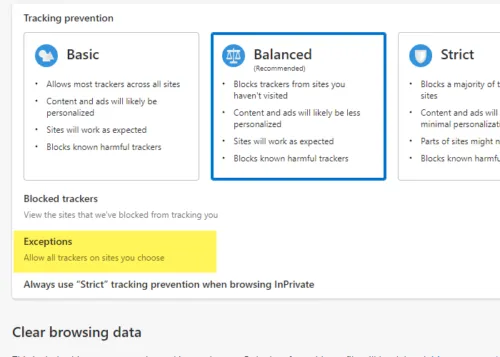
Edge で Clipchamp にアクセスしている場合は、アドレスバーをチェックして、app.clipchamp.com で追加のセキュリティが有効になっているかどうかを確認してください。このセキュリティ機能は、一部の Web サイトで使用できます。ただし、Clipchamp エディターが正しく機能するために必要な正当な Web テクノロジーをブロックすることもできます。この場合、app.clipchamp.com を追跡防止の例外リストに追加して、Clipchamp を Edge で動作させる必要があります。Brave ブラウザーで Clipchamp にアクセスしている場合 (Chrome や Edge と同様に Chromium ベースであるため、動作するはずです)、Brave Shields の指紋防止機能が原因で問題が発生する可能性があります。この場合、アドレスバーの右側にあるライオンのアイコンをクリックして、Clipchamp で一時的にフィンガープリンティングを許可することができます。
問題が解決しない場合は、ブラウザが一部のグラフィックス カード ドライバを自動的に無効にするため、ブラウザが不安定になる可能性があります。たとえば、Chrome では、一部の統合 Intel HD グラフィックスが WebGL を初期化することを許可していません。これは、Clipchamp を使用するための要件です。この場合、これを解決するには、Chrome/Edge で #ignore-gpu-blacklist フラグを有効にしてみてください。これにより、すべてのグラフィック (GPU) ドライバーを使用できるようになります。ドライバーの問題によっては、この設定を変更すると、ブラウザーがクラッシュしたり、異常な動作をする可能性があることに注意してください。
5] Clipchampの修復/リセット/再インストール
Windows 11/10 にインストールされている Clipchamp アプリに問題がある場合は、まずアプリの修復を試みることで問題を解決できます。それでも問題が解決しない場合は、アプリをリセットできます。問題が解決しない場合は、デバイスの Microsoft Store からアプリをアンインストールして再インストールできます。
6]ハードウェア要件を確認する
この時点までに何もうまくいかなかった場合、Clipchamp が期待どおりに動作することを保証するためのハードウェア要件をコンピューターが満たしていない可能性があります。最小要件には、少なくとも 8 GB (できれば 16 GB) の使用可能な RAM が含まれます。Windows 11/10 PC では、64 ビット OS と 64 ビット バージョンの Chrome/Edge が実行されている必要があります。さらに、一時的なプロジェクト ファイルに必要な十分なディスク容量と、ビデオの処理およびエクスポート フェーズ中の容量がコンピュータにあることを確認してください。使用可能な空き容量は、プロジェクトで使用しているメディア ファイルのサイズより大きくする必要があります。必要に応じて、ディスク クリーンアップを実行して、Windows 11/10 コンピューターのハードディスク領域を解放および増やすことができます。
この投稿がお役に立てば幸いです。
私のClipchampがエクスポートしないのはなぜですか?
Windows 11/10 コンピューターで Clipchamp の動画をエクスポートできない場合、最も一般的な理由は、使用しているコンピューターが処理を処理するには動画が長すぎる (10 分以上) ことです。 . また、入力ファイルがコンピューターに対して大きすぎる場合、使用している処理を処理できず、ビデオのエクスポートが失敗するか、完了するのが遅くなります。
Clipchampにビデオ制限はありますか?
Clipchampビデオを作成できる期間に強制的な制限はありません. 通常、動画の長さは 10 分以下に制限することをお勧めします。以下は、動画を編集するためのClipchampの最良の選択肢のリストです:
- ヴィスメ
- Adobe Spark ビデオ
- レンダーフォレスト
- ビデオLAN
- かみつく
- モバビ
- パウトゥーン
- iMovie


コメントを残す