CHKDSK Access Denied as you do not have sufficient privileges or the disk may be locked
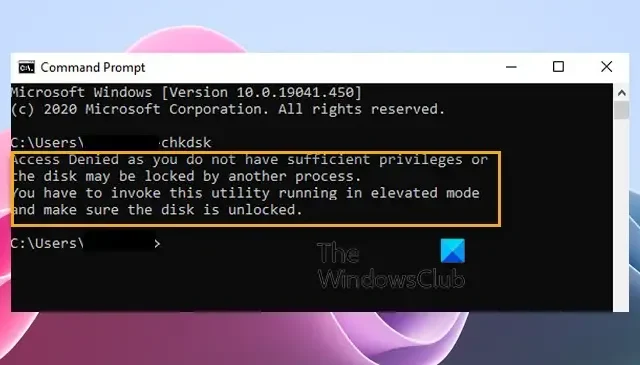
If you see Access Denied as you do not have sufficient privileges or the disk may be locked error when running the CHKDSK command, then this post may help you resolve the issue. The full error message reads:
Access Denied as you do not have sufficient privileges or the disk may be locked by another process. You have to invoke this utility running in elevated mode and make sure the disk is unlocked.
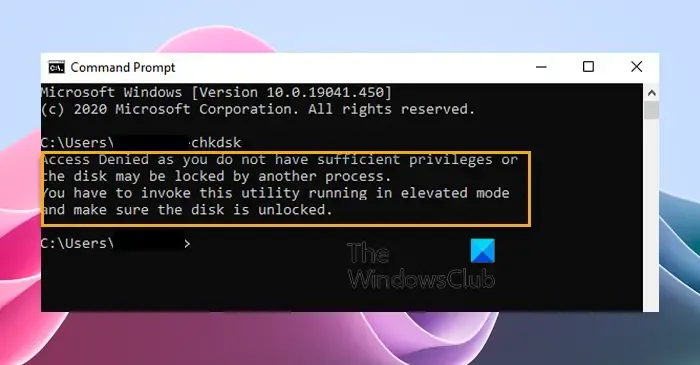
Fix CHKDSK Access Denied as you do not have sufficient privileges or the disk may be locked
Follow these suggestions to fix the Access Denied as you do not have sufficient privileges or the disk may be locked by another process error when you try to run ChkDsk in Windows 11/10:
- Run CHKDSK with Administrator Privileges
- Restart PC and try
- Run CHKDSK from the Recovery Environment
- Take Ownership of the Partition
- Use WMIC to Check Hard Drive Health
- Use CHKDSK alternative disk error checking software
- Check the Hard Drive for Physical Damages
Now, let’s see these in detail.
1] Run CHKDSK with Administrator Privileges
Open Command Prompt as an admin and rerun chkdsk. The Access Denied error mainly occurs when running chkdsk in a Command Prompt without Administrator Privileges.
See if this helps. If you are asked Would you like to schedule this volume to be checked the next time the system restarts, please select Y.
Restart your computer, and your ChkDsk scan should be able to complete smoothly.
2] Restart PC and try
Restart your computer, exit all the icons you see in the Taskbar Notification area and then try to run ChkDsk using an elevated command prompt. See if this helps.
3] Run CHKDSK from the Recovery Environment
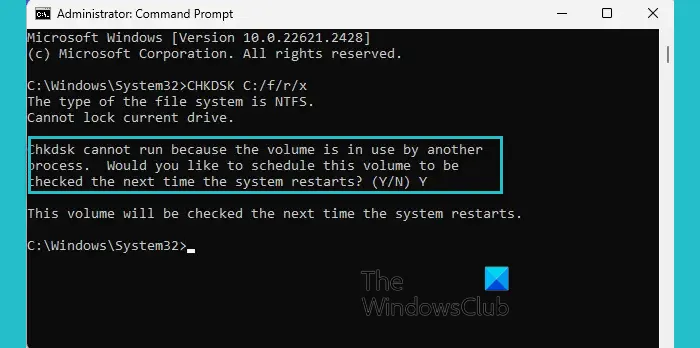
Running CHKDSK in the Windows Recovery Environment can help detect and repair disk errors that may not be accessible when the operating system is running. It can help maintain the health and integrity of your hard drive. Here’s how:
- Press the Windows key + I to open Settings.
- Navigate to System > Recovery and click on Restart Now beside Advanced Startup.
- Once your device restarts, click on Troubleshoot > Advanced Options > Command Prompt.
- Here, type the following command and hit Enter.
CHKDSK C: /f /r - The command won’t start running if your root drive is in use. However, when you restart your PC, it’ll ask you to begin scanning.
- Type Y, press Enter, reboot Windows, and the CHKDSK command will start running. Wait for the procedure to complete.
/x パラメータはボリュームのマウントを強制的に解除し、開いているすべてのファイル ハンドルを無効にするため、使用しないことをお勧めします。データの損失/破損の可能性があるため、Windows のデスクトップ エディションではこれを回避する必要があります。
4] パーティションの所有権を取得します
次に、エラーが発生しているドライブの完全な所有権を取得します。その方法は次のとおりです。
Windows + E を押してファイル エクスプローラーを開きます。パーティションを右クリックし、プロパティを選択します。
セキュリティに移動し、詳細を選択します。あ>
ここで、変更をクリックし、ユーザーまたはグループの選択 ダイアログが表示されます。
選択するオブジェクト名を入力してくださいにユーザー アカウントを入力し、OK をクリックします.
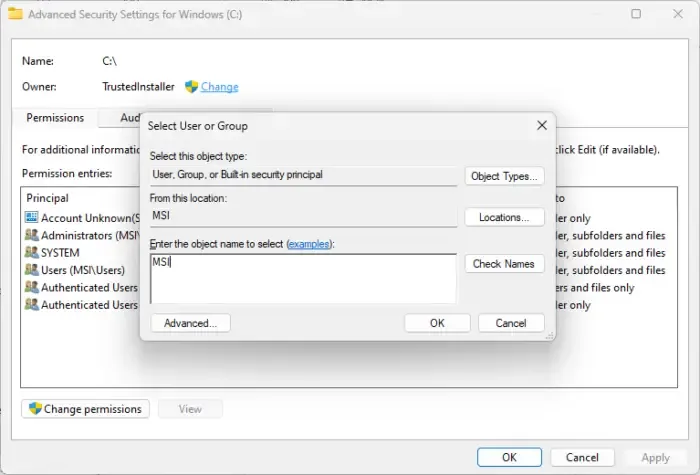
再度、ドライブのプロパティに移動し、権限の変更の横にある編集をクリックします。
[フル コントロール] の横にある [許可許可] にチェックを入れ、[OK] をクリックします。変更を保存します
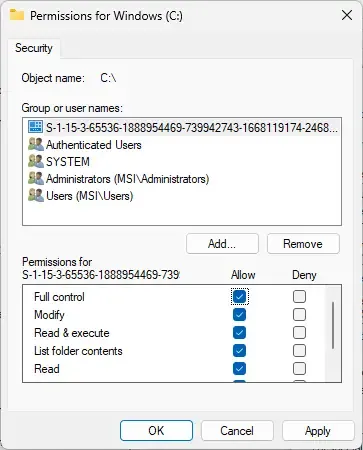
スキャンが終了したら、必ず変更を元に戻してください。
5] WMICを使用してハードドライブの健全性をチェックする
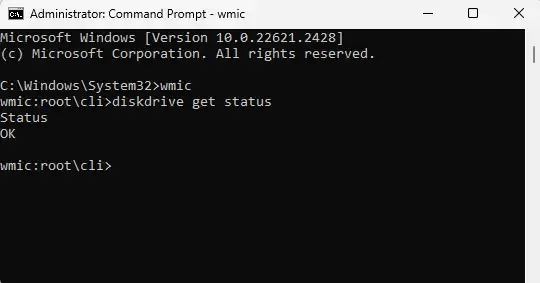
WMIC (Windows Management Instrumentation コマンド ライン) は、コマンド プロンプトで Windows Management Instrumentation (WMI) 操作を実行するのに役立つユーティリティです。使用方法は次のとおりです。
スタート を押し、cmd を検索してクリックします。 管理者として実行します。
次のコマンドを入力し、Enter キーを押します。
wmic diskdrive get status
ハードディスクのステータスに問題がない場合は、OK というメッセージが表示されます。
6] CHKDSK代替ディスクエラーチェックソフトウェアを使用する
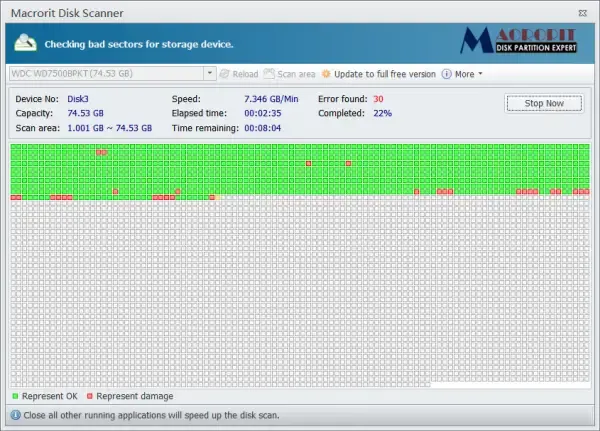
CHKDSK 代替ディスク エラー チェック ソフトウェアを使用して、ディスク エラーをスキャンして修復できます。
5]ハードドライブに物理的な損傷がないか確認します
これらの提案がどれも役に立たない場合は、ハード ドライブに物理的な損傷がないか確認してください。ドライブに障害が発生し、交換が必要になる可能性があります。ただし、ドライブにアクセスできない場合は、データ回復サービスを使用してデータを回復してください。
これらの提案がお役に立てば幸いです。
「ディスクが別のプロセスによってロックされている可能性がある」を修正するにはどうすればよいですか?
CHKDSK の実行時に「ディスクが別のプロセスによってロックされている可能性があります」というエラー メッセージを修正するには、接続されている外部デバイスをすべて取り外し、セーフ モードでコマンドを実行します。
CHKDSK は破損したファイルを回復できますか?
CHKDSK は、破損したファイルを修復したり、紛失または破損したファイルを回復したりすることはありません。ただし、ディスク上の情報の状態が安全かどうかはチェックされ、ハード ドライブのフォーマットの問題の改善に役立ちます。


コメントを残す