Windows 11/10 でスクリーン セーバーのパスワードの猶予期間を変更する

この投稿では、 Windows コンピューターでスクリーン セーバーのパスワードの猶予期間を変更する方法を紹介します。Windows 11/10 でスクリーンセーバーのパスワード保護が有効になっている場合、ユーザー セッションはすぐにはロックされず、ログイン画面が表示されるまでに5 秒かかります。猶予期間とも呼ばれるこの遅延は、ユーザーがパスワードを入力しなくてもコンピューターでのアクティビティを再開できるようにするために与えられます。たとえば、ユーザーがコンピューターで何かを読んでいて、指定された待機時間の後にスクリーン セーバーが起動した場合、スクリーン セーバーの猶予期間により、ユーザーは任意のキーを押すかマウスを動かすことでスクリーン セーバーを終了し、デスクトップに戻ることができます。
必要に応じて、この猶予期間を必要な時間 (秒単位) に変更できます。この投稿では、Windows 11/10 でスクリーン セーバーのパスワードの猶予期間を変更する方法を紹介します。
Windows 11/10 でスクリーン セーバーのパスワードの猶予期間を変更する
いくつかのレジストリ設定を微調整することで、Windows のスクリーン セーバーのパスワード猶予期間を変更できます。Windows レジストリは、Windows オペレーティング システムのアプリケーションとサービスにとって重要な構成設定の階層データベースです。Windows レジストリを変更する前に、システムの復元ポイントを作成することが重要です。
レジストリ エディターを使用してスクリーン セーバーのパスワードの猶予期間を変更するには、次の手順に従います。
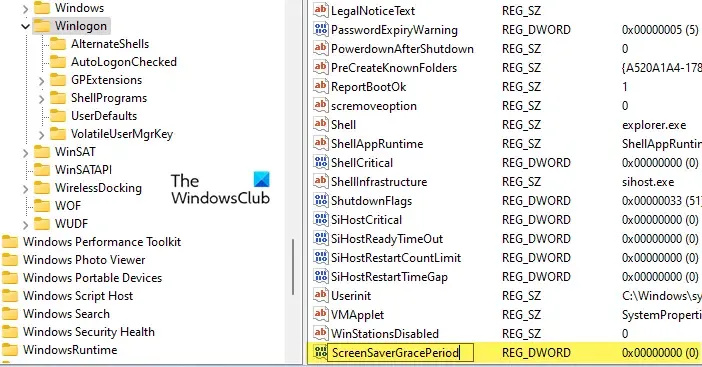
- レジストリ エディターを開き、次のパスに移動します。
HKEY_LOCAL_MACHINE\SOFTWARE\Microsoft\Windows NT\CurrentVersion\Winlogon - 右側のパネルで、DWORD ScreenSaverGracePeriod を見つけてダブルクリックし、値を変更します。DWORD が見つからない場合は、次の手順に進みます。それ以外の場合は、ステップ 11 にジャンプします。
- (WinLogon キーの) 右側のパネルの空白領域の任意の場所を右クリックし、[新規] > [DWORD (32 ビット) 値]を選択します。
- キーに「ScreenSaverGracePeriod」という名前を付けて、Enterキーを押します。
- ScreenSaverGracePeriod DWORD をダブルクリックします。
- Edit DWORD (32-bit) Value ウィンドウで、Decimal をBaseとして選択します。
- [値のデータ]フィールドに0 ~ 2147483の値を入力します。この値は、スクリーン セーバーでパスワード保護を保持するために設定する猶予期間の間隔 (秒) を決定します。この値を 0 に設定すると、パスワード保護がスクリーンセーバーですぐに有効になります。
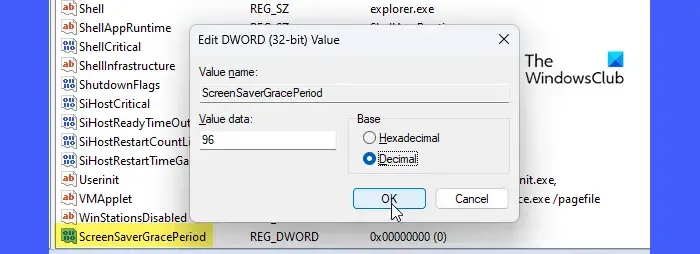
最後に、[OK]ボタンをクリックし、レジストリ エディターを閉じてPCを再起動します。
これは、Windows 11/10 でスクリーン セーバーのパスワードの猶予期間を変更する方法です。値をデフォルトに戻すには、上記の手順に従って作成したレジストリ キーを削除するだけです。
- この調整を適用する前に、管理者としてサインインしていることを確認してください。
- スクリーン セーバーのパスワード保護が有効になっていることを確認します。
- 行った変更は、システム上のすべてのユーザー アカウントに適用されます。
上記の投稿がお役に立てば幸いです。



コメントを残す