Windows 11/10 のリモート ヘルプの設定方法

リモート ヘルプは、エンタープライズ環境で Windows 11/10 デバイスのユーザーにリモート アシスタンスを提供するために使用できる Microsoft Intune の機能です。この投稿では、リモート ヘルプをセットアップ (有効化および構成) する手順について説明します。
Windows 11/10 のリモート ヘルプの設定方法
リモート ヘルプ アプリは、Windows の既存のクイック アシスト アプリとよく似ているか、同様の機能を備えていますが、次のようないくつかの重要な利点があります。
- Microsoft Endpoint Manager と統合して、管理対象デバイスにリモート アシスタンスを提供します。
- Azure Active Directory と統合して、認証およびコンプライアンス情報を提供します。IT サポート エンジニアとエンド ユーザーの両方が、Azure AD を通じて認証する必要があります。
- これにより、管理者エクスペリエンスが向上します。
- ユーザーとの通信オプションがあり、昇格された権限で作業する機能があります。IT サポート エンジニアが持つ権限 (デスクトップのフル コントロール、または表示のみ) は、役割ベースのアクセス制御 (RBAC) とエンド ユーザーが許可するものによって異なります。
このトピックについては、次の小見出しの下で説明します。
- 要件
- Microsoft Endpoint Manager 管理センターでリモート ヘルプを有効にする
- リモート ヘルプ アプリを展開 (ダウンロードしてインストール) する
- リモート ヘルプ エクスペリエンス (アプリを使用してヘルプを提供する)
それでは、関連する手順の詳細を見ていきましょう。
1] 要件
リモート ヘルプは、Microsoft エンドポイント マネージャーまたは Intune を含むライセンス オプションの追加料金として一般提供されるようになりました。要件は次のとおりです。
- Microsoft Intune ライセンス (または Intune が EMS E3/E5 などの一部であるライセンス)。
- エンド ユーザーと IT サポート エンジニアの両方のためのリモート ヘルプ ライセンス (プレミアム アドオン)。
- エンドポイントは、Windows 11 または Windows 10 を実行する必要があります。
- リモート ヘルプ アプリケーションは、両側にインストールする必要があります。
- ポート 443 (https) は、このMicrosoft ドキュメントで指定されているアドレスに対して開いている必要があります。
2] Microsoft Endpoint Manager 管理センターでリモート ヘルプを有効にする
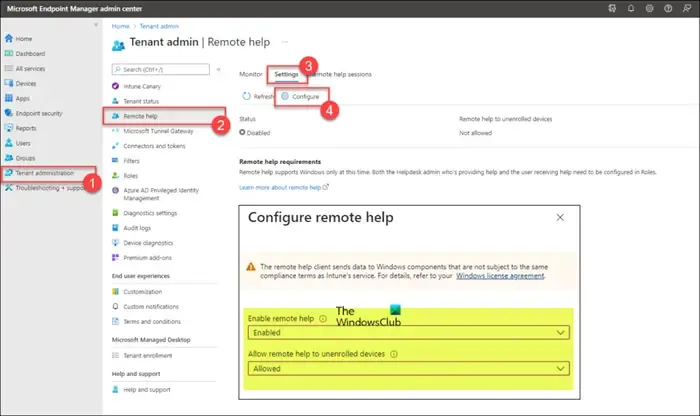
リモート ヘルプを使用する前に、テナントに対して機能を有効にする必要があります。テナントに対して有効にすると、リモート アシスタンスの提供に使用できます。テナントのリモート ヘルプを有効にするには、次の手順に従います。
- endpoint.microsoft.comにログインします。
- Microsoft Endpoint Manager 管理センターで、[テナント管理] > [リモート ヘルプ] > [設定]に移動します。
- [構成]をクリックします。
- 開いたページで、[リモート ヘルプを有効にする] オプションを[有効]に設定します。
- 次に、[リモート ヘルプを未登録のデバイスに許可する] オプションを、要件に応じて [許可] または[許可しない]に設定します。
- [保存]をクリックします。
3] リモート ヘルプ アプリを展開 (ダウンロードしてインストール)

リモート ヘルプ アプリは、両側 (IT サポートとエンド ユーザー) にインストールする必要があります。このアプリケーションは、Microsoft のサイトaka.ms/downloadremotehelpからダウンロードできます。Microsoft Intune でアプリケーションを展開するには、このMicrosoft ドキュメントで概説されているように Win32 パッケージを作成する必要があります。これにより、IT 管理者は、ユーザーがリモート ヘルプ アプリを利用できるようにするための柔軟なインストール方法を作成できます。
完了したら、以下の手順に従って Win32 アプリを追加できます。この手順では、リモート ヘルプ アプリに固有のプログラムと検出の構成に焦点を当てています。
- devicemanagement.microsoft.com ポータルにサインインします。
- [アプリ] > [Windows] > [Windows アプリ]に移動します。
- Windowsで| [Windows アプリ]ページで、[追加] > [Windows アプリ (Win32)]をクリックします。
- [選択]をクリックします。
- [アプリ情報]ページで、作成したものを選択します。intunewin ファイルを開き、[次へ]をクリックします。
- 展開されたアプリ情報ページで、少なくとも名前、説明、発行元を指定します。
- [次へ]をクリックします
- [プログラム]ページで、次のコマンドを使用してインストール コマンドを指定します。acceptTerms パラメータでは大文字と小文字が区別されます。
remotehelpinstaller.exe /install /quiet acceptTerms=1
- [次へ]をクリックします。
- Requirementsで、少なくともオペレーティング システム アーキテクチャと最小オペレーティング システムを指定します。
- [次へ]をクリックします。
- [検出ルール]ページで、[検出ルールを手動で構成する]を選択し、次のルールを指定します。
- ルールの種類:ルールの種類として[ファイル]を選択します。
- パス:正しいインストールを検出するパスとしてC:\Program Files\Remote helpを指定します。
- ファイルまたはフォルダー:正しいインストールを検出するファイルとしてRemoteHelp.exeを指定します。
- 検出方法:正しいインストールを検出する方法として、文字列 (バージョン)を選択します。
- 演算子:正しいインストールを検出する演算子として「以上」を選択します。
- バージョン: 正しいインストールを検出するために、インストールされているリモート ヘルプ アプリのバージョンを指定します。
- 64 ビット クライアント上の 32 ビット アプリに関連付ける: [いいえ]を選択します。
- [次へ]をクリックします。
- [依存関係]ページで、[次へ]をクリックします。
- [置き換え]ページで、[次へ]をクリックします。
- [スコープ タグ]ページで、[次へ]をクリックします。
- [割り当て]ページで、リモート ヘルプ アプリをデプロイするように割り当てを構成します。
- [次へ]をクリックします。
- [確認と作成]ページで、指定された構成を確認します。
- [作成]をクリックします。
インストールが完了した後、Intune で管理されているデバイスで初めてアプリを起動するときは、次の操作を行う必要があります。
- リモート ヘルプ アプリケーションを起動します。
- [サインイン]をクリックします。
- サインインしたら、Accept をクリックします。
4] リモート ヘルプ エクスペリエンス (アプリを使用してヘルプを提供する)
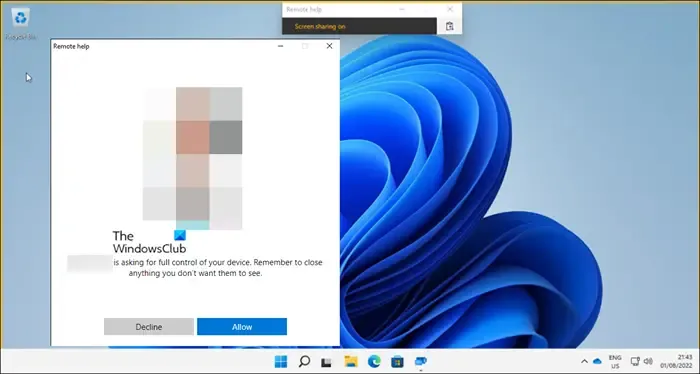
テナントでリモート ヘルプが有効になり、リモート ヘルプ アプリがユーザーのデバイスにインストールされると、アプリを使用してリモート アシスタンスを取得するか、リモート アシスタンスを提供するように設定されます。ユーザーは、常に最初にリモート ヘルプ アプリを起動し、サインインしてヘルプを取得したり、ヘルプを提供したりする必要があります。ヘルプを受けるユーザーは、ヘルプを提供するユーザーからコードを受け取る必要があります。ユーザーは、セッションを表示するか制御するかを選択する必要があり、ヘルプを受けるユーザーはセッションを許可する必要があります。以下は、ヘルプを提供するユーザーが利用できる対話オプションです。
- モニターを選択
- 注釈を付ける
- 実際のサイズを設定するには
- 命令チャネルを切り替えるには
- タスク マネージャーを起動するには
- セッションを一時停止、再開、停止するには
リモート ヘルプを使用してヘルプを提供するには、次の手順に従います。
- IT サポート エンジニア側から、または [概要] タブのデバイス オプションで Microsoft Endpoint Manager admin center から、リモート ヘルプ アプリケーションを開きます。
- [セキュリティ コードを取得する]をクリックします。
- エンド ユーザー側でも、リモート ヘルプ アプリケーションを開きます。
- IT サポート エンジニアから提供されたセキュリティ コードを入力します。
- [送信]をクリックします。
- IT サポート エンジニア側では、[ Take full control]または[View screen]オプションを選択できます。
- エンド ユーザー側で、[拒否]または[許可]を選択して、リモート ヘルプ セッションを確立します。
それでおしまい!
リモート ヘルプ エラーの修正方法 このアプリは組織で利用できませんか?
リモート ヘルプを有効にして構成し、ヘルパー デバイスとヘルピー デバイスの両方を企業デバイスとして Intune に登録した後、サポート ツールにログインすると、このアプリは組織で利用できませんというメッセージが表示される場合があります。報告されたケースに基づくと、これ自体は問題ではありません。セットアップがアクティブになるまでに約 24 時間かかる場合があるだけです。
クイック アシストとリモート ヘルプの違いは何ですか?
クイック アシストは幅広いユーザーをサポートするために使用できますが、大規模な組織では、リモート コントロールのアクセス許可をより詳細に制御し、適切なユーザーが正規の IT サポート スタッフとやり取りしている、またはその逆のことを確認する必要があります。一方、PC は Intune に登録する必要があります。これは、リモート ヘルプを使用して組織のテナントに属していないユーザーをサポートすることができないためです。リモート ヘルプは、クラウド エンドポイントと共同管理エンドポイントの両方、および Windows 365 クラウド PC と Azure Virtual Desktop もサポートしています。


コメントを残す