Windows 11 での Capability Access Manager サービスの CPU 使用率が高い

一部の PC ユーザー/ゲーマーは、Windows 11 または Windows 10 コンピュータで特定のアプリ/ゲーム (特に Saints Row ゲーム シリーズ) を実行すると、サービス ホストによる CPU 使用率が高い: Capability Access Manager サービス。この投稿では、この問題を軽減するために何ができるかを提案します。
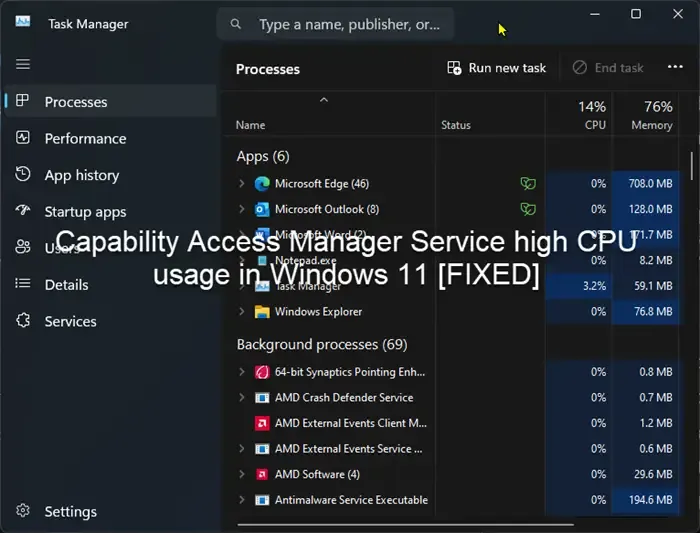
一部の影響を受ける PC ユーザーによると、この問題が発生すると、タスク マネージャーで、他のアプリが CPU の 0 ~ 5% を使用しているのに、サービス ホスト: Capability Access Manager サービスが 80 ~ 100% を使用していることに気づきます。
サービス ホスト: Capability Access Manager サービスとは何ですか?
Capability Access Manager サービスは、特定のアプリケーションにカメラとマイクの使用が許可されているかどうかを判断し、必要な権限を付与する役割を果たします。これは、UWP アプリのアプリ機能へのアクセスを管理する機能と、特定のアプリ機能へのアプリのアクセスを確認するための機能を提供します。 Capability Access Manager サービスが動作していないと、UWP アプリは正しく動作しません。
Windows 11 での Capability Access Manager サービスの高い CPU 使用率を修正
Windows 11/10 システムで特定のアプリまたはゲームを実行すると、サービス ホスト: Capability Access Manager サービスの CPU 使用率が高くなる場合は、以下に概説する提案に従って、それがコンピューターの問題の解決に役立つかどうかを確認してください。
- SysMain (Superfetch) および Capability Access Manager Service (camsvc) サービスを無効にする
- クリーン ブート状態でのトラブルシューティング
- Windows アップグレードのロールバック
リストされた各ソリューションに関連するプロセスの説明を見てみましょう。緩和手順に進む前に、Windows が更新されていることを確認し、システム ファイル チェッカーを実行してください。 、システム全体の AV スキャンを実行し、PC を再起動して問題が解決するかどうかを確認します。
1] SysMain (Superfetch) および Capability Access Manager Service (camsvc) サービスを無効にします
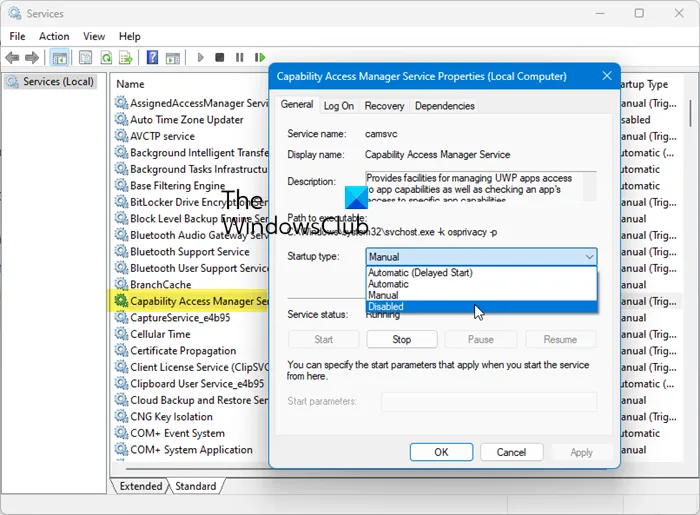
この解決策または回避策では、Windows サービス マネージャーでSysMain (Superfetch) サービスと Capability Access Manager サービスの両方を無効にする必要があります。 camsvc の性質または一般的な機能により、この特定のサービスを無効にすると、特に他のインストールされているアプリでシステムが不安定になる可能性があることに注意してください。この場合、サービスを再度有効にして、この投稿で紹介されている他の解決策に進むことができます。
システム上で前述の 2 つのサービスを無効にするには、次の手順に従います。
- Win+R を押して、「ファイル名を指定して実行」プロンプトを開きます。
- 「msc」と入力して Enter ボタンを押します。
- Capability Access Manager サービスを見つけてダブルクリックします。
- [スタートアップの種類] ドロップダウン リストから [無効] を選択します。
- 「OK」ボタンをクリックします。
- SysMain についても同様に繰り返します。
サービス ホスト: Capability Access Manager サービスを無効にすると、ユーザーはサービスによって引き起こされるシステムの速度低下を防ぐことができます。サービスを無効にすると、特定の機能が使用できなくなる可能性があることに注意することが重要です。
SysMain を無効にしても、無効にしても重大な問題はまったく発生しません。それだけです。よく使用されるいくつかのアプリの起動が遅く、RAM に空きがあることがわかります。
2] クリーン ブート状態でのトラブルシューティング
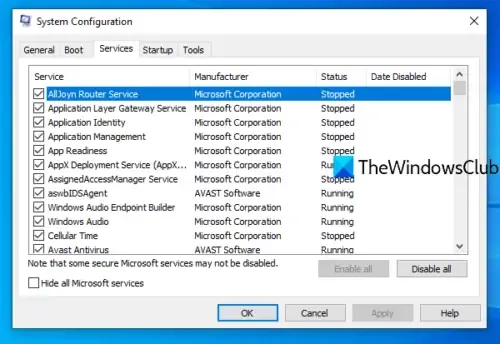
クリーン ブート状態でトラブルシューティングを実行し、問題が解決されたかどうかを確認できます。それ以外の場合は、次の解決策を試してください。ソフトウェア/ゲームがクリーン ブート状態でスムーズに動作する場合は、手動でプロセスを 1 つずつ有効にして、どのプロセスが問題を引き起こしているかを確認する必要がある場合があります。これを特定したら、それを無効にするか、この問題のプロセスを使用するソフトウェアをアンインストールする必要があります。
3] Windows アップグレードのロールバック

影響を受ける PC ユーザーのほとんどは、Windows 11 にアップグレードした後に問題が発生し始めたと報告しているため、この解決策ではWindows アップグレードをロールバックする必要があります。それが役立つかどうかを確認してください。
それでおしまい!
CPU が 100% で動作しているのはなぜですか?
CPU 使用率が 100% に達するは、ハード ドライブの故障、ウイルス/マルウェア、CPU を過度に使用するソフトウェアなど、複数の原因が原因である可能性があります。 85 度を超えて長時間実行すると、CPU に重大な損傷を与える可能性があります。 CPU が高温になった場合は、サーマル スロットルが発生している可能性があります。 CPU の温度が約 90 度に達すると、CPU は自動的にセルフスロットルを行い、冷却するために速度を落とします。



コメントを残す