Windows で RAM の状態を確認する方法


RAM (ランダム アクセス メモリ) は、PC に短期情報を保存するために使用されます。問題が発生したときに何が原因になるかという点では、ソフトウェアの問題やハードドライブの断片化の後に発生することがよくあります。しかし、PC の RAM が不良かどうかをどうやって確認するのでしょうか?メモリ テストを実行するにはいくつかの方法があります。よくあることですが、Windows の便利だが比較的単純な社内の方法よりも、サードパーティ ソフトウェアからより多くの情報を収集できる可能性があります。このガイドでは、Windows で RAM の状態をチェックする方法を説明します。
RAM 問題の症状
RAM の状態をチェックする前に、自分が正しい木に向かって吠えているかどうかを知りたいと思うでしょう。 RAM に問題があることを示す次の兆候を探してください。
- PC の起動時にビープ音が 1 回以上鳴ります
- PCは起動し続けると遅くなる
- BSOD の有無にかかわらず PC がクラッシュし続ける
- ファイルへのアクセスに関する問題
- PC のシステム情報に追加した RAM よりも少ない RAM が表示される
Windows メモリ診断で RAM をチェックする方法
RAM を確認するための最も簡単だが詳細な方法は、Windows メモリ診断を使用することです。 [スタート] をクリックし、「mdsched.exe」と入力して、Enter を押します。プロンプトが表示されたらコンピュータを再起動すると、メモリ診断ツールが起動します。

F1 を押して、基本、または拡張テスト。所要時間や有効性が変わります。テスト。完了すると Windows が自動的に再起動し、Windows を再起動すると、エラーが検出されたかどうかの通知が届きます。
HCI MemTest による RAM の健全性のチェック
HCI MemTest は、数時間、1 日、さらには数日間実行し続けることができる、厳密でありながらシンプルな RAM テスト ツールです。 RAM が正常であれば、どれだけ長く実行したままにしても、エラーは検出されません。
使い方はとても簡単です。無料版をダウンロードして解凍し、開くだけです。無料版では、テストする RAM の量を手動で設定する唯一のオプションがあります。

HCI MemTest を使用する最も効果的な方法は、所有しているプロセッサ スレッドごとにインスタンスを開くことです。 16 コア、32 スレッドの CPU を使用している場合、MemTest の 32 個のインスタンスを一緒に開く必要があります。現在所有している空き RAM (合計ではなく利用可能な) の量をスレッドの総数 (私の場合、16 GB の空き RAM はインスタンスあたり約 512 MB に相当します) で割って、各インスタンスに入力するメガバイト数を決定します。各インスタンスでテストの開始をクリックしてテストを開始します。

このメモリ テスト ツールは CPU と RAM に多少の負担をかける可能性があるため、(可能であれば) PC 上のすべてのプログラムを閉じ、換気が十分であることを確認してから、しばらく放置して RAM テストを実行してください。数時間。
HCI MemTest は、情報を非常に直接的に表示します。 「メモリ エラーが検出されました」というメッセージが表示された場合は、問題があることがわかり、BIOS を調べるか、RAM スティックを物理的にチェックして、正しく接続されているかどうかを確認する必要があります。
HCI MemTest の実行時間が長ければ長いほど、精度は高くなります。 RAM の状態が悪い場合、1 時間以内に数十のエラーが検出される可能性があります。テストを繰り返して RAM の状態を再度チェックしますが、これが発生した場合は、Windows マシンの RAM を交換する (またはオーバークロックを停止する) 必要がある可能性があります。
Windows での高いメモリ使用量を修正する方法を学びます。
MemTest86 を使用して RAM のエラーをテストする
上記のツールでエラーが表示されなくても、RAM に問題があると確信している場合は、その考えが正しい可能性があり、この詳細なツールを試して確認する価値があります。この古くからあるツールは、かつては主に 32 ビット プロセッサ (名前に「86」が付いている) を搭載した PC に使用されていましたが、最近では、より最近の 64 ビット マシンのメモリをテストするのにも同様に便利です。
UEFI BIOS を搭載したシステムで動作するMemTest86 の無料版をダウンロードします。レガシー BIOS を搭載した古いシステムをお使いの場合は、ブート可能な USB ドライブを作成するためのイメージ オプション (または、ブート可能な USB ドライブを作成したい場合は CD) の横にある V4 バージョンをダウンロードします。それについては昔ながらの話です)。
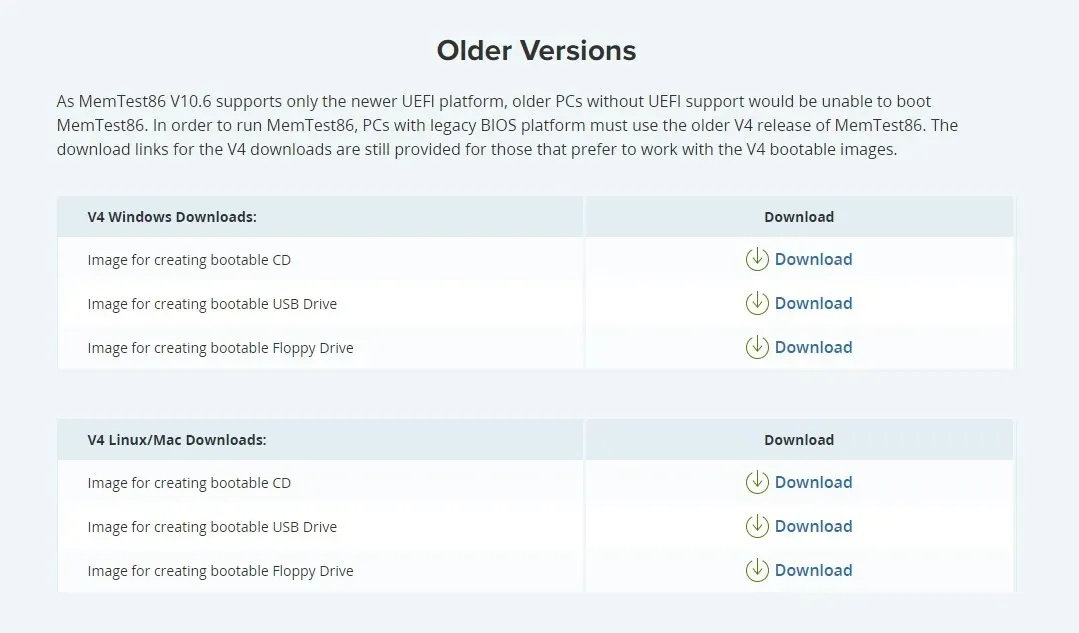
ZIP ファイルをハード ドライブに解凍し、「imageUSB.exe」ファイルをダブルクリックしてイメージ作成ツールを開きます。 (このためには消去しても構わない USB フラッシュ ドライブが必要です。)
ツールのステップ 1 で処理する USB ドライブを選択し、次に「memtest86-usb」イメージ ファイルの現在の場所を選択します。 ステップ 3。 (以前に抽出した場所になります。)
最後に、ステップ 4 で、書き込み をクリックします。ボタンを押して PC を再起動すると、MemTest86 が起動します。 BIOS で USB ドライブをプライマリ ブート デバイスとして設定する必要があります。
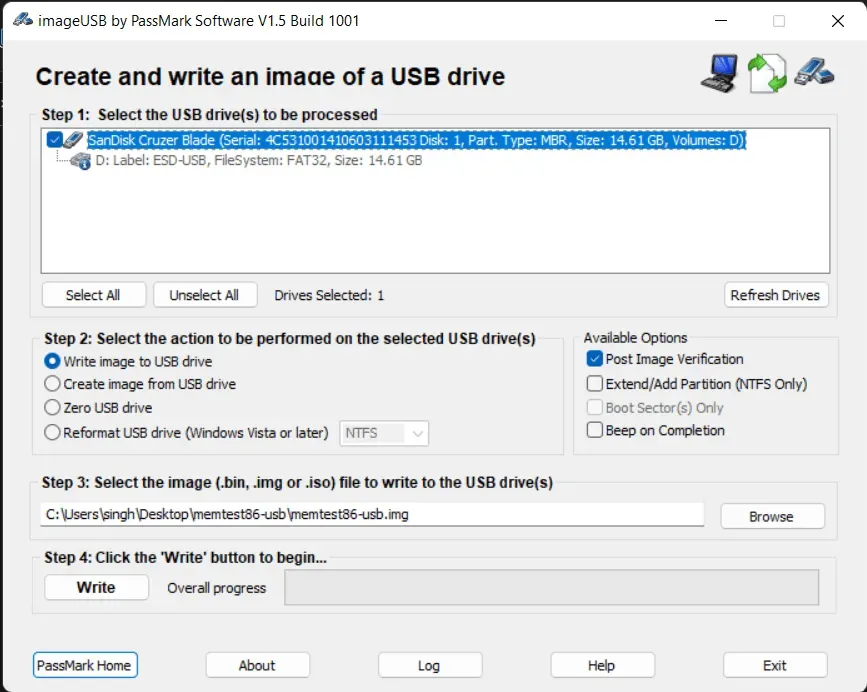
MemTest に入ると、何かを押すと、約 10 秒後に詳細なメモリ テストが自動的に実行されます。しばらく時間がかかるかもしれませんが、最後までに、記憶に誤りがあるかどうかがわかるでしょう。
RAM の物理的なチェック
Windows マシンの RAM の状態をチェックしたときに発生したこれらのエラーをどのように解決しますか? RAM を交換するのは明らかに極端なオプションですが、RAM が PC に正しく差し込まれているかどうかを確認することも価値があります。
PC から RAM スティックを 1 つずつ取り外し、そのたびに MemTest を実行してエラーが消えるかどうかを確認し、どのスティック (またはどのスロット) が問題の原因となっているかを調べてみてください。 MemTest86 の有料版では、どの DIMM に障害があるかが自動的に通知されます。

特定のスティックを挿入するたびにエラーが表示される場合は、そのスティックに問題があります。特定のスロットに RAM スティックがあるたびに問題が発生する場合は、そのスロットに問題がある可能性があり、その時点でマザーボードの交換を検討する必要がある可能性があります。
RAM を健全な状態に保つ方法
PC 内の多くのコンポーネントと同様、RAM を健全な状態に保つ最善の方法は、RAM を冷却することです。 RAM は CPU や GPU ほど熱くはなりませんが、それでも独自の熱を発生するため、PC の吸気/排気ファンとエアフローが最適化されていることを確認する必要があります< /span> で冷却します。 DIMM に専用の RAM ヒートシンクがまだ搭載されていない場合は、専用の RAM ヒートシンクを検討することもできます。
さらに、RAM のオーバークロックを検討している場合は、通常、ゲインは < a i=3>CPU または GPU をオーバークロックすると、RAM の寿命が短くなる可能性があります。代わりに、BIOS に XMP または EXPO プロファイルがある場合は、それを有効にする必要があります。
RAM エラーが発生すると厄介な場合があります。さらに調査する必要がある場合があります。さらに悪いことに、RAM を完全に交換する必要があります。ただし、Windows マシンの RAM の状態をチェックする方法を知っておくことは重要です。問題を解決したら、CPU をベンチマークして、正常に動作していることを確認するか、 Windows の破損やファイル アクセスの問題が頻繁に発生する場合は、ハード ドライブの状態を確認してください。
画像クレジット: Unsplash。すべてのスクリーンショットは Tanveer Singh によるものです。


コメントを残す