Windows 11/10でSnipping Toolから印刷できない
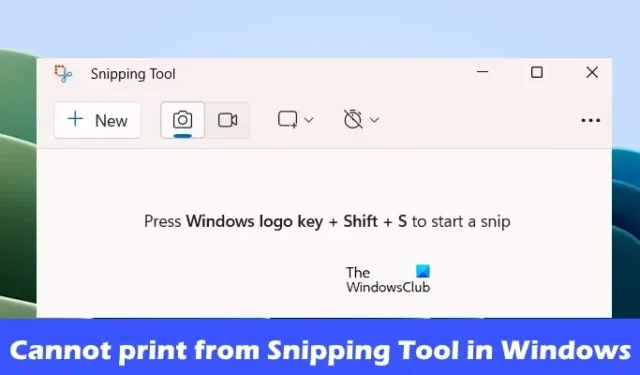
Windows 11/10 で Snipping Tool から印刷できない場合は、この投稿がこの問題の解決に役立ちます。通常、この問題は破損したシステム ファイルや破損したドライバなどが原因で発生する可能性があります。
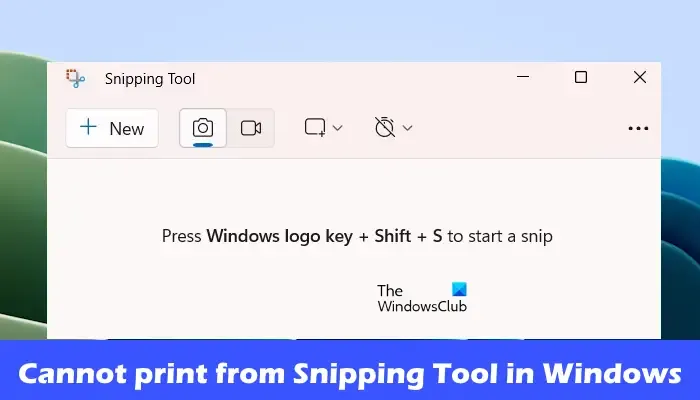
Windows 11/10でSnipping Toolから印刷できない
Windows 11/10 で Snipping Tool から印刷できない場合は、次の修正を使用してください。
- PCとプリンターを再起動します
- 印刷キューをクリアする
- プリンターとグラフィックカードドライバーを更新する
- スニッピングツールを修復またはリセットする
- SFC および DISM スキャンを実行する
- PowerShell コマンドを使用して Snipping Tool をアンインストールし、再インストールします。
はじめましょう。
1] PCとプリンターを再起動します

PC とプリンターを再起動すると、一時的な問題が解決される場合があります。コンピューターを使用すると、一時ファイルとキャッシュが蓄積されます。これらのファイルは破損したり、印刷に支障をきたしたりすることがあります。 PC とプリンターを再起動し、変化があるかどうかを確認することをお勧めします。
2] 印刷キューをクリアする
場合によっては、以前の印刷ファイルによって、印刷キュー内の新しいファイルが停止されることがあります。これにより、印刷の問題が発生する可能性もあります。このような場合、印刷キューをクリアすると解決することがあります。これを行うには、以下の手順に従います。
サービスマネージャーを開きます。 Print Spooler サービスを見つけて右クリックし、[停止] を選択します。サービス マネージャーで印刷スプーラー サービスを停止した後、ファイル エクスプローラーを開いて次の場所に移動します。
C:\Windows\System32\スプール
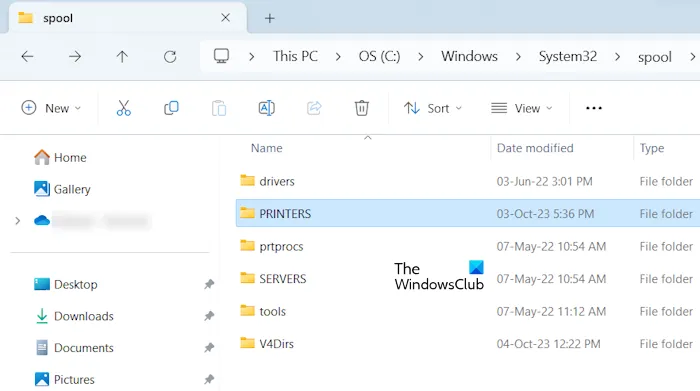
ここに PRINTERS フォルダーがあります。それを開いて、その中にあるすべてのファイルを削除します。 PRINTERS フォルダーは削除しないでください。

PRINTERSフォルダー内のファイルを削除した後、Print Spoolerサービスを起動します。サービスを開き、印刷スプーラーを見つけます。それを右クリックし、[開始]をクリックします。
3] プリンターとグラフィックカードドライバーを更新する
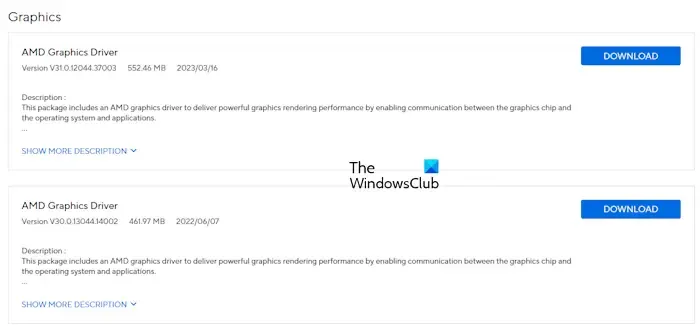
場合によっては、古いドライバーや互換性のないドライバーが問題を引き起こす可能性があります。プリンターとグラフィック カードのドライバーが最新であることを確認してください。
最新のグラフィック カード ドライバーは、コンピューターの製造元の公式 Web サイトからダウンロードできます。グラフィック カード ドライバーをダウンロードした後、DDU を使用してグラフィック カード ドライバーを完全に削除し、その後インストーラー ファイルを実行してドライバーをインストールします。
プリンタ ドライバとソフトウェアも更新する必要があります。
4] スニッピングツールを修復またはリセットする
Snipping Tool を修復またはリセットすると、この問題を解決できる可能性があります。まず、Snipping Tool アプリを修復します。それでも問題が解決しない場合は、アプリのリセットに進むことができます。これを行うには、以下の手順を実行します。
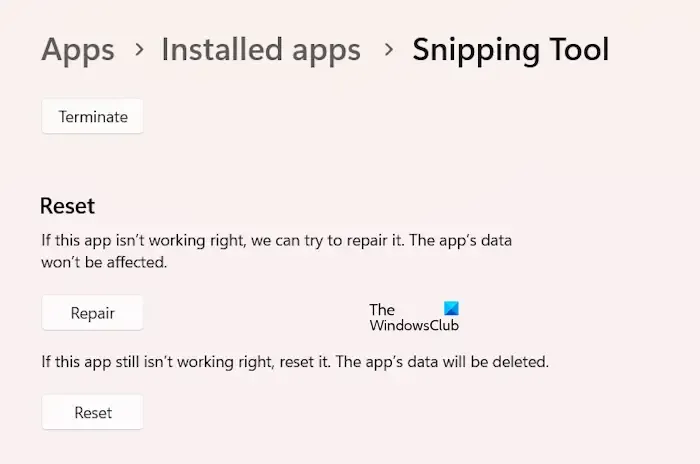
- Windows の設定を開き、[アプリ] > [アプリと機能] に移動します。
- Snipping ツールの三点ボタンをクリックし、[詳細オプション] を選択します。
- 「修復」ボタンをクリックします。
- Snipping Tool を開いてみてください。
動作しない場合は、「リセット」ボタンをクリックしてください。
5] SFCおよびDISMスキャンを実行します
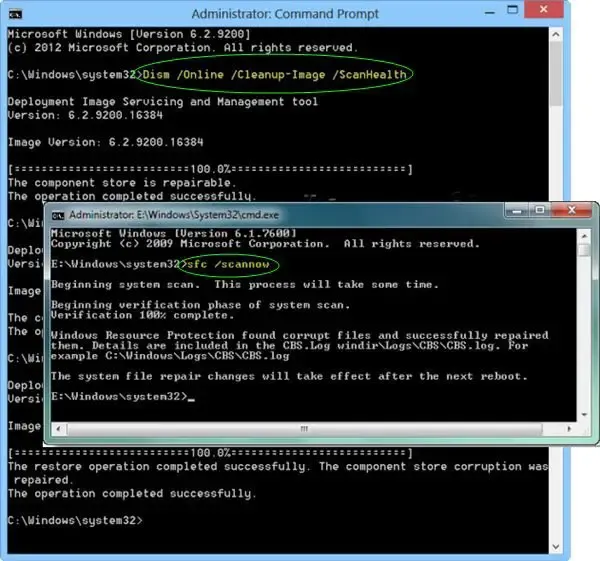
システム ファイルをスキャンして、破損の可能性がないか確認する必要があります。これを行うには、システム ファイル チェッカーツールとDISM ツールを実行します。
6] PowerShellコマンドを使用してSnipping Toolをアンインストールし、再インストールします
PowerShell を使用して Snipping Tool をアンインストールして再インストールすると、Snipping Tool が新たに開始され、破損したファイルによって引き起こされる速度の低下が解決される可能性があります。これを行うには、以下の手順を実行します。
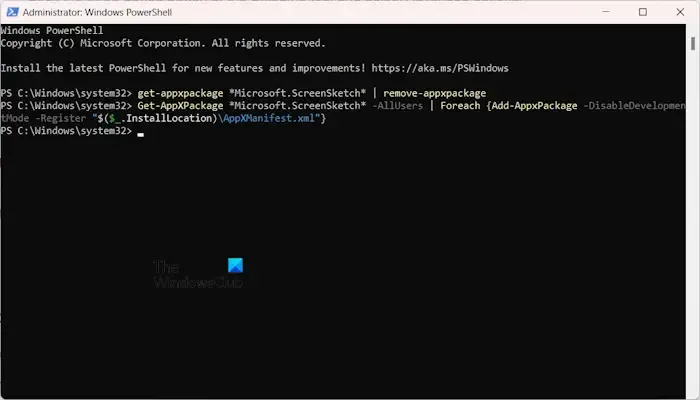
- Windows + S キーを押して、PowerShell を検索します。
- それを右クリックし、管理者として実行します。
次のコマンドをコピーして PowerShell ウィンドウに貼り付け、Enter キーを押します。
get-appxpackage *Microsoft.ScreenSketch* | remove-appxpackage
このコマンドは、システムから Snipping Tool をアンインストールします。 Snipping Tool をアンインストールした後、管理者特権の PowerShell ウィンドウで次のコマンドを実行して再インストールします。
Get-AppXPackage *Microsoft.ScreenSketch* -AllUsers | Foreach {Add-AppxPackage -DisableDevelopmentMode -Register "$($_.InstallLocation)\AppXManifest.xml"}
これがお役に立てば幸いです。
Windows 11 でプリント スクリーンが機能しないのはなぜですか?
Windows 11 でプリント スクリーンが機能しない理由はいくつか考えられます。最も一般的な理由としては、ドライバーが古いか欠落している、一時的な不具合、無効になっている Print Screen キーなどが挙げられます。この問題を解決するには、いくつかのトラブルシューティングを実行できます。 PC の再起動、キーボードドライバーの更新、キーボード設定の確認などの手順。



コメントを残す