Windows 11でCドライブがいっぱいになり続ける:修正方法
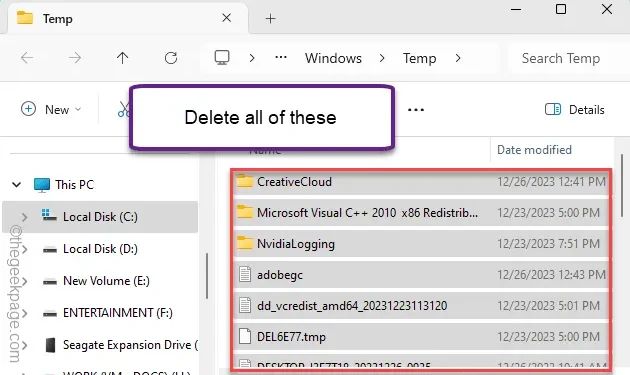
コンピューターの C ドライブが何度もいっぱいになってしまいますか?空き容量が不足すると、C ドライブ (または任意のドライブ) に赤いマーカーが表示されます。特定のシナリオでは、C ドライブが自動的にいっぱいになり始める場合があります。その場合は、次の手順を実行して、C ドライブ内の不要な不要なものを取り除くことができます。
解決策 1 – 不要なファイルを削除する
C ドライブは休暇のビデオを保存する場所ではありません。マシンを効率的に動作させるには、C ドライブに少なくとも 30 GB の空き容量が必要です。不要なファイルをクリアするか、C ドライブからコンピュータ上の他のドライブに移動します。
ただし、これだけでは問題を解決するには不十分な場合があります。
解決策 2 – ディスククリーンアップを使用して一時ファイルをクリアする
ディスク クリーンアップ ツールを利用して、Temp フォルダーをクリアできます。
ステップ 1 – Windows キーと R キーを使用して、画面上の [ファイル名を指定して実行] ボックスを呼び出します。
ステップ 2 – ボックスにこれを入力し、[OK” をクリックします。
cleanmgr
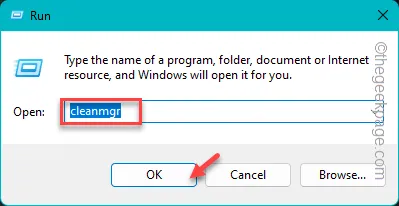
ステップ 3 – ドライブ選択パネルから「C:」ドライブを選択し、 を押します。 /span> と入力します。
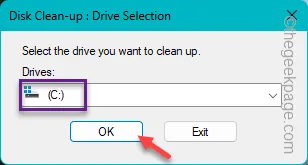
ステップ 4 – まず、[システム ファイルのクリーンアップ] オプションをタップします。システム ファイルをクリーンアップします。あ>
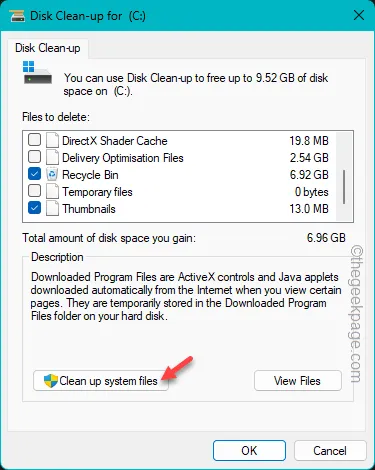
Windows が C ドライブのスペースを占有している不要なファイルを分析するために少し時間を置きます。
ステップ 5 – これらの分析が完了したら、すべてのボックスをチェックします –
Recycle Bin
以前の Windows インストール
ドライブ内のストレージの大部分を占有しているボックスを必ずチェックしてください。
ステップ 6 – 最後に、[OK] をタップしてクレンジング操作を開始します。
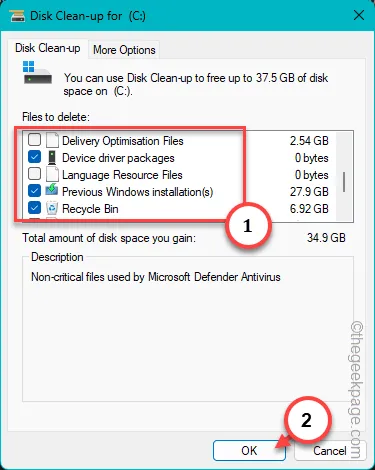
ステップ 7 – 画面にプロンプトが表示されます。 [ファイルを削除] をタップすると、これらのファイルがすべて削除され、C ドライブの空き容量が増えます。
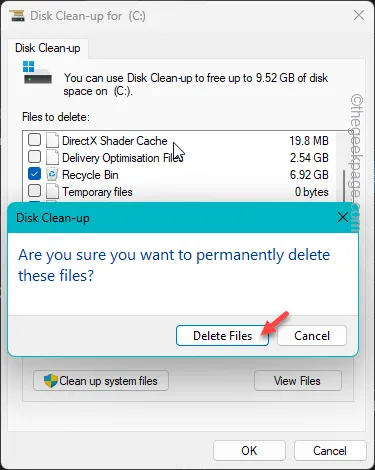
次に、ファイル エクスプローラーで [この PC] を開きます。 Cドライブの空き容量を確認してください。
解決策 3 – システムの復元ポイントを削除する
古い復元ポイントは C ドライブ内の膨大な量のストレージを占有するため、システムに負担をかける可能性があります。
ステップ 1 –Win+R キーを使用して [実行] パネルを起動します。
ステップ 2 – 次に、「sysdm.cpl」と入力し、 を押します。 「」と入力します。
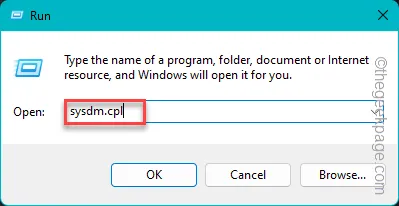
ステップ 3 – [システムのプロパティ] パネルで、[システムの保護] タブに移動します。
ステップ 4 – リストから「ローカル ディスク (C:)」ドライブを選択し、 [設定] をタップして設定します。
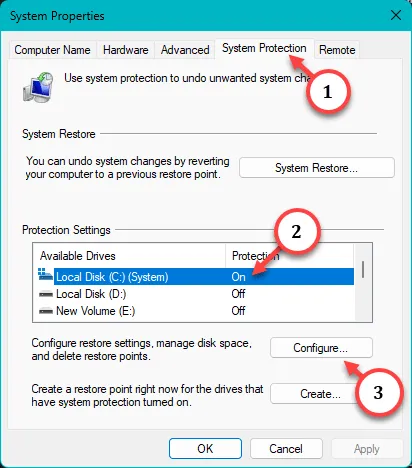
ステップ 5 – 最大ディスク使用量を示すスライダーが表示されます。したがって、スライダーを左端までドラッグして、復元ポイントに割り当てられるディスク容量を最小限に抑えます (合計ディスク容量の 5% 以下)。
ステップ 6 – 最後に、[このドライブのすべての復元ポイントを削除] の横にある [削除] をタップします。オプション
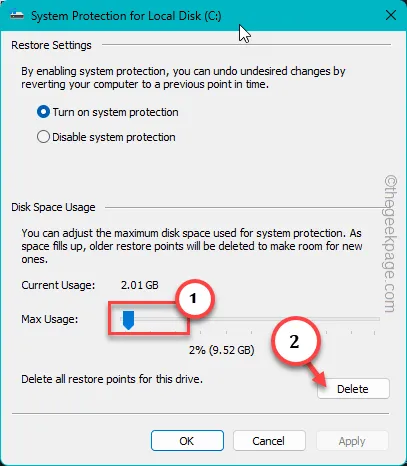
Windows がドライブから復元ポイントを削除するには数秒かかります。
ファイル エクスプローラーに戻ると、C ドライブの空き容量が大幅に改善されていることがわかります。
解決策 4 – ストレージ センスを使用する
Windows 11/10 を使用している場合は、自動ストレージセンスを使用して C ドライブを自動的に解放できます。
ステップ 1 – 「ストレージ センス」を直接検索し、「」を開きます。 ストレージ センスをオンにしてください。
[
または、設定でストレージセンスを開くこともできます –
System > Storage > Storage Sense
]
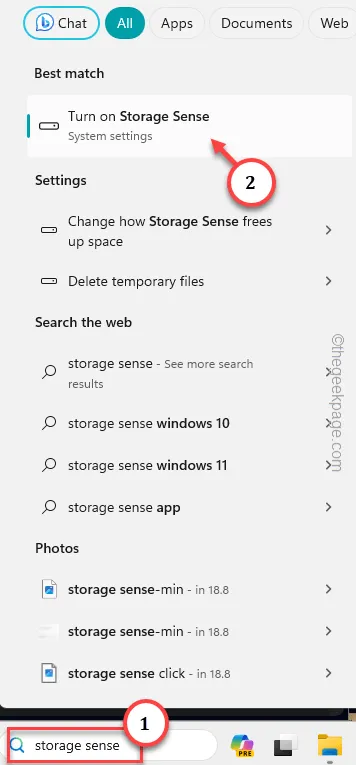
ステップ 2 – [ストレージ管理] タブで、「」を有効にします。 =4>ストレージ センス」。その後、開きます。
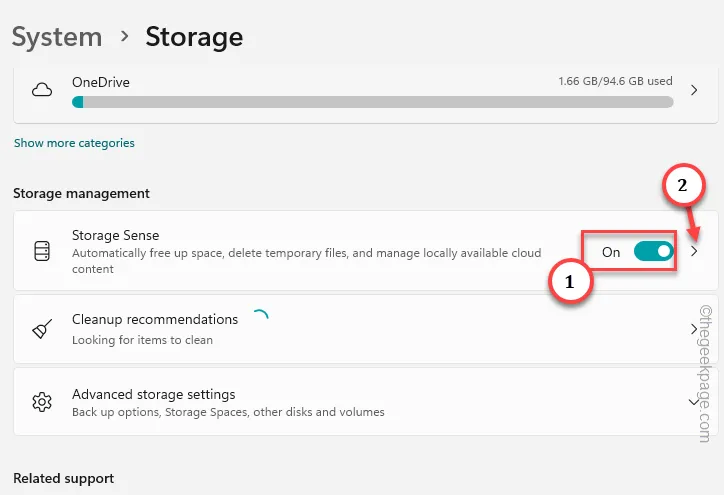
ステップ 3 – チェックボックス「一時システムを自動的にクリーンアップして Windows のスムーズな実行を維持する」 a>」ボックス
ステップ 4 – 最後に、「ユーザー コンテンツの自動クリーンアップ」をオン モードに切り替えます。< /span>
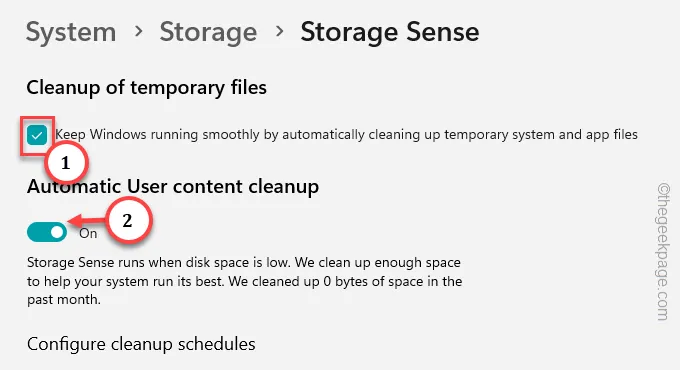
ステップ 5 – 次に、ストレージ センサーを構成する必要があります。 [ストレージ センスの実行] を [ディスクの空き容量が少ないとき (デフォルト)] に設定します。
ステップ 6 – この後、[ごみ箱にファイルが存在し続けている場合は、そのファイルを削除します:] を「30」に設定します。日 (デフォルト).
ステップ 7 – 最後に、[今すぐストレージ センスを実行する] をタップして、ストレージ センス ツールを実行します。 .
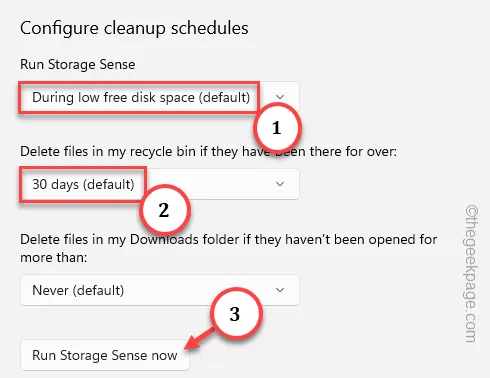
Windows は、どのフォルダーまたはファイルの種類 (アプリやアプリデータなど) がドライブの空き領域を多く消費しているかを調べます。
状況に応じて必要な手順を実行し、システム上の空き容量を増やしてください。
解決策 5 – Temp フォルダーを手動でクリアする
Temp フォルダーをクリアし、C ドライブのスペースを空ける必要があります。
ステップ 1 – Win+R キーを一度に押します。
ステップ 2 – 次に、これを入力し、「OK「。」
%temp%
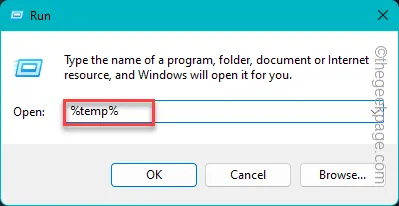
ステップ 3 – すべてのファイルを選択し、削除 ボタンを押して削除します。削除ボタンを押します。あ>
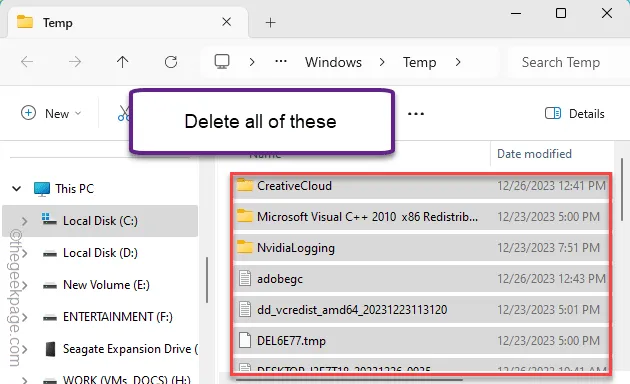
ステップ 4 – [ファイル名を指定して実行] ダイアログ ボックスを再度開きます。
ステップ 5 – 「temp」と入力し、「」をクリックします。 =4>OK「。」
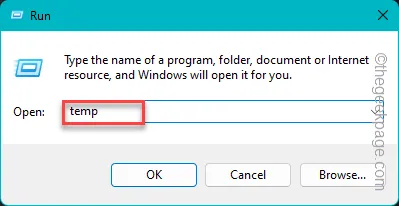
ステップ 6 – ここからもすべてのファイルを削除します。
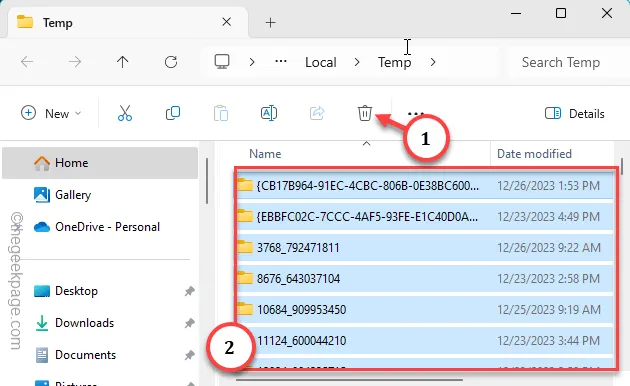
ステップ 6 – 最後にもう一度、実行 ボックスを開き、これを入力して < を押します。 /span> と入力します。
prefetch
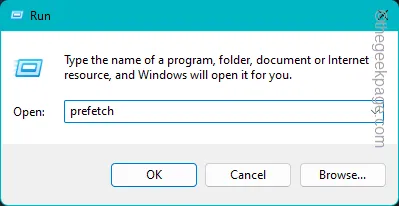
ステップ 7 – このフォルダも 空にします。
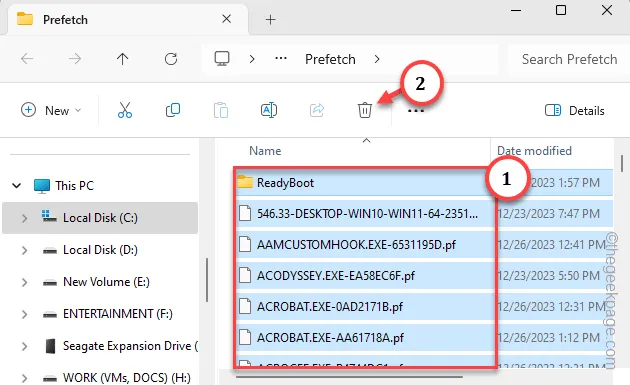
ここで、Cドライブに残っている空き容量を確認してください。



コメントを残す