Robloxオーディオが機能しない問題を修正する方法
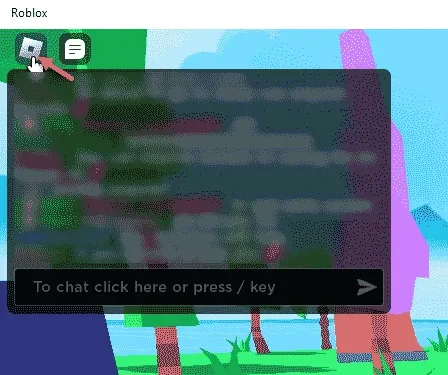
どのプラットフォームにも、オーディオなしで適切に楽しめるゲームはありません。ロブロックスも例外ではありません。象徴的な Roblox のテーマ音楽であっても、単にゲーム内を飛び回っているだけであっても、音が耳に入らないと、ゲームプレイの半分がそこで損なわれてしまいます。そこで、私たちはこれを調査し、この Roblox の音声なしの問題をトラブルシューティングするために、これらの簡単な解決策を協力しました。
試してみる回避策 –
1. Roblox で何も聞こえないのが初めての場合は、Roblox アプリを閉じて、同じものを再起動します。
2. 使用しているサウンド システムを確認します。サウンドミキサーの設定でサウンドが無効になっている可能性があります。
解決策 1 – Roblox のサウンド設定を変更する
Roblox 設定ページから正しいサウンド設定を使用しているかどうかを確認してください。
ステップ 1 – Roblox ページにアクセスしているときに、Esc ボタンをタップするか、右上隅にある Roblox ボタン。
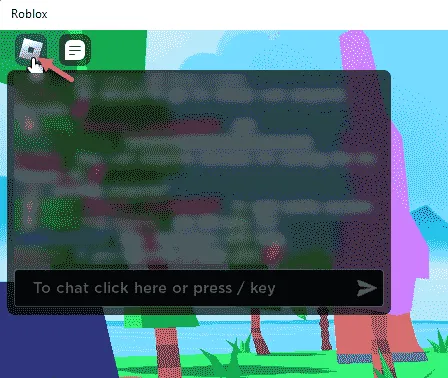
Roblox 設定をロードします。
ステップ 3 – [設定] タブに移動します。
ステップ 4 – まず、そこにある音量バーを確認します。音量が低すぎる場合、またはほぼゼロの場合は、バーを埋めて音量を下げます。
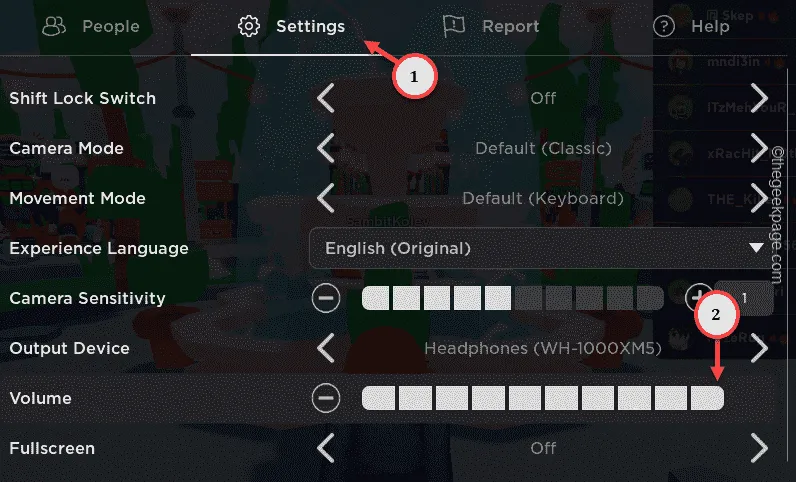
ステップ 5 – その後、「出力デバイス」を実際の出力デバイスに変更します。を使用しています。
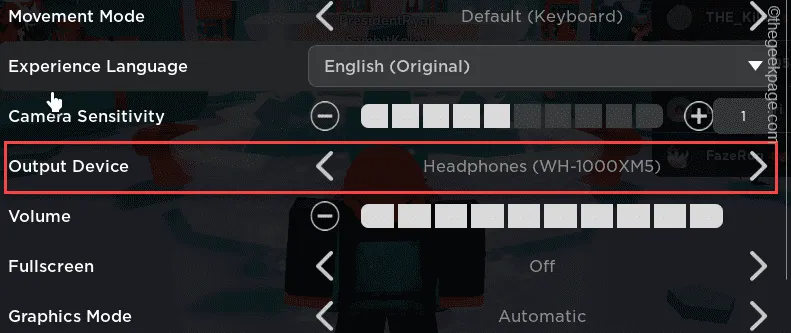
これらの変更を実行するとすぐに、Roblox サウンドが戻るはずです。
それでも Roblox アプリから何も聞こえない場合は、次の解決策に進んでください。
解決策 2 – Windows オーディオ サービスを再起動する
Roblox は Windows Audio サービスの動作を妨害しているようです。サービスを再起動すると解決するはずです。
ステップ 1 – これを行うには、「サービス」を検索します。
ステップ 2 – 次に、検索結果に表示される [サービス] ボタンをクリックします。 .
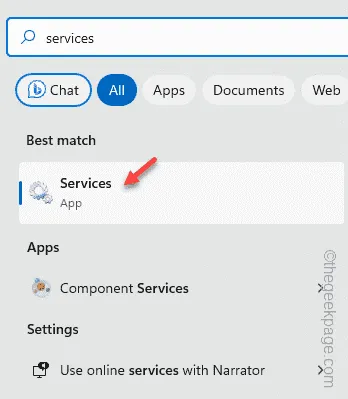
ステップ 3 – サービスのリスト全体から「Windows Audio」を探します。 /span>
ステップ 4 – 操作できたら、サービスを右タップして [再起動「。
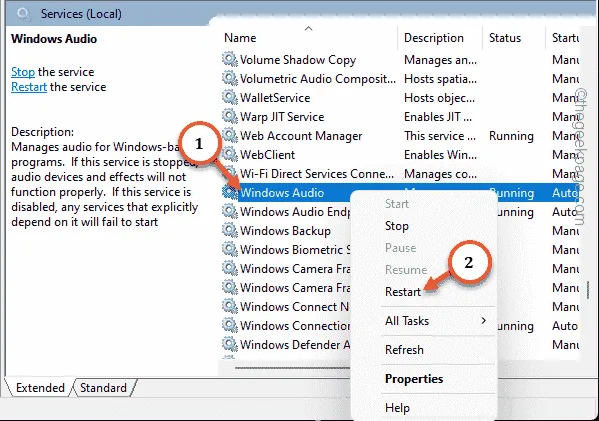
この方法で Windows オーディオを再起動すると、Roblox のオーディオのバグが解決されるはずです。
解決策 3 – ボリュームミキサー設定を変更する
Roblox ゲームの [ボリューム ミキサー] タブでサウンドが無効になっている可能性があります。
ステップ 1 – これを行うには、タスクバーのスピーカー アイコンを右クリックします。 /span>
ステップ 2 – 次に、「音量ミキサーを開く」をタップします。
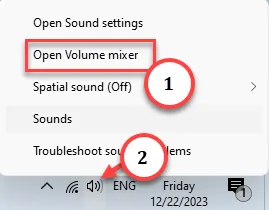
これにより、「ボリューム ミキサー」タブがロードされます。
ステップ 3 – そこにある Roblox アプリを見つけます。
ステップ 4 –そこにある音量スライダーを必ず上げてください。
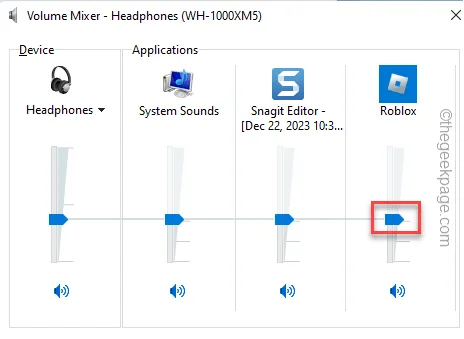
ミキサーで音量を調整したら、Roblox で問題なく音が聞こえるようになります。
解決策 4 – オーディオドライバーを更新する
この問題は、システムにインストールされているオーディオ ドライバーに直接関係している可能性があります。
ステップ 1 – サウンド ドライバーを更新するには、「デバイス管理r」を検索します。デバイス管理rあ>
ステップ 2 – 次に、[デバイス マネージャー] をタップして開きます。
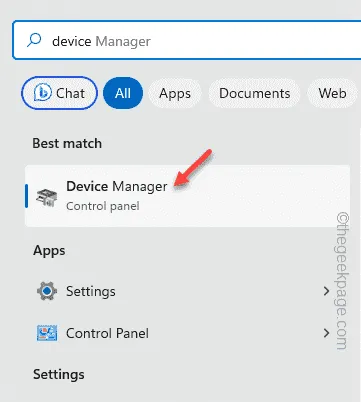
ステップ 3 – すぐに、「オーディオ入力と出力」セクションを展開し、< /span>。オーディオ ドライバー
ステップ 4 – Bluetooth オーディオ ドライバーを使用している場合は、Bluetooth セクションも確認できます。
ステップ 5 – それを右タップし、さらに [ドライバーの更新] をクリックします。
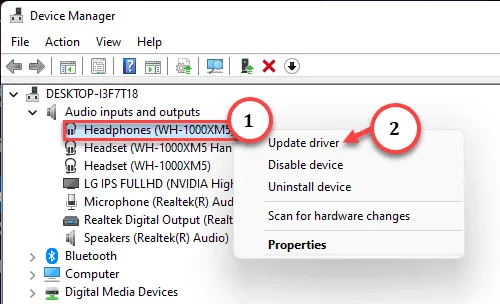
ステップ 6 – 次のウィンドウで、[ドライバーを自動的に検索] を開くことを選択します。オプション
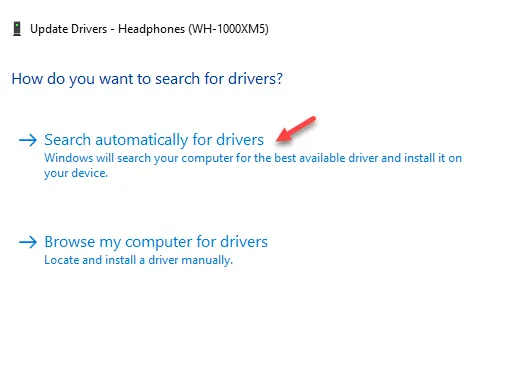
Windows がこのメッセージを返した場合 –
The best drivers for your device are already installed.
ステップ 6 –この後、「Windows Update の更新されたドライバーを検索する」をタップします。< /span>

Windows Update が読み込まれたら、オーディオ ドライバーの更新が見つかるかどうかを確認します。
解決策 5 – オーディオチャンネルを変更する
一部の Roblox プレーヤーでは、オーディオ チャンネルの変更が機能するようです。
ステップ 1 – これをすばやく実行するには、Win+R キーを一度に押します。< /span>
ステップ 2 – 次に、これを入力し、 を押します。 と入力します。
mmsys.cpl
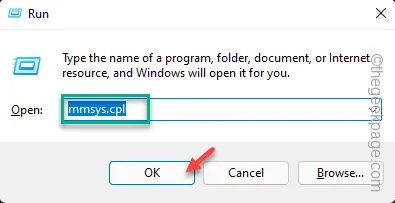
ステップ 3 – [再生] タブが表示されていることを確認します。
ステップ 4 – 次に、使用しているスピーカーまたはオーディオ出力を右クリックし、「「設定」。
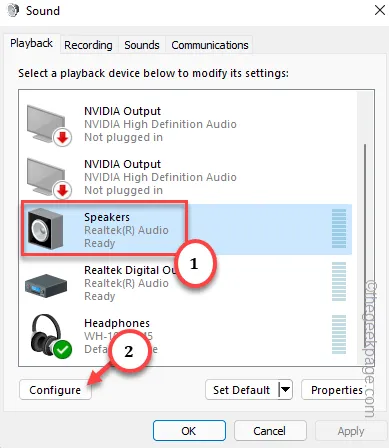
ステップ 5 – [設定] ページでは、出力チャンネルを制御できます。この解決策では、「ステレオ」モードを選択する必要があります。
ステップ 6 – [テスト] をタップし、Roblox ゲームからの出力を確認します。< /span>
ステップ 7 – 最後に、[次へ] をタップして続行し、プロセス全体を実行します。 .
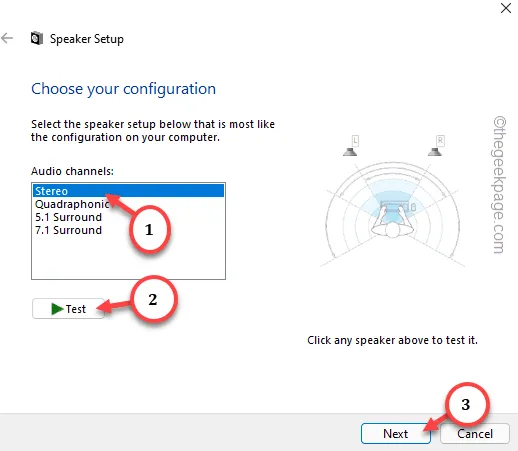
Roblox でまだ何も聞こえない場合は、次の修正に進んでください。
解決策 6 – オーディオのトラブルシューティング ツールを使用する
根本原因がオーディオ デバイスの問題である場合、デフォルトのオーディオ トラブルシューティング ツールが役立つ場合があります。
ステップ 1 – まず、検索ボックスで「トラブルシューティング」を検索します。
ステップ 2 – 次に、「設定のトラブルシューティング」をクリックします。
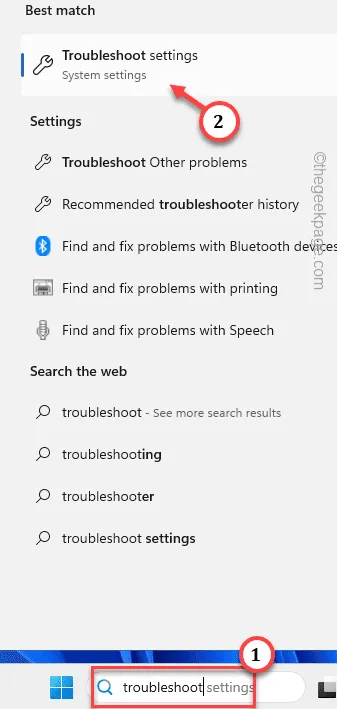
ステップ 3 – 次に、「その他のトラブルシューティング」を使用して問題を解決する必要があります。 .
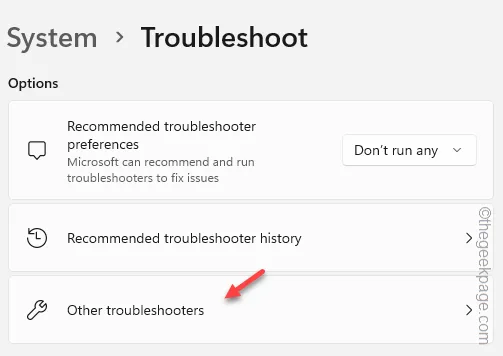
ステップ 4 –「オーディオ」トラブルシューティング ツールを検索します。
ステップ 5 – 見つかったら、[実行] をタップして実行します。< /span>
オーディオ デバイスに障害がある場合は、検出して解決します。
Roblox を再生し、オーディオの問題が解消されたかどうかを確認します。
解決策7 – Robloxをアンインストールして再インストールする
それでもこの Roblox の問題をすぐに解決できない場合は、ゲームをアンインストールし、ストアから再インストールしてください。
ステップ 1 –「Roblox」を検索してください。
ステップ 2 – 次に、「Robloxアンインストール」をクリックします。
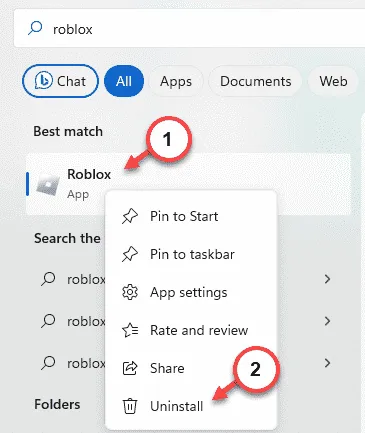
何もする必要はありません。 Roblox は数秒以内にシステムから削除されます。
ステップ 3 – この後、MS ストアを起動します。
ステップ 4 –「Roblox」を検索してインストールします。
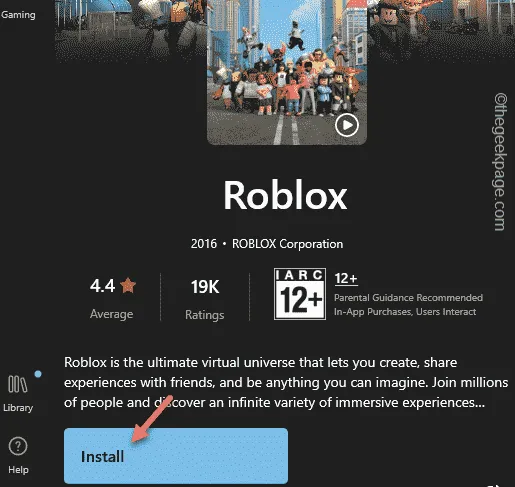
Roblox アプリにログインし、ゲーム音が聞こえるかどうかを確認します。


コメントを残す